Heim >Web-Frontend >js-Tutorial >So richten Sie eine JSP-Entwicklungsumgebung ein
So richten Sie eine JSP-Entwicklungsumgebung ein
- 一个新手Original
- 2017-09-12 09:24:343148Durchsuche
ErstellenJSP-Entwicklungsumgebung
1. Installieren und konfigurieren Sie die Java-Umgebung
1. Laden Sie jdk herunter und installieren Sie es.
jdk ist ein Java-Entwicklungstool und eine API, die von SUN (jetzt von Oracle übernommen) bereitgestellt werden. Laden Sie zunächst Java SE von der offiziellen Website von Oracle herunter
(http://www.oracle.com/technetwork/java/index.html). Es ist zu beachten, dass es viele JDK-Versionen gibt und es Inkompatibilitätsprobleme und Probleme mit der Betriebssystemkompatibilität zwischen den Versionen gibt. Benutzer können je nach Betriebssystem unterschiedliche Versionen herunterladen.
Nach Abschluss des Downloads doppelklicken Sie, um die Datei .exe auszuführen, und befolgen Sie die Anweisungen des Installationsassistenten, um die Installation abzuschließen.
2. Umgebungsvariablen konfigurieren
Nach der Installation des JDK besteht der nächste Schritt darin, die Java-Umgebungsvariablen zu konfigurieren:
(1) Lassen Sie das System den Java-Compiler-Pfad automatisch finden
(2) Sie müssen den Java-Pfad kennen, wenn Sie den Server installieren
(3 ) Geben Sie beim Kompilieren und Ausführen den Java-Pfad an
Nehmen Sie Windows7 als Beispiel, klicken Sie mit der rechten Maustaste auf „Computer“ im Startmenü und wählen Sie die aus Klicken Sie im Popup-Kontextmenü auf den Befehl „Eigenschaften“ und öffnen Sie ihn. Klicken Sie im Fenster „System“ links auf die Option „Erweitertes Systemdesign“, um das Dialogfeld „Systemeigenschaften“ zu öffnen. Wählen Sie die Registerkarte „Erweitert“ und klicken Sie auf Klicken Sie auf die Schaltfläche „Umgebungsvariablen“ und klicken Sie auf die Schaltfläche „Neu“ und legen Sie JAVA_HOME (Java-Dateipfad während der Installation), PATH (bin-Verzeichnis unter Java) und CLASSPATH (lib-Verzeichnis unter Java) fest
Hinweis: Vor CLASSPATH muss ein Symbol „.“ stehen.
3. Testen Sie das Java-Konfigurationsergebnis
Verwenden Sie in der cmd-Befehlszeile jeweils Java, Javac, Java-Version und andere Befehle
2. Tomcat-Server installieren und konfigurieren
1. Tomcat-Server herunterladen und installieren
Tomcat ist ein einfacher Webanwendungsserver, der heruntergeladen werden kann Die offizielle Website http://tomcat.apache.org lädt die neueste Tomcat-Serverversion herunter. Hier habe ich die Tomcat9.0-Version heruntergeladen. Extrahieren Sie es nach dem Herunterladen direkt in das in der Tomcat-Datei angegebene Verzeichnis. Die Tomcat-Verzeichnisstruktur ist wie in der Abbildung dargestellt
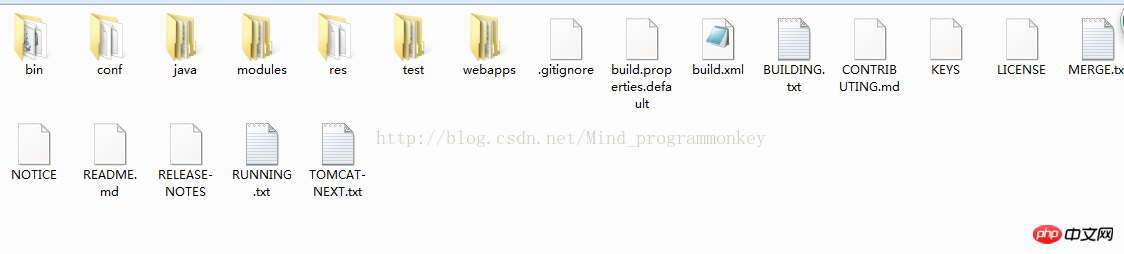 2 >Auf dem Tomcat-Server sollten die Konfigurationsinformationen regelmäßig geändert werden, um den Anforderungen des Systems gerecht zu werden. In server.xml können Sie beispielsweise den Service-Port und das Standardzugriffsverzeichnis des Webs ändern.
2 >Auf dem Tomcat-Server sollten die Konfigurationsinformationen regelmäßig geändert werden, um den Anforderungen des Systems gerecht zu werden. In server.xml können Sie beispielsweise den Service-Port und das Standardzugriffsverzeichnis des Webs ändern.
<Connector port="8080" protocol="HTTP/1.1"
connectionTimeout="20000"
redirectPort="8443" />Ändern Sie den Port auf 8088. Speichern Sie nach der Änderung server.xml und starten Sie dann den Tomcat-Server neu, sodass der Server-Port auf 8088 geändert wird.
Ändern Sie das Standardzugriffsverzeichnis von web wie folgt:
Ändern Sie die Ordneradresse in
appBase. Ändern Sie beispielsweise den Attributwert webapps von appBase in <Host
name="localhost"
appBase="F:\apache-tomcat-9.0.0.M26-src\workplace"
unpackWARs="true" autoDeploy="true">F:apache-tomcat-9.0.0.M26-srcworkplace.
Erstellen Sie Ihr eigenesWebverzeichnis. Entwickler können Anwendungen im Standard-Webapps-Verzeichnis des Tomcat-Servers oder in einem von ihnen selbst erstellten Verzeichnis bereitstellen. Die Methode ist wie folgt.
Erstellen Sie zuerst Ihr eigenes Verzeichnis, F:apache-tomcat-9.0.0.M26-srcworkplace, und konfigurieren Sie dann das Webverzeichnis am Ende der server.xml-Datei d2fed40967b7a3372f7c819de9be03e7 Fügen Sie die folgenden Sätze hinzu:
3. Verwenden Sie
<Context path=”workplace” docBase=”F:\apache-tomcat-9.0.0.M26-src\workplace” debug=”0” reloadable=”true”></Context>MyEclipse-Entwicklungstools
1. Laden Sie MyEclipse herunter und installieren Sie esMyEclipse ist ein beliebtes Java-IDE-Entwicklungstool und wird von Entwicklern bevorzugt. Einerseits verfügt MyEclipse über umfangreiche Plug-Ins, die im Wesentlichen die Umgebungsanforderungen der Webentwicklung erfüllen Die Benutzeroberfläche ist intelligent und schön.
2. Konfigurieren Sie die J2EE-Umgebung in MyEclipse
Nachdem MyEclipse erfolgreich installiert wurde, können Sie direkt die Standard-J2EE-Betriebsumgebung verwenden oder Ihre eigene J2EE-Betriebsumgebung konfigurieren.
Wenn Sie Ihr eigenes JDK konfigurieren möchten, wählen Sie „windows|preferences|java|installed JRES“, um das JDK hinzuzufügen. Klicken Sie auf die Suchschaltfläche und suchen Sie den JDK-Installationspfad.
3. Konfigurieren Sie Tomcat in MyEclipse
Um ein Webprogramm in MyEclipse zu konfigurieren, müssen Sie auch Ihr eigenes Tomcat konfigurieren. Wählen Sie das Tomcat-Installationsverzeichnis in Windows|Preferences|myeclipse|servers|tomcat7.x aus. Wählen Sie zunächst das aktivierte Optionsfeld aus und klicken Sie dann auf die erste Schaltfläche zum Durchsuchen, um Ihr Tomcat-Installationsverzeichnis zu finden. Nachdem Sie auf die Schaltfläche „OK“ geklickt haben, werden das zweite und die drei Textfelder automatisch hinzugefügt. Klicken Sie dann auf „OK“.
Nachdem Sie Tomcat eingerichtet haben, müssen Sie auch das JDK von Tomcat auf Ihr eigenes JDK einstellen. Wählen Sie das JDK aus, das Sie gerade in Windows|Preferences|myeclipse|servers|tomcat7.x|JDK konfiguriert haben (der Standardname während der Konfiguration ist jre) und klicken Sie dann auf OK.
4. Tipps zur Verwendung von MyEclipse
1. Automatische Zuordnung hinzufügen
Klicken Sie rechts auf Windows|Einstellungen|Java|Editor|Inhaltsassistent Auf der unteren Seite sehen Sie die Verzögerung der automatischen Aktivierung (ms). Ändern Sie diese auf 10. Dies ist die Verzögerungszeit der Eingabeaufforderung. Je kleiner der Wert, desto schneller die Eingabeaufforderung. Es gibt auch automatische Aktivierungsauslöser für das Java-Textfeld. Das englische „.“ bedeutet hier, dass die Eingabe von „
Wenn Sie Schwierigkeiten haben, “ einzugeben, und die Eingabeaufforderung angezeigt wird, können Sie die Eingabeaufforderung bei der Eingabe von Buchstaben festlegen und das „.“ in „abc“ ändern. Die Buchstaben abc können alle 26 Buchstaben von a, b, c...z sein.
Das obige ist der detaillierte Inhalt vonSo richten Sie eine JSP-Entwicklungsumgebung ein. Für weitere Informationen folgen Sie bitte anderen verwandten Artikeln auf der PHP chinesischen Website!
In Verbindung stehende Artikel
Mehr sehen- Eine eingehende Analyse der Bootstrap-Listengruppenkomponente
- Detaillierte Erläuterung des JavaScript-Funktions-Curryings
- Vollständiges Beispiel für die Generierung von JS-Passwörtern und die Erkennung der Stärke (mit Download des Demo-Quellcodes)
- Angularjs integriert WeChat UI (weui)
- Wie man mit JavaScript schnell zwischen traditionellem Chinesisch und vereinfachtem Chinesisch wechselt und wie Websites den Wechsel zwischen vereinfachtem und traditionellem Chinesisch unterstützen – Javascript-Kenntnisse

