Heim >Datenbank >MySQL-Tutorial >Grafisches Tutorial zur Installation und Konfiguration von mysql5.7 unter Centos7.3
Grafisches Tutorial zur Installation und Konfiguration von mysql5.7 unter Centos7.3
- 黄舟Original
- 2017-09-11 11:01:141092Durchsuche
Dieser Artikel stellt hauptsächlich das Installations- und Konfigurations-Tutorial von mysql5.7 unter Centos7.3 vor. Es hat einen gewissen Referenzwert.
Dieser Artikel beschreibt die Installation und Konfiguration von mysql5.7 Tutorial als Referenz, der spezifische Inhalt lautet wie folgt
Schritt eins: MySQL-YUM-Quelle abrufen
Betreten Sie die offizielle MySQL-Website, um das RPM-Paket zu erhalten Download-Adresse
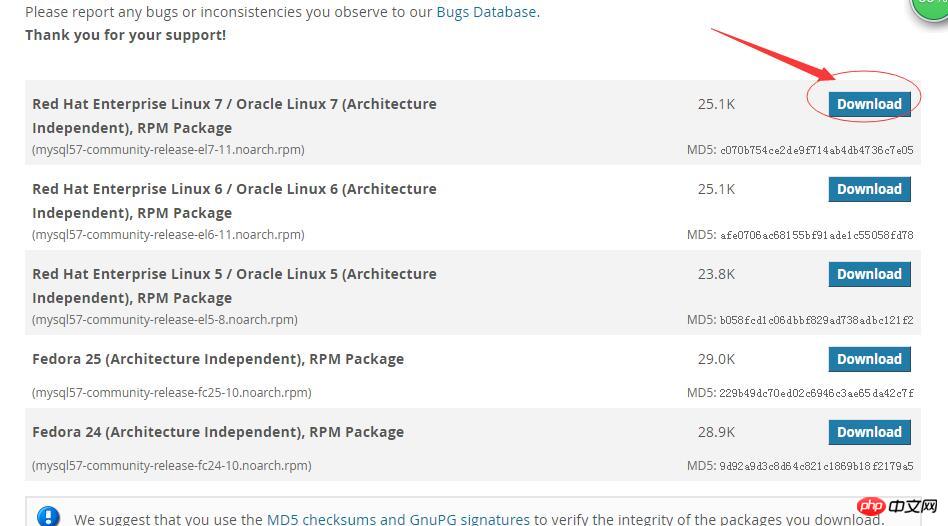
Zum Herunterladen klicken
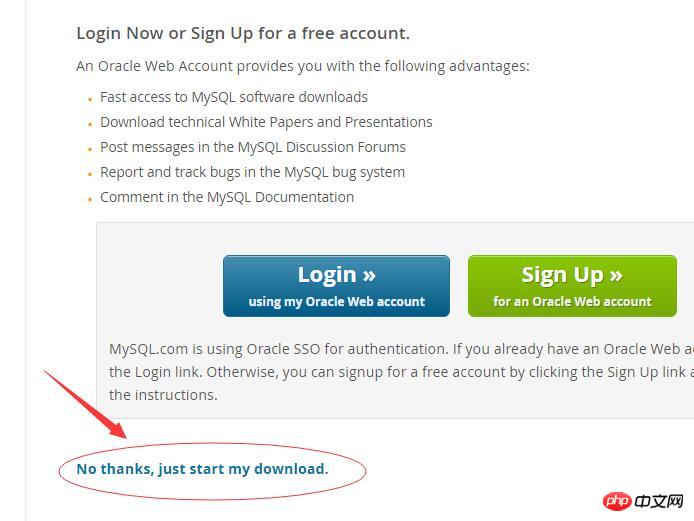
Rechtsklick, um die Linkadresse zu kopieren
https://dev.mysql.com/get/mysql57-community-release-el7-11.noarch.rpm
Dies ist das RPM-Paket des Yum-Warehouse. Es handelt sich tatsächlich um eine Download-Adresse
Schritt 2: Laden Sie die MySQL-Quelle herunter und installieren Sie sie
Laden Sie zuerst die MySQL-Quelle herunter und installieren Sie sie.
[root@localhost ~]# wget https://dev.mysql.com/get/mysql57-community-release-el7-11.noarch.rpm
-bash: wget: Befehl nicht gefunden
Lassen Sie uns installieren wget
yum -y install wget
Dann ausführen
wgethttps://dev.mysql.com/get/mysql57-community-release-el7-11.noarch.rpm
MySQL-Quelle installieren
yum -y localinstall mysql57-community-release-el7-11.noarch.rpm
Schritt 3: Mysql online installieren
yum -y install mysql-community-server
Der Download wird eine Weile dauern der Dinge;
Schritt 4:MySQL-Dienst starten
systemctl start mysqld
Schritt 5: Einstellen up-Startup
[root@localhost ~]# systemctl enable mysqld [root@localhost ~]# systemctl daemon-reload
Schritt 6: Ändern Sie das lokale Root-Anmeldekennwort
Nachdem die MySQL-Installation abgeschlossen ist, wird eine temporäre Das Passwort wird für Root in der Datei /var/log/mysqld.log generiert. Standardpasswort.
[root@localhost ~]# vi /var/log/mysqld.log
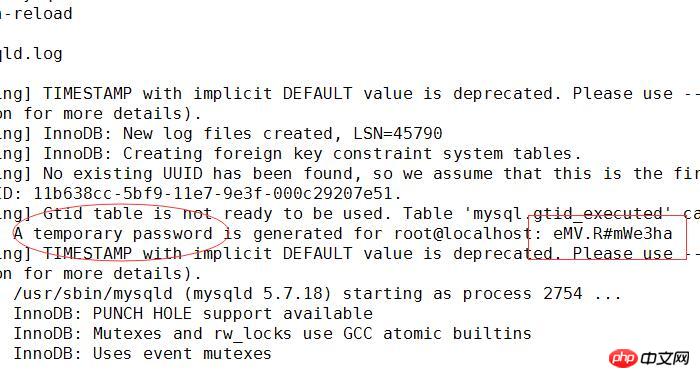
Temporäres Passwort hier eMV.R#mWe3ha
[root@localhost ~]# mysql -u root -p Enter password:
Geben Sie das temporäre Passwort ein, um die MySQL-Befehlszeile aufzurufen.
mysql> ALTER USER 'root'@'localhost' IDENTIFIED BY 'Caofeng2012@'; Query OK, 0 rows affected (0.00 sec)
Ändern Sie das Passwort in Caofeng2012@ (Beachten Sie, dass die Standard-Passwortrichtlinie von MySQL5.7 dies erfordert dass das Passwort aus Groß- und Kleinbuchstaben bestehen muss (eine Kombination aus Zahlen und Sonderbuchstaben, mindestens 8 Ziffern)
Schritt 7: Einrichten, um Remote-Anmeldung zu ermöglichen
Mysql Ermöglicht standardmäßig keine Remote-Anmeldung. Öffnen Sie den Port 3306.
mysql> GRANT ALL PRIVILEGES ON *.* TO 'root'@'%' IDENTIFIED BY 'Caofeng2012@' WITH GRANT OPTION; Query OK, 0 rows affected, 1 warning (0.01 sec) mysql> exit; ByeBeenden; 🎜>Öffnen Sie Port 3306
[root@localhost ~]# firewall-cmd --zone=public --add-port=3306/tcp --permanent success [root@localhost ~]# firewall-cmd --reload success [root@localhost ~]#Konfigurieren Sie die Standardkodierung auf utf8Ändern Sie die Konfigurationsdatei /etc/my.cnf und fügen Sie sie hinzu die Kodierungskonfiguration unter [mysqld], wie unten gezeigt:
[mysqld] character_set_server=utf8 init_connect='SET NAMES utf8' [root@localhost ~]# vi /etc/my.cnf
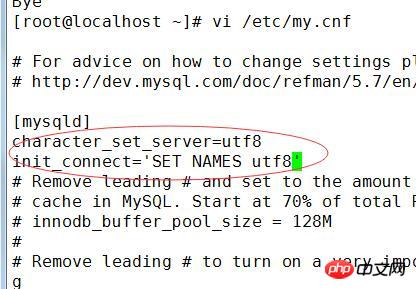
Schauen Sie sich die Codierung an:
[root@localhost ~]# systemctl restart mysqld [root@localhost ~]#Schritt 9:
Testen
mysql> show variables like '%character%'; +--------------------------+----------------------------+ | Variable_name | Value | +--------------------------+----------------------------+ | character_set_client | utf8 | | character_set_connection | utf8 | | character_set_database | utf8 | | character_set_filesystem | binary | | character_set_results | utf8 | | character_set_server | utf8 | | character_set_system | utf8 | | character_sets_dir | /usr/share/mysql/charsets/ | +--------------------------+----------------------------+ 8 rows in set (0.00 sec)
OK Jetzt ist die MySQL-Installation und -Konfiguration abgeschlossen vollständig; 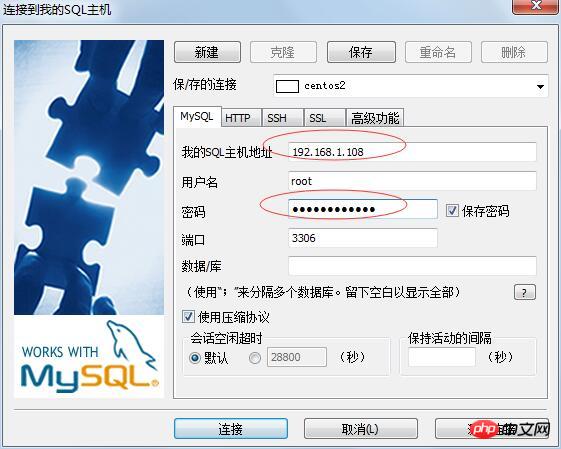
Das obige ist der detaillierte Inhalt vonGrafisches Tutorial zur Installation und Konfiguration von mysql5.7 unter Centos7.3. Für weitere Informationen folgen Sie bitte anderen verwandten Artikeln auf der PHP chinesischen Website!

