Heim >Betrieb und Instandhaltung >Windows-Betrieb und -Wartung >Detaillierte Erläuterung des Installations-Tutorials für Windows Apache2.4 VC9 (ApacheHaus).
Detaillierte Erläuterung des Installations-Tutorials für Windows Apache2.4 VC9 (ApacheHaus).
- 巴扎黑Original
- 2018-05-26 10:48:305308Durchsuche
Dieser Artikel stellt hauptsächlich das detaillierte Installations- und Konfigurations-Tutorial von Windows Apache2.4 VC9 (ApacheHaus) vor. Freunde in Not können sich auf
1, Apache-Download
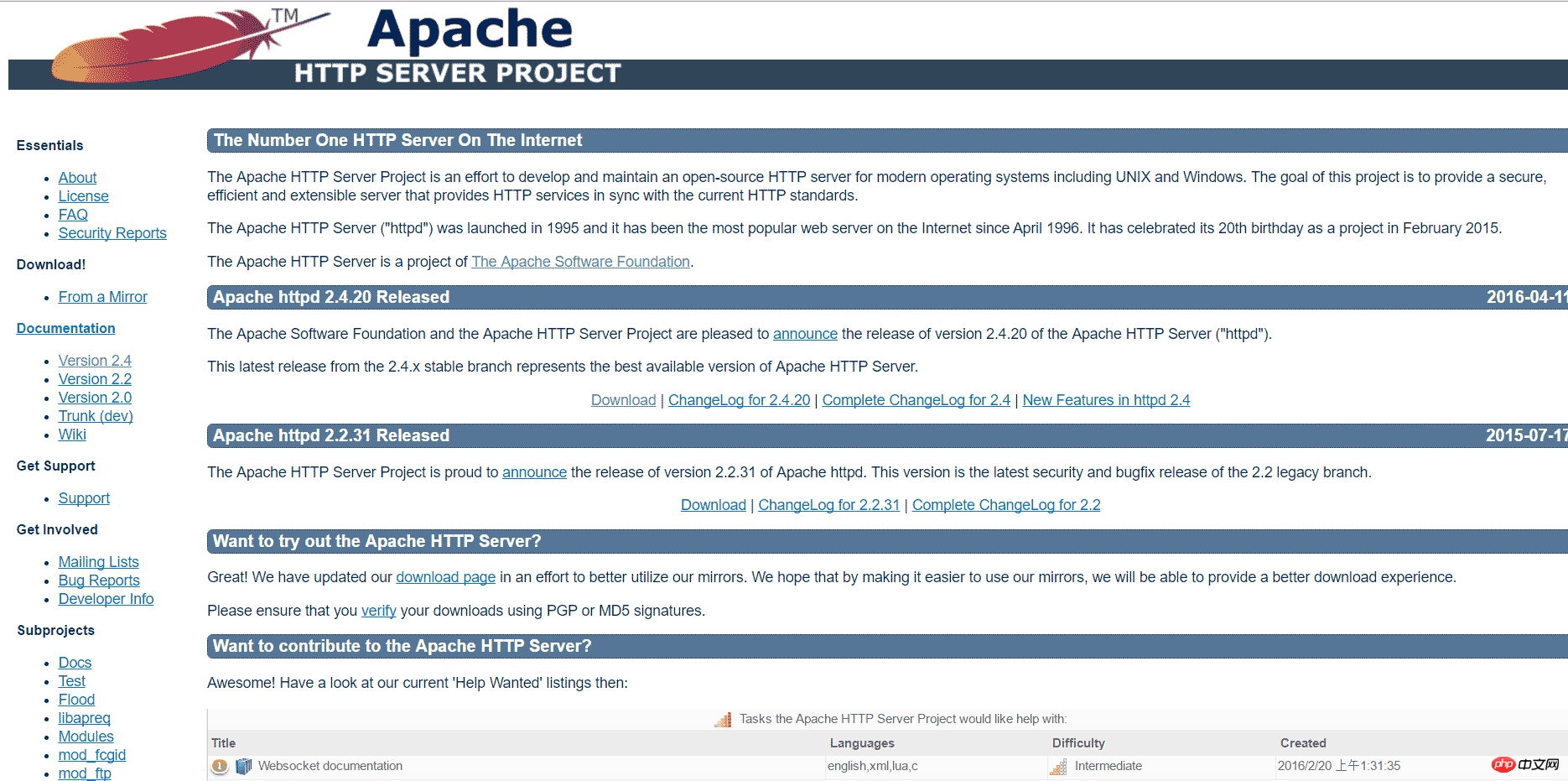

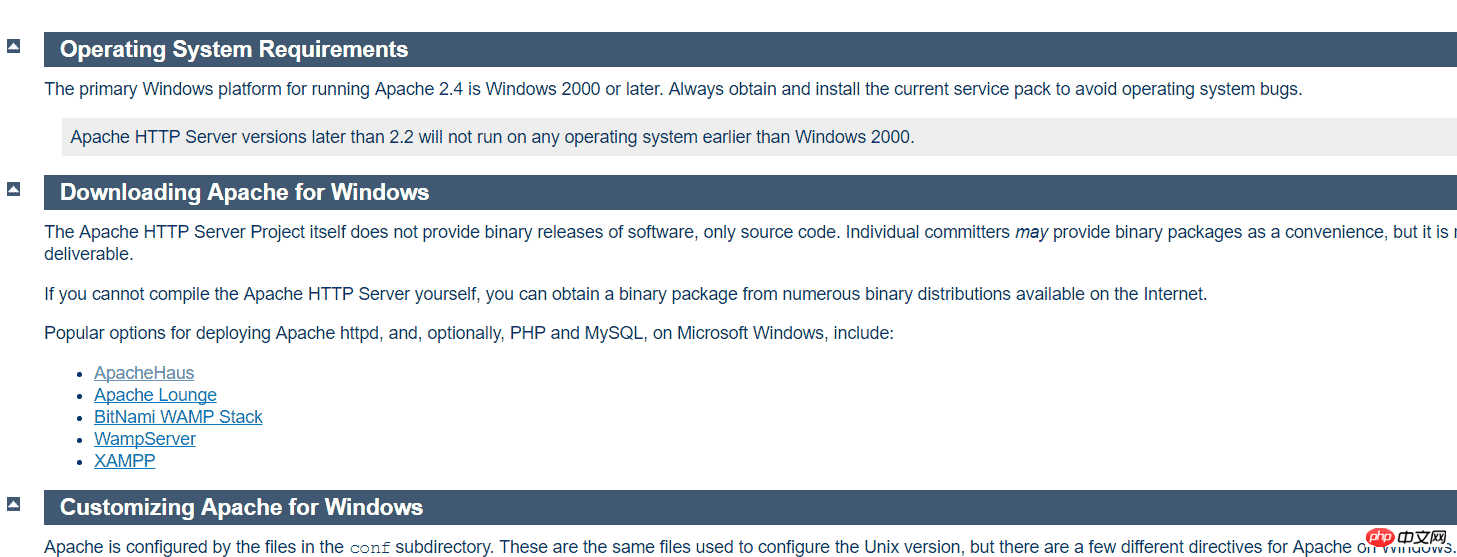
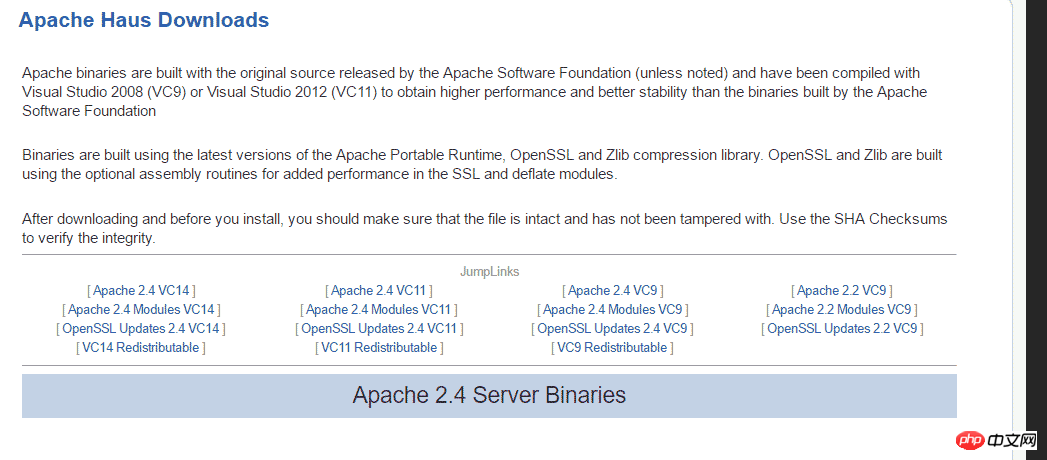
ServerRoot "C:/Users/myPC/Downloads/httpd-2.2.31-x86-r3/Apache22"Suchen Sie die Option „Listen“, legen Sie den Port fest, etwa 46 Zeilen, im Allgemeinen nicht ändern, verwenden Sie den Standardwert 80. Bitte stellen Sie sicher, dass Port 80 nicht belegt ist, bevor Sie den Server starten Suchen Sie DocumentRoot Option, ändern Sie das Stammverzeichnis des Servers, zum Beispiel:
DocumentRoot "F:/"Bitte stellen Sie sicher, dass dieses Verzeichnis vorhanden ist, sonst kann der Server nicht normal starten. Ändern Sie das Verzeichnis, um sicherzustellen, dass es mit dem Server identisch ist Stammverzeichnis und ändern Sie nur die Anführungszeichen in der ersten Zeile unten
<Directory "F:/"> # # Possible values for the Options directive are "None", "All", # or any combination of: # Indexes Includes FollowSymLinks SymLinksifOwnerMatch ExecCGI MultiViews # # Note that "MultiViews" must be named *explicitly* --- "Options All" # doesn't give it to you. # # The Options directive is both complicated and important. Please see # http://httpd.apache.org/docs/2.2/mod/core.html#options # for more information. # Options Indexes FollowSymLinks # # AllowOverride controls what directives may be placed in .htaccess files. # It can be "All", "None", or any combination of the keywords: # Options FileInfo AuthConfig Limit # AllowOverride None # # Controls who can get stuff from this server. # Order allow,deny Allow from all </Directory>Suchen Sie die Option ScriptAlias , legen Sie das Serverskriptverzeichnis fest, etwa 326 Zeilen, und legen Sie es im Allgemeinen auf den Ordner cgi-bin darunter fest das Apache-Verzeichnis
ScriptAlias /cgi-bin/ "C:/Users/myPC/Downloads/httpd-2.2.31-x86-r3/Apache22/cgi-bin"Suchen Sie die nächste Verzeichnisoption, legen Sie das Skriptverzeichnis fest. Ungefähr 342 Zeilen, es muss auf das gleiche wie das vorherige ScriptAlias-Verzeichnis eingestellt werden
<Directory "C:/Users/myPC/Downloads/httpd-2.2.31-x86-r3/Apache22/cgi-bin"> AllowOverride None Options None Order allow,deny Allow from all </Directory>
3. Konfigurieren Sie die Apache 2--SSL-Konfiguration
Wenn Sie dies verwenden, wird beim Starten des Dienstes im Allgemeinen das folgende Meldungsdialogfeld angezeigt: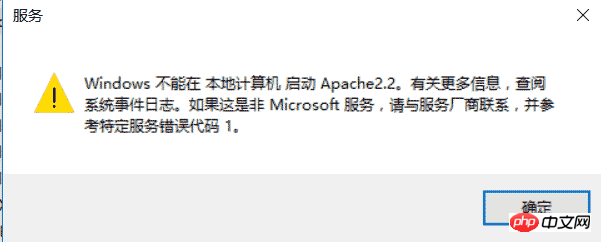
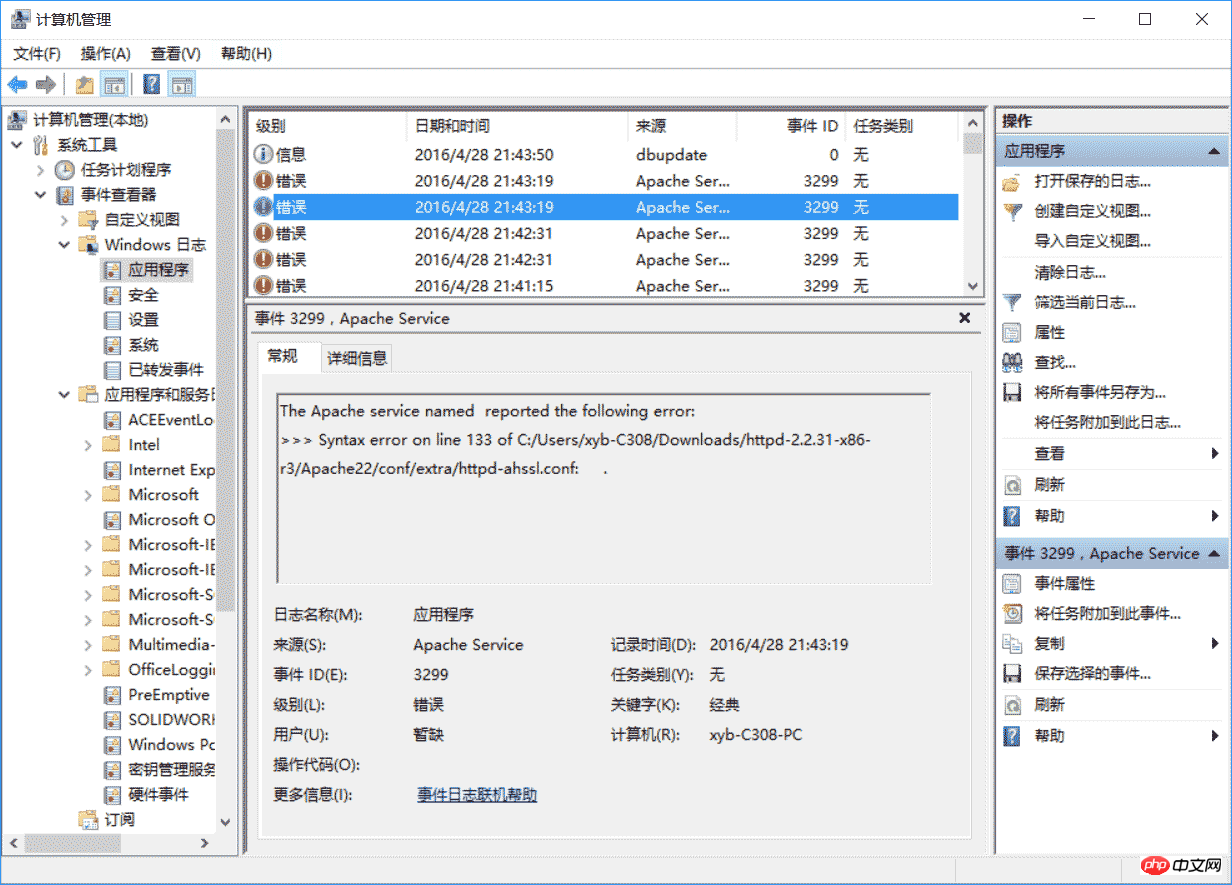
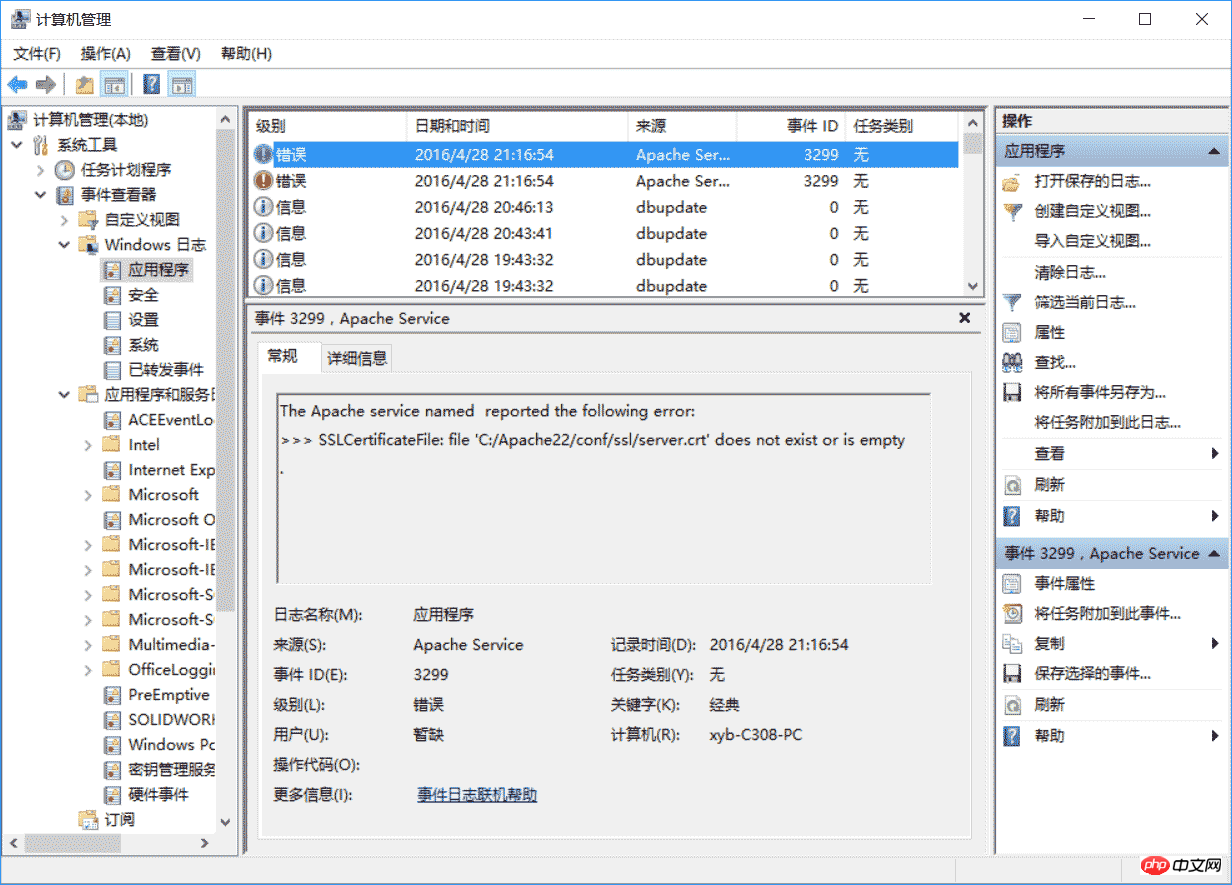
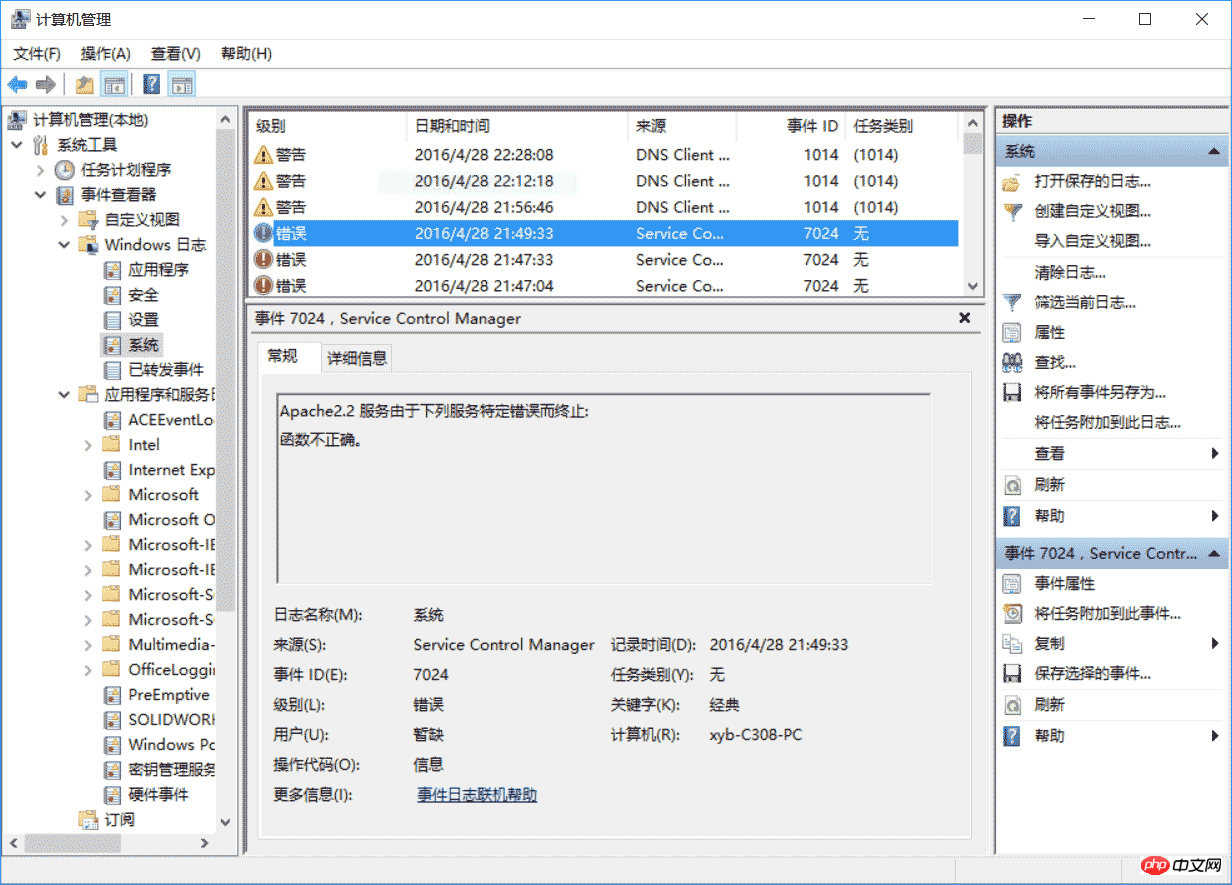
<VirtualHost _default_:443>
SSLEngine on
ServerName localhost:443
SSLCertificateFile C:/Users/myPC/Downloads/httpd-2.2.31-x86-r3/Apache22/conf/ssl/server.crt
SSLCertificateKeyFile C:/Users/myPC/Downloads/httpd-2.2.31-x86-r3/Apache22/conf/ssl/server.key
DocumentRoot F:/
# openssl req -new > server.csr
# openssl rsa -in privkey.pem -out server.key
# openssl x509 -in server.csr -out server.crt -req -signkey server.key -days 2048
<FilesMatch "\.(cgi|shtml|phtml|php)$">
SSLOptions +StdEnvVars
</FilesMatch>
<Directory "/Apache22/cgi-bin">
SSLOptions +StdEnvVars
</Directory>
BrowserMatch "MSIE [2-5]" \
nokeepalive ssl-unclean-shutdown \
downgrade-1.0 force-response-1.0
CustomLog "C:/Users/myPC/Downloads/httpd-2.2.31-x86-r3/Apache22/logs/ssl_request.log" \
"%t %h %{SSL_PROTOCOL}x %{SSL_CIPHER}x \"%r\" %b"
</virtualhost>Ändern Sie hauptsächlich die vier oben genannten Stellen Es gibt zwei weitere VirtualHosts in den Zeilen 130 und 152, die beide sein müssen geändert. Vier Optionen Beispiel: Zeile 130<VirtualHost *:443>
SSLEngine on
ServerName serverone.tld:443
SSLCertificateFile C:/Users/myPC/Downloads/httpd-2.2.31-x86-r3/Apache22/conf/ssl/serverone.crt
SSLCertificateKeyFile C:/Users/myPC/Downloads/httpd-2.2.31-x86-r3/Apache22/conf/ssl/serverone.key
DocumentRoot F:/
# openssl req -new > serverone.csr
# openssl rsa -in privkey.pem -out serverone.key
# openssl x509 -in serverone.csr -out serverone.crt -req -signkey serverone.key -days 2048
<FilesMatch "\.(cgi|shtml|phtml|php)$">
SSLOptions +StdEnvVars
</FilesMatch>
<Directory "/Apache22/cgi-bin">
SSLOptions +StdEnvVars
</Directory>
BrowserMatch "MSIE [2-5]" \
nokeepalive ssl-unclean-shutdown \
downgrade-1.0 force-response-1.0
CustomLog "C:/Users/myPC/Downloads/httpd-2.2.31-x86-r3/Apache22/logs/ssl_request.log" \
"%t %h %{SSL_PROTOCOL}x %{SSL_CIPHER}x \"%r\" %b" env=HTTPS
</virtualhost>Zeile 152<VirtualHost *:443>
SSLEngine on
ServerName servertwo.tld:443
SSLCertificateFile C:/Users/myPC/Downloads/httpd-2.2.31-x86-r3/Apache22/conf/ssl/servertwo.crt
SSLCertificateKeyFile C:/Users/myPC/Downloads/httpd-2.2.31-x86-r3/Apache22/conf/ssl/servertwo.key
DocumentRoot F:/
# openssl req -new > servertwo.csr
# openssl rsa -in privkey.pem -out servertwo.key
# openssl x509 -in servertwo.csr -out servertwo.crt -req -signkey servertwo.key -days 2048
<FilesMatch "\.(cgi|shtml|phtml|php)$">
SSLOptions +StdEnvVars
</FilesMatch>
<Directory "/Apache22/cgi-bin">
SSLOptions +StdEnvVars
</Directory>
BrowserMatch "MSIE [2-5]" \
nokeepalive ssl-unclean-shutdown \
downgrade-1.0 force-response-1.0
CustomLog "C:/Users/myPC/Downloads/httpd-2.2.31-x86-r3/Apache22/ssl_request.log" \
"%t %h %{SSL_PROTOCOL}x %{SSL_CIPHER}x \"%r\" %b"
</virtualhost>Die beiden oben genannten VirtualHosts müssen geändert werden vier StellenAuf diese Weise müssen Sie möglicherweise ./conf/extra/httpd-ssl.conf konfigurieren, auch wenn Apache konfiguriert ist4. Starten Sie Apache HTTP ServerVerwenden Sie die Windows-Befehlszeileals Administrator, um den bin-Ordner unter dem Apache-Programmordner einzugeben und geben Sie httpd -k install ein, um den Vorgang abzuschließen Installation des Apache-Dienstes.
Dann doppelklicken Sie auf ApacheMonitor.exe im bin-Verzeichnis und klicken Sie rechts auf Start, um den Server zu starten, falls normal, wie unten gezeigt: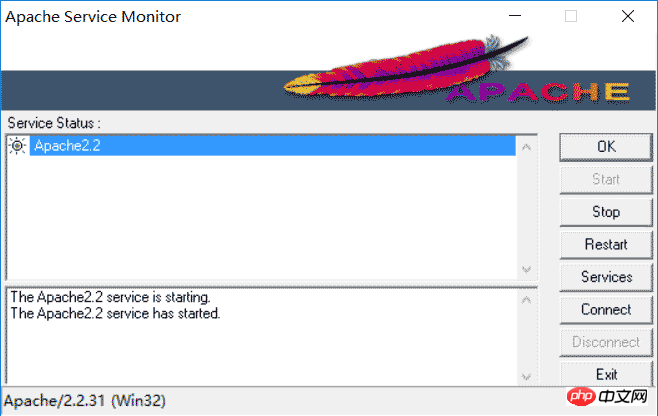
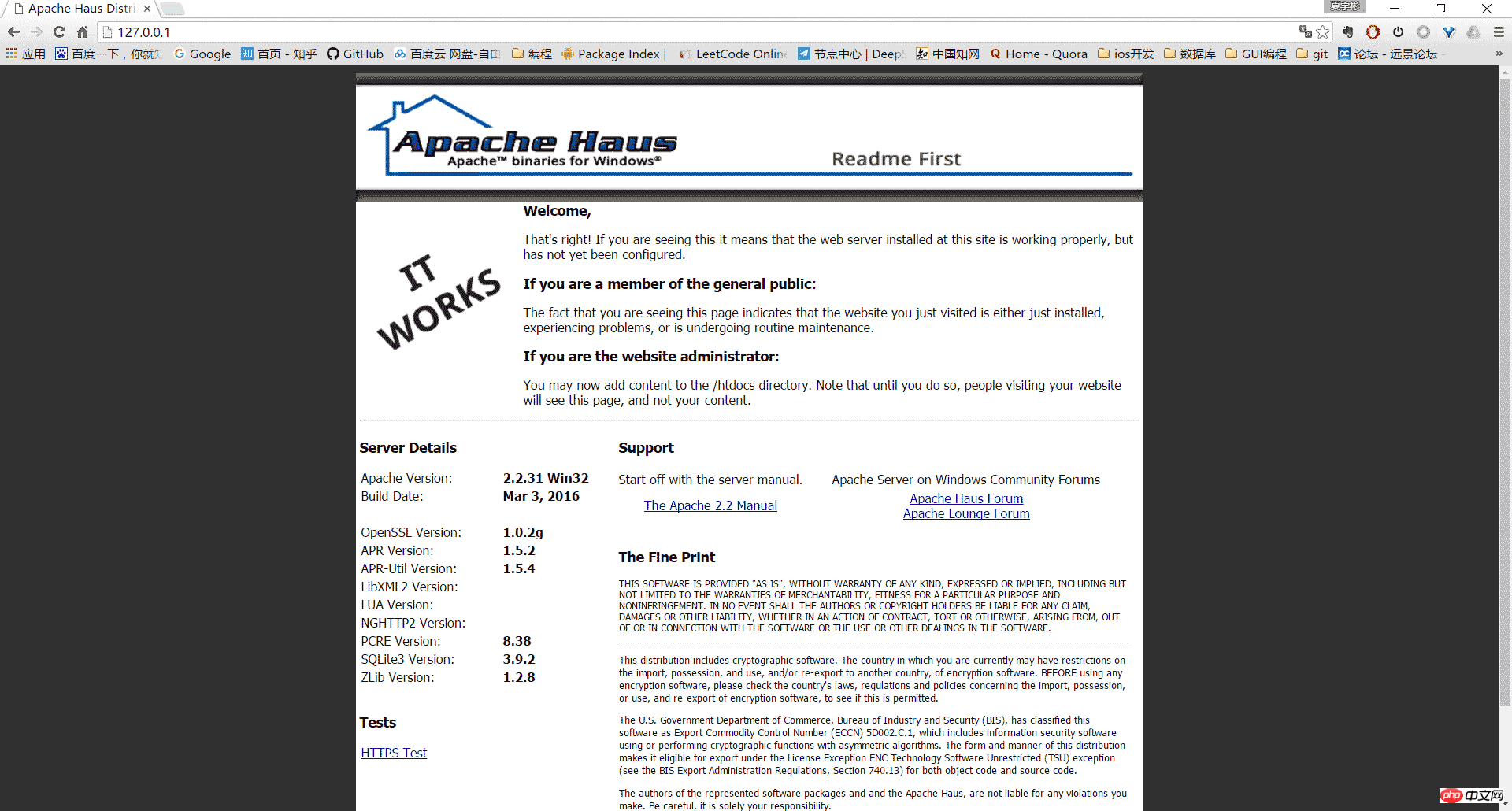
5, andere
Apache HTTP Server deinstallieren:
Geben Sie das bin-Verzeichnis als Administrator ein und verwenden Sie httpd -k uninstall, um den Dienst zu entfernen
Mit dem Befehl httpd -w -n „Apache2“ -k start zum Starten des Servers können die Protokolle während des Startvorgangs angezeigt werden, um die Fehleranalyse zu erleichtern.
Das obige ist der detaillierte Inhalt vonDetaillierte Erläuterung des Installations-Tutorials für Windows Apache2.4 VC9 (ApacheHaus).. Für weitere Informationen folgen Sie bitte anderen verwandten Artikeln auf der PHP chinesischen Website!
In Verbindung stehende Artikel
Mehr sehen- Tutorial zum Deaktivieren des verschwommenen Milchglaseffekts in Win10 NEON
- Teilen Sie zwei Lösungen für das Problem eines Computerabsturzes beim Öffnen des IE-Browsers in Windows XP
- Wie kann das Problem gelöst werden, dass der Wert im Win7-System bei der Installation der Software nicht erstellt werden kann?
- Verwenden Sie die Batch-Datei, um den Windows-Beispielcode auszuführen
- Ausführliches Tutorial zur Verwendung von Testcode für die Windows 8-Entwicklung

