Heim >Web-Frontend >js-Tutorial >So verwenden Sie HBuilder zum Packen von Apps
So verwenden Sie HBuilder zum Packen von Apps
- 一个新手Original
- 2017-09-06 13:46:034127Durchsuche
HBuilder ist eine von DCloud (Digital Paradise) gestartete Webentwicklungs-IDE, die HTML5 unterstützt. Diese Software kann nicht nur das Schreiben von Webcode unterstützen, sondern auch den bereits geschriebenen Projektcode in eine mobile APP packen.
HBuilder bietet zwei Arten der Verpackung: Cloud-Verpackung und lokale Verpackung. Das Merkmal der Cloud-Verpackung ist, dass DCloud offiziell eine native Verpackungsumgebung konfiguriert hat und HTML und andere Dateien in einer nativen Installation kompilieren kann Pakete.
1. Laden Sie HBuilder herunter, registrieren Sie sich und melden Sie sich an. Öffnen Sie zunächst „Datei“ – „Neu“ – „Mobile APP“, geben Sie den „Anwendungsnamen“ ein und wählen Sie „Speicherort“ entsprechend Ihren Anforderungen aus >
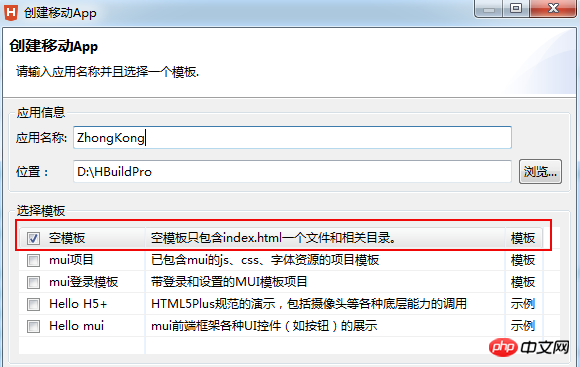
Im Entpack-Ordner befinden sich das App-Symbol und die Startoberfläche.
Die Datei manifest.json ist die Konfigurationsdatei der mobilen App. Sie wird verwendet, um den Anzeigenamen, das Symbol, die Adresse der Anwendungseintragsdatei und die erforderlichen Geräteberechtigungen sowie andere Informationen anzugeben Sie können HBuilder verwenden. Verwenden Sie die visuelle Schnittstellenansicht oder die Quellcodeansicht, um die Informationen der mobilen App zu konfigurieren.
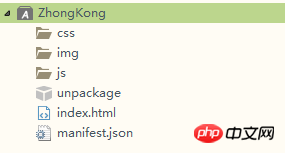
Kopieren Sie das Projekt wie unten gezeigt:
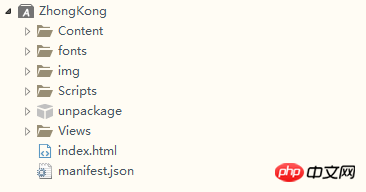
appid: Klicken Sie auf die Wolke, um es zu erhalten. Versionsnummer: Nach Bedarf bearbeiten. Seiteneintrag: Der Standardwert ist index.html. Ändern Sie die APP-Startseite entsprechend Ihren Projektanforderungen. Bewerbungsbeschreibung: Füllen Sie es selbst aus. Ob die Anwendung im Vollbildmodus angezeigt wird: Aktivieren Sie diese Option, um sie im Vollbildmodus anzuzeigen.
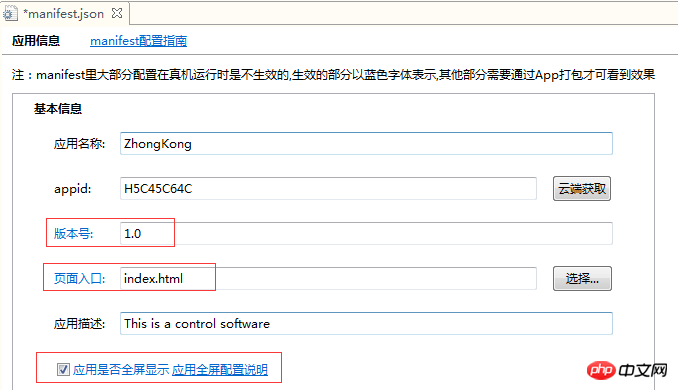
1) Klicken Sie auf das quadratische Feld mit dem „+“-Zeichen, wählen Sie den Pfad des Symbolmaterials aus, um das Symbolmaterial zu finden, und klicken Sie dann auf „Alle Symbole automatisch generieren und ersetzen“. Klicken Sie auf die Schaltfläche, um die Symbolgenerierung und -ersetzung abzuschließen.
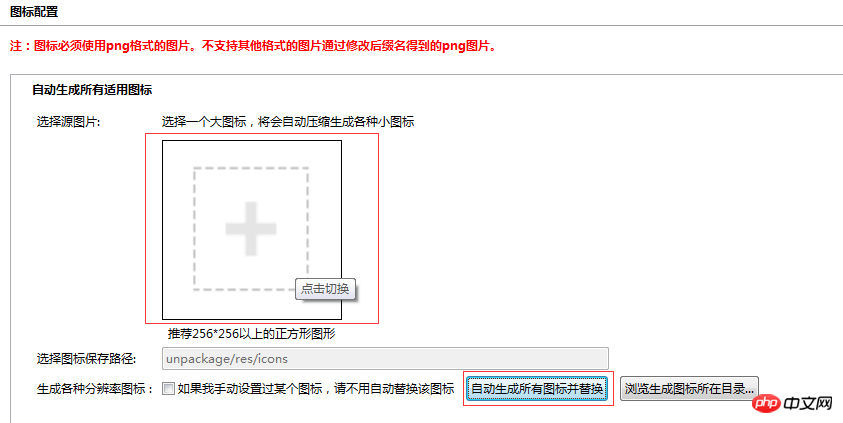
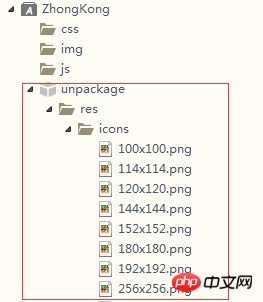
1), Startoptionen: Standard
2), starten Sie die Bildeinstellungen entsprechend der Android- oder iOS-Plattform, die Sie benötigen, und erstellen Sie dann das Startbild entsprechend den verschiedenen Geräten
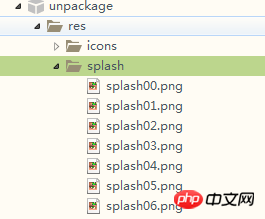
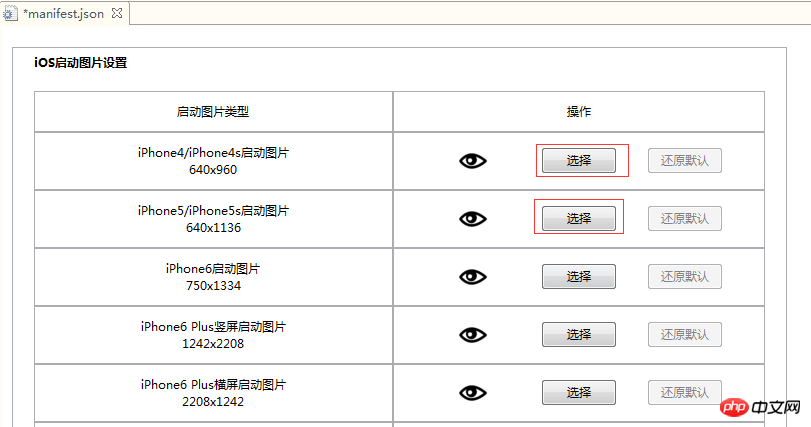
8. Modulberechtigungskonfiguration: Bei Bedarf konfigurieren, wenn nicht, nur Standard.
9, Seitenreferenzbeziehung:
Klicken Sie zuerst auf „Code scannen“ und dann links auf die Datei index.html
Was bedeutet diese Funktion: Klicken Sie links auf die HTML-Datei und rechts werden verschiedene Dateien, Bilder usw. angezeigt. Es kann die Ressourcen darstellen, die beim Laden der HTML-Datei auf der linken Seite erforderlich sind.
10. Codeansicht: Überprüfen Sie, ob die Einstellungen in der Codeansicht korrekt sind, und drücken Sie dann Strg+S zum Speichern.
11. Legen Sie die Konfigurationsoptionen fest und treten Sie offiziell in die Verpackungsphase ein.
HBuilder-Klick: „Freigeben“ – „Als natives Installationspaket veröffentlichen“ Beginnen Sie mit dem Verpacken
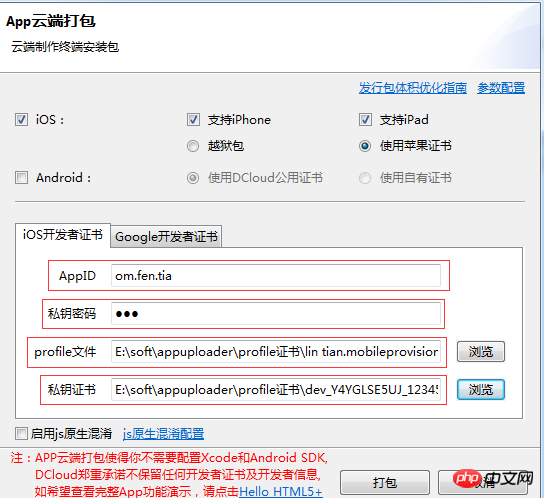
Hier finden Sie eine Einführung in das iOS-Verpacken
1). Paket, es ist kein Apple-Zertifikat erforderlich und das Paket kann erfolgreich mit Standardeinstellungen gepackt werden. Die gepackte App kann jedoch nur auf Telefonen mit Jailbreak installiert werden und kann nicht ohne Jailbreak installiert werden.
2) Wenn Sie ein Apple-Zertifikat verwenden, finden Sie hier ein Tool zum Beantragen eines iOS-Zertifikats: Appuploader. Ohne ein kostenpflichtiges Apple-Entwicklerkonto können Sie mit Appuploader ein iOS-Testzertifikat beantragen, das ipa verpacken und es mit einer normalen Apple-ID auf einem Gerät ohne Jailbreak installieren.
Tool-Installations-URL: http://www.applicationloader.net/blog/zh/72.html
Kein Entwicklerkonto erforderlich. Tutorial zur Beantragung eines iOS-Zertifikats: http://www.applicationloader.net/blog/zh/1073.html
12 Klicken Sie nach erfolgreicher Einreichung auf OK . Überprüfen Sie den Verpackungsstatus der App
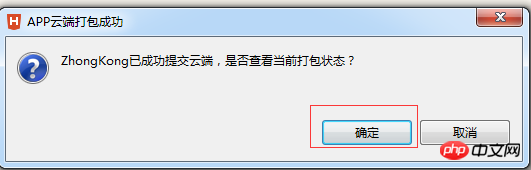
Wenn die Verpackung erfolgreich ist, können Sie auf den manuellen Download klicken und sie über das Drittanbieter-Tool auf dem iPad installieren Apple-Assistent.
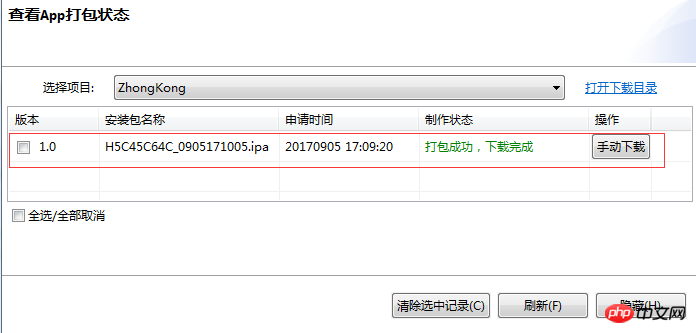
13. Debuggen und Installieren des Simulators
Wenn Sie lokal auf dem Computer debuggen müssen, Dann müssen Sie den Simulator installieren. Weitere Informationen finden Sie unter http://ask.dcloud.net.cn/article/151. So installieren und konfigurieren Sie den Mobiltelefonsimulator oder in HBuilder→→Ausführen→→Mobiltelefon ausführen→→Anleitung So installieren und konfigurieren Sie den Mobiltelefonsimulator, um Check einzugeben.
Wenn Sie es für ein echtes Geräte-Debugging auf einem Mobiltelefon installieren müssen, verbinden Sie das Mobiltelefon mit einem Datenkabel mit dem Computer und starten Sie dann HBuilder neu→→Ausführen→→Führen Sie das Telefon aus →→Mit dem realen Gerät verbinden.
Das obige ist der detaillierte Inhalt vonSo verwenden Sie HBuilder zum Packen von Apps. Für weitere Informationen folgen Sie bitte anderen verwandten Artikeln auf der PHP chinesischen Website!
In Verbindung stehende Artikel
Mehr sehen- Eine eingehende Analyse der Bootstrap-Listengruppenkomponente
- Detaillierte Erläuterung des JavaScript-Funktions-Curryings
- Vollständiges Beispiel für die Generierung von JS-Passwörtern und die Erkennung der Stärke (mit Download des Demo-Quellcodes)
- Angularjs integriert WeChat UI (weui)
- Wie man mit JavaScript schnell zwischen traditionellem Chinesisch und vereinfachtem Chinesisch wechselt und wie Websites den Wechsel zwischen vereinfachtem und traditionellem Chinesisch unterstützen – Javascript-Kenntnisse

