Detaillierte Schritte zum Betrieb von MySQL mit Visual Studio
MySQL ist das beliebteste relationale Datenbankverwaltungssystem und eine der besten RDBMS-Anwendungssoftware für Webanwendungen. Als Open-Source-Software kann es die Gesamtbetriebskosten erheblich senken. Visual Studio ist auch unser häufig verwendetes Entwicklungstool. Wie kann ich MySQL über Visual Studio bedienen? Bitte sehen Sie sich die detaillierten Schritte unten an.
1. Installieren Sie MySQL, öffnen Sie Visual Studio, klicken Sie auf [Server Explorer] in [Ansicht], wie unten gezeigt

2. Suchen Sie im Server-Explorer nach [Datenverbindung], klicken Sie mit der rechten Maustaste auf [Datenverbindung] 】Klicken Sie auf [Verbindung hinzufügen ] im Popup-Feld, wie unten gezeigt:

3.Wählen Sie im Popup-Fenster [MySQL-Datenbank] aus und klicken Sie auf [Weiter], wie unten gezeigt:

4 Geben Sie im Popup-Feld den Servernamen (Standard ist localhost) und den Benutzernamen, das Passwort und die Daten ein Geben Sie den Namen ein usw. Klicken Sie hier, um die Verbindung zu testen. Wenn kein Fehler gemeldet wird, ist die Verbindung erfolgreich und klicken Sie auf [OK]. Wenn ein Fehler gemeldet wird, prüfen Sie, ob ein Problem mit Ihren Einstellungen vorliegt.

5. Fügen Sie hier eine weitere Erklärung hinzu, Wenn Der von Ihrer Datenbank festgelegte Port ist „3306“ (Standard). Befolgen Sie einfach den vierten Schritt. Wenn Ihr Datenbank-Port beispielsweise auf „3307“ geändert wurde, klicken Sie auf der Grundlage des vierten Schritts. Ändern Sie einfach den [Port] im Inneren in den entsprechenden „3307“, wie in der Abbildung unten gezeigt:

6. Klicken Sie auf der Grundlage der Schritte 4 und 5 auf „Verbindung testen“. Wenn die Verbindung erfolgreich ist, wird das folgende Feld angezeigt Es erscheint ein „Fehler“-Feld, ein Fehlercode und eine Fehlerbeschreibung. Wenn Sie nicht verstehen, was es bedeutet, können Sie die detaillierte Beschreibung des Fehlercodes im Hilfedokument nachlesen. Gehen Sie zurück und überprüfen Sie das Problem sorgfältig.

7. Wenn die Verbindung erfolgreich ist, Es wird der Name des gerade erstellten Datensatzes im Server-Explorer angezeigt, wie unten gezeigt
Das obige ist der detaillierte Inhalt vonDetaillierte Schritte zum Betrieb von MySQL mit Visual Studio. Für weitere Informationen folgen Sie bitte anderen verwandten Artikeln auf der PHP chinesischen Website!
 Was sind gespeicherte Verfahren in MySQL?May 01, 2025 am 12:27 AM
Was sind gespeicherte Verfahren in MySQL?May 01, 2025 am 12:27 AMSpeichernde Verfahren sind vorkompilierte SQL -Anweisungen in MySQL zur Verbesserung der Leistung und zur Vereinfachung komplexer Vorgänge. 1. Verbesserung der Leistung: Nach der ersten Zusammenstellung müssen nachfolgende Anrufe nicht neu kompiliert werden. 2. Die Sicherheit verbessern: Beschränken Sie den Zugriff auf die Datenentabelle durch Berechtigungssteuerung. 3. Vereinfachen Sie komplexe Operationen: Kombinieren Sie mehrere SQL -Anweisungen, um die Logik der Anwendungsschicht zu vereinfachen.
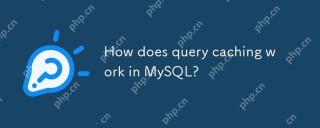 Wie funktioniert das Caching von Abfrage in MySQL?May 01, 2025 am 12:26 AM
Wie funktioniert das Caching von Abfrage in MySQL?May 01, 2025 am 12:26 AMDas Arbeitsprinzip des MySQL -Abfrage -Cache besteht darin, die Ergebnisse der ausgewählten Abfrage zu speichern. Wenn dieselbe Abfrage erneut ausgeführt wird, werden die zwischengespeicherten Ergebnisse direkt zurückgegeben. 1) Abfrage -Cache verbessert die Leistung der Datenbank und findet zwischengespeicherte Ergebnisse durch Hash -Werte. 2) Einfache Konfiguration, setzen Sie in MySQL -Konfigurationsdatei query_cache_type und query_cache_size. 3) Verwenden Sie das Schlüsselwort SQL_NO_Cache, um den Cache spezifischer Abfragen zu deaktivieren. 4) In Hochfrequenz-Update-Umgebungen kann Abfrage-Cache Leistungs Engpässe verursachen und muss für die Verwendung durch Überwachung und Anpassung von Parametern optimiert werden.
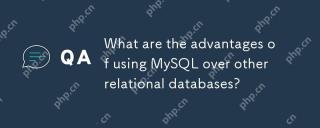 Was sind die Vorteile der Verwendung von MySQL gegenüber anderen relationalen Datenbanken?May 01, 2025 am 12:18 AM
Was sind die Vorteile der Verwendung von MySQL gegenüber anderen relationalen Datenbanken?May 01, 2025 am 12:18 AMDie Gründe, warum MySQL in verschiedenen Projekten häufig verwendet wird, umfassen: 1. Hochleistungs und Skalierbarkeit, die mehrere Speichermotoren unterstützen; 2. Einfach zu verwendende und pflegende, einfache Konfiguration und reichhaltige Werkzeuge; 3. Reiches Ökosystem, das eine große Anzahl von Community- und Drittanbietern anzieht; V.
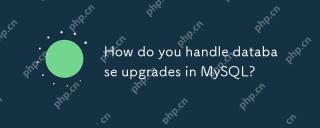 Wie behandeln Sie Datenbank -Upgrades in MySQL?Apr 30, 2025 am 12:28 AM
Wie behandeln Sie Datenbank -Upgrades in MySQL?Apr 30, 2025 am 12:28 AMZu den Schritten für die Aktualisierung der MySQL -Datenbank gehören: 1. Sicherung der Datenbank, 2. Stoppen Sie den aktuellen MySQL -Dienst, 3. Installieren Sie die neue Version von MySQL, 14. Starten Sie die neue Version des MySQL -Dienstes, 5. Wiederherstellen Sie die Datenbank wieder her. Während des Upgrade -Prozesses sind Kompatibilitätsprobleme erforderlich, und erweiterte Tools wie Perconatoolkit können zum Testen und Optimieren verwendet werden.
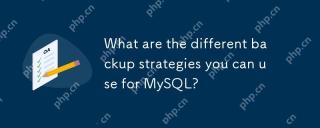 Was sind die verschiedenen Sicherungsstrategien, die Sie für MySQL verwenden können?Apr 30, 2025 am 12:28 AM
Was sind die verschiedenen Sicherungsstrategien, die Sie für MySQL verwenden können?Apr 30, 2025 am 12:28 AMZu den MySQL-Backup-Richtlinien gehören logische Sicherungen, physische Sicherungen, inkrementelle Sicherungen, replikationsbasierte Backups und Cloud-Backups. 1. Logical Backup verwendet MySQldump, um die Datenbankstruktur und -daten zu exportieren, die für kleine Datenbanken und Versionsmigrationen geeignet sind. 2. Physische Sicherungen sind durch das Kopieren von Datendateien schnell und umfassend, erfordern jedoch eine Datenbankkonsistenz. 3. Incremental Backup verwendet eine binäre Protokollierung, um Änderungen aufzuzeichnen, was für große Datenbanken geeignet ist. V. 5. Cloud -Backups wie AmazonRDs bieten Automatisierungslösungen, aber Kosten und Kontrolle müssen berücksichtigt werden. Bei der Auswahl einer Richtlinie sollten Datenbankgröße, Ausfallzeittoleranz, Wiederherstellungszeit und Wiederherstellungspunktziele berücksichtigt werden.
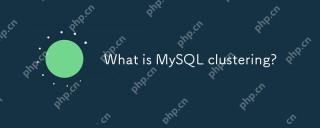 Was ist MySQL Clustering?Apr 30, 2025 am 12:28 AM
Was ist MySQL Clustering?Apr 30, 2025 am 12:28 AMMysqlclusteringenhancesDatabaserObustnessandScalabilityBydiTributingDataacrossmultiPlenodes
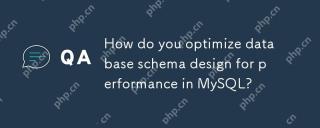 Wie optimieren Sie das Datenbankschema -Design für die Leistung in MySQL?Apr 30, 2025 am 12:27 AM
Wie optimieren Sie das Datenbankschema -Design für die Leistung in MySQL?Apr 30, 2025 am 12:27 AMDas Optimieren von Datenbankschema -Design in MySQL kann die Leistung in den folgenden Schritten verbessern: 1. Indexoptimierung: Erstellen Sie Indizes für gemeinsame Abfragespalten, Ausgleich des Aufwand der Abfragen und Einfügen von Aktualisierungen. 2. Tabellenstrukturoptimierung: Redundieren Sie die Datenreduktion durch Normalisierung oder Anti-Normalisierung und verbessern Sie die Zugangseffizienz. 3. Datentypauswahl: Verwenden Sie geeignete Datentypen, z. B. int anstelle von VARCHAR, um den Speicherplatz zu reduzieren. 4. Partitionierung und Untertisch: Verwenden Sie für große Datenvolumina die Partitionierung und Untertabelle, um Daten zu dispergieren, um die Abfrage- und Wartungseffizienz zu verbessern.
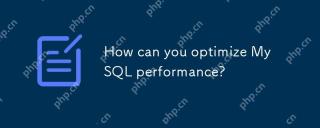 Wie können Sie die MySQL -Leistung optimieren?Apr 30, 2025 am 12:26 AM
Wie können Sie die MySQL -Leistung optimieren?Apr 30, 2025 am 12:26 AMTooptimizeMySQLperformance,followthesesteps:1)Implementproperindexingtospeedupqueries,2)UseEXPLAINtoanalyzeandoptimizequeryperformance,3)Adjustserverconfigurationsettingslikeinnodb_buffer_pool_sizeandmax_connections,4)Usepartitioningforlargetablestoi


Heiße KI -Werkzeuge

Undresser.AI Undress
KI-gestützte App zum Erstellen realistischer Aktfotos

AI Clothes Remover
Online-KI-Tool zum Entfernen von Kleidung aus Fotos.

Undress AI Tool
Ausziehbilder kostenlos

Clothoff.io
KI-Kleiderentferner

Video Face Swap
Tauschen Sie Gesichter in jedem Video mühelos mit unserem völlig kostenlosen KI-Gesichtstausch-Tool aus!

Heißer Artikel

Heiße Werkzeuge

SublimeText3 chinesische Version
Chinesische Version, sehr einfach zu bedienen

VSCode Windows 64-Bit-Download
Ein kostenloser und leistungsstarker IDE-Editor von Microsoft

Dreamweaver CS6
Visuelle Webentwicklungstools

Dreamweaver Mac
Visuelle Webentwicklungstools

SublimeText3 Linux neue Version
SublimeText3 Linux neueste Version







