Heim >Backend-Entwicklung >C#.Net-Tutorial >Wie erstelle ich einen Windows-Dienst in C# (Bild)?
Wie erstelle ich einen Windows-Dienst in C# (Bild)?
- 黄舟Original
- 2017-07-17 10:40:471682Durchsuche
这篇文章主要介绍了使用C#创建Windows服务的实例代码,小编觉得挺不错的,现在分享给大家,也给大家做个参考。一起跟随小编过来看看吧
本文介绍了使用C#创建Windows服务的实例代码,分享给大家
一、开发环境
操作系统:Windows 10 X64
开发环境:VS2015
编程语言:C#
.NET版本:.NET Framework 4.0
目标平台:X86
二、创建Windows Service
1、新建一个Windows Service,并将项目名称改为“MyWindowsService”,如下图所示:
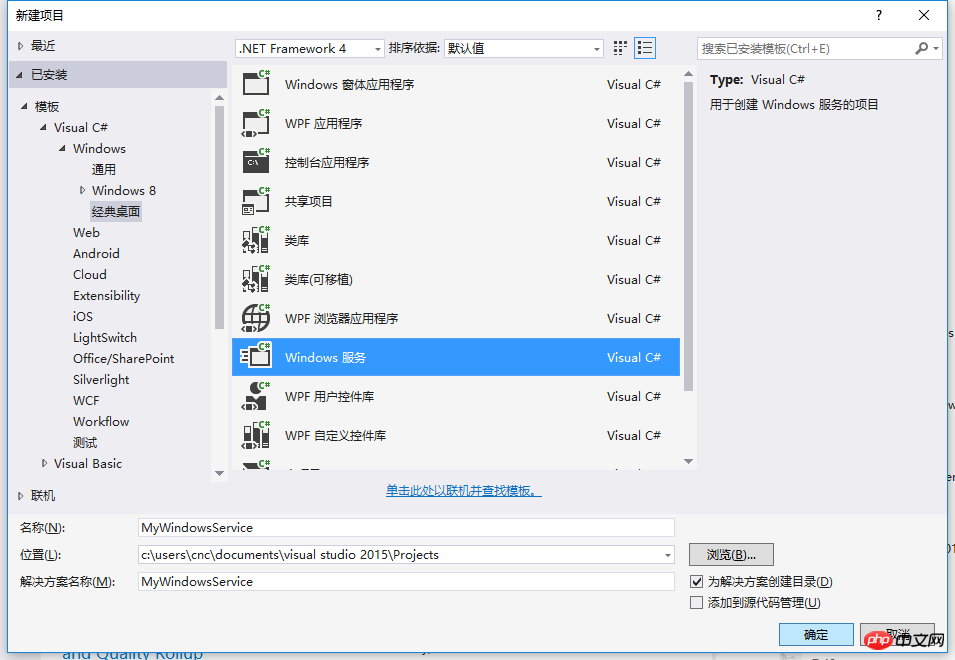
2、在解决方案资源管理器内将Service1.cs改为MyService1.cs后并点击“查看代码”图标按钮进入代码编辑器界面,如下图所示:

3、在代码编辑器内如入以下代码,如下所示:
using System;
using System.ServiceProcess;
using System.IO;
namespace MyWindowsService
{
public partial class MyService : ServiceBase
{
public MyService()
{
InitializeComponent();
}
string filePath = @"D:\MyServiceLog.txt";
protected override void OnStart(string[] args)
{
using (FileStream stream = new FileStream(filePath,FileMode.Append))
using (StreamWriter writer = new StreamWriter(stream))
{
writer.WriteLine($"{DateTime.Now},服务启动!");
}
}
protected override void OnStop()
{
using (FileStream stream = new FileStream(filePath, FileMode.Append))
using (StreamWriter writer = new StreamWriter(stream))
{
writer.WriteLine($"{DateTime.Now},服务停止!");
}
}
}
}4、双击项目“MyWindowsService”进入“MyService”设计界面,在空白位置右击鼠标弹出上下文菜单,选中“添加安装程序”,如下图所示:
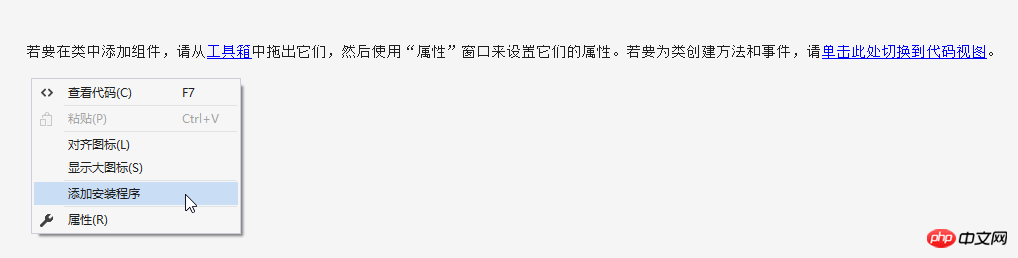
5、此时软件会生成两个组件,分别为“serviceInstaller1”及“serviceProcessInstaller1”,如下图所示:

6、点击“serviceInstaller1”,在“属性”窗体将ServiceName改为MyService,Description改为我的服务,StartType保持为Manual,如下图所示:
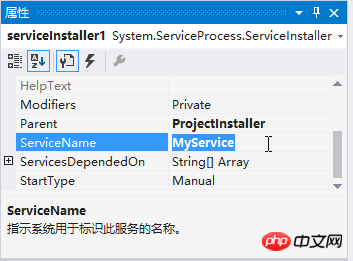

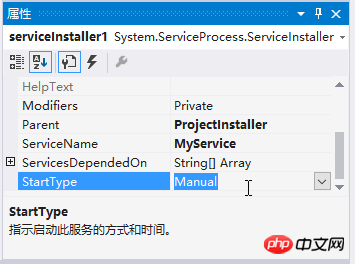
7、点击“serviceProcessInstaller1”,在“属性”窗体将Account改为LocalSystem(服务属性系统级别),如下图所示:
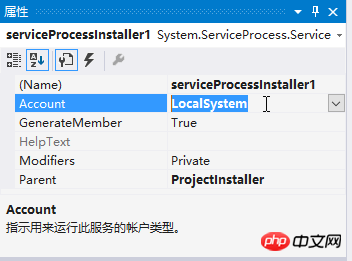
8、鼠标右键点击项目“MyWindowsService”,在弹出的上下文菜单中选择“生成”按钮,如下图所示:
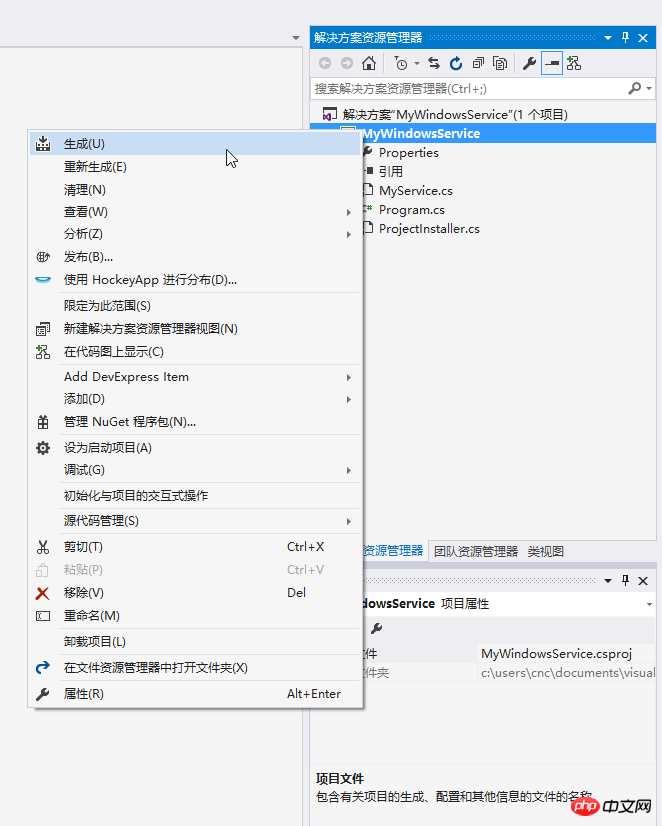
9、至此,Windows服务已经创建完毕。
三、创建安装、启动、停止、卸载服务的Windows窗体
1、在同一个解决方案里新建一个Windows Form项目,并命名为WindowsServiceClient,如下图所示:
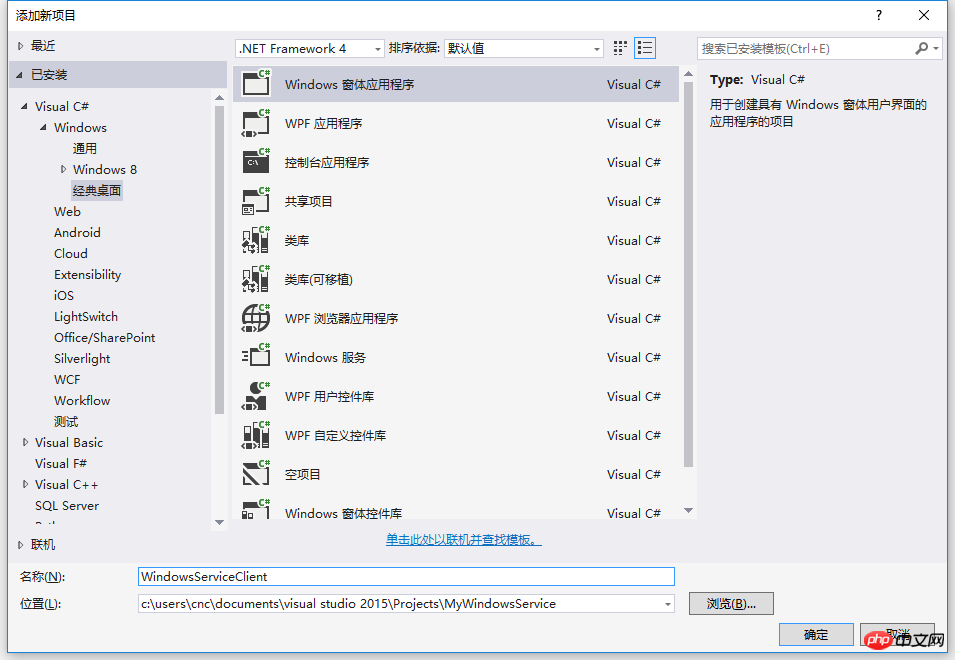
2、将该项目设置为启动项目,并在窗体内添加四个按钮,分别为安装服务、启动服务、停止服务及卸载服务,如下图所示:

3、按下F7进入代码编辑界面,引用“System.ServiceProcess”及“System.Configuration.Install”,并输入如下代码:
using System;
using System.Collections;
using System.Windows.Forms;
using System.ServiceProcess;
using System.Configuration.Install;
namespace WindowsServiceClient
{
public partial class Form1 : Form
{
public Form1()
{
InitializeComponent();
}
string serviceFilePath = $"{Application.StartupPath}\\MyWindowsService.exe";
string serviceName = "MyService";
//事件:安装服务
private void button1_Click(object sender, EventArgs e)
{
if (this.IsServiceExisted(serviceName)) this.UninstallService(serviceName);
this.InstallService(serviceFilePath);
}
//事件:启动服务
private void button2_Click(object sender, EventArgs e)
{
if (this.IsServiceExisted(serviceName)) this.ServiceStart(serviceName);
}
//事件:停止服务
private void button4_Click(object sender, EventArgs e)
{
if (this.IsServiceExisted(serviceName)) this.ServiceStop(serviceName);
}
//事件:卸载服务
private void button3_Click(object sender, EventArgs e)
{
if (this.IsServiceExisted(serviceName))
{
this.ServiceStop(serviceName);
this.UninstallService(serviceFilePath);
}
}
//判断服务是否存在
private bool IsServiceExisted(string serviceName)
{
ServiceController[] services = ServiceController.GetServices();
foreach (ServiceController sc in services)
{
if (sc.ServiceName.ToLower() == serviceName.ToLower())
{
return true;
}
}
return false;
}
//安装服务
private void InstallService(string serviceFilePath)
{
using (AssemblyInstaller installer = new AssemblyInstaller())
{
installer.UseNewContext = true;
installer.Path = serviceFilePath;
IDictionary savedState = new Hashtable();
installer.Install(savedState);
installer.Commit(savedState);
}
}
//卸载服务
private void UninstallService(string serviceFilePath)
{
using (AssemblyInstaller installer = new AssemblyInstaller())
{
installer.UseNewContext = true;
installer.Path = serviceFilePath;
installer.Uninstall(null);
}
}
//启动服务
private void ServiceStart(string serviceName)
{
using (ServiceController control = new ServiceController(serviceName))
{
if (control.Status == ServiceControllerStatus.Stopped)
{
control.Start();
}
}
}
//停止服务
private void ServiceStop(string serviceName)
{
using (ServiceController control = new ServiceController(serviceName))
{
if (control.Status == ServiceControllerStatus.Running)
{
control.Stop();
}
}
}
}
}4、为了后续调试服务及安装卸载服务的需要,将已生成的MyWindowsService.exe引用到本Windows窗体,如下图所示:

5、由于需要安装服务,故需要使用UAC中Administrator的权限,鼠标右击项目“WindowsServiceClient”,在弹出的上下文菜单中选择“添加”->“新建项”,在弹出的选择窗体中选择“应用程序清单文件”并单击确定,如下图所示:
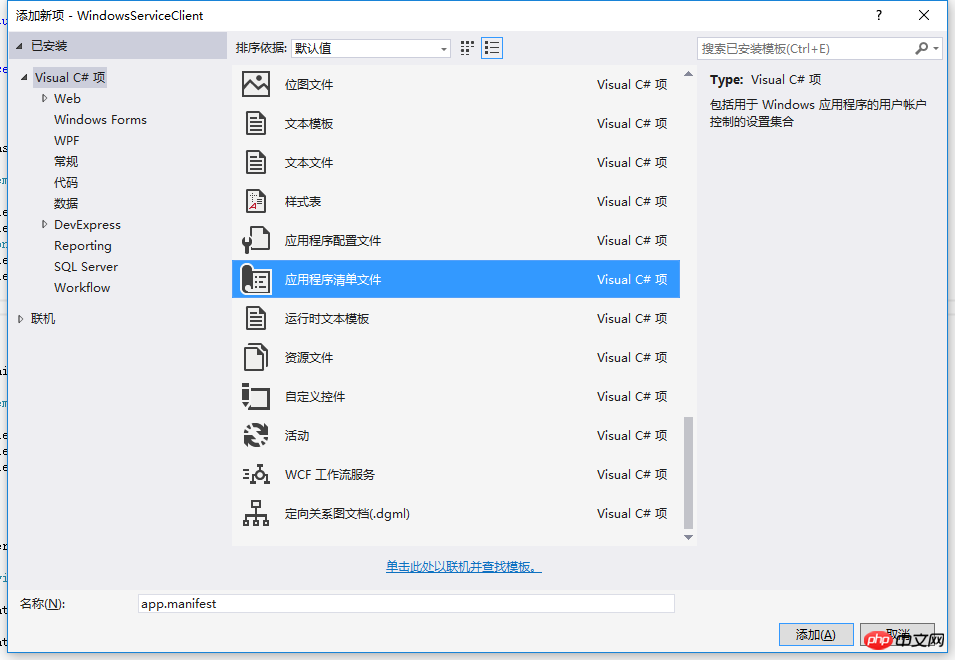
6、打开该文件,并将0a2559e99331edeadda394dbccffc723改为99e389e7450f91d79e1d362b550ad9cb,如下图所示:

7. Nach dem Start der IDE erscheint das folgende Formular (einige Systeme zeigen es aufgrund der UAC-Konfiguration möglicherweise nicht an), das mit Administratorrechten geöffnet werden muss:

8. Führen Sie nach dem erneuten Öffnen das WindowsServiceClient-Projekt in der IDE aus.
9. Öffnen Sie das Ausführungsformular und geben Sie Dienste ein. msc und öffnen Sie dann den Dienst, wie in der Abbildung unten gezeigt:

10 Klicken Sie im Formular auf die Schaltfläche „Dienst installieren“. MyService wird im Dienst angezeigt wie in der folgenden Abbildung gezeigt Anzeige:
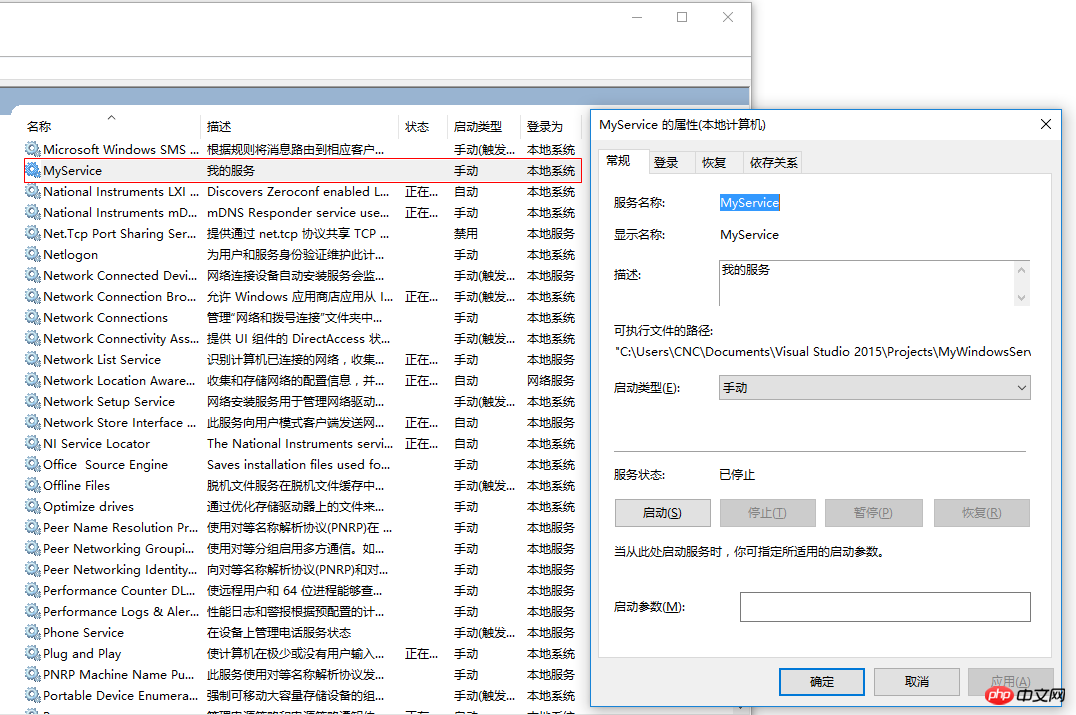
11. Klicken Sie auf die Schaltfläche „Dienst ausführen“, um den Dienst zu starten und auszuführen, wie unten gezeigt:
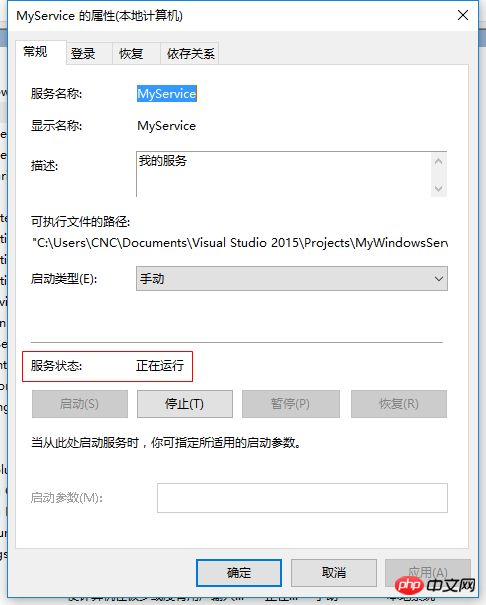
12. Klicken Sie auf die Schaltfläche „Dienst beenden“, und der Dienst wird beendet, wie in der Abbildung unten gezeigt:
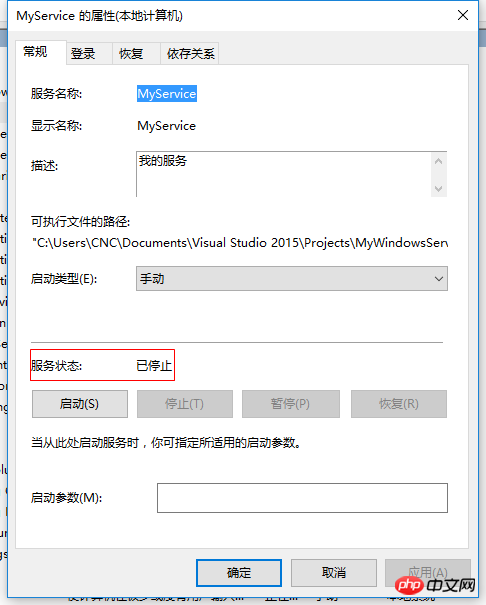
13 Klicken Sie auf die Schaltfläche „Dienst deinstallieren“, und der Dienst wird aus dem Dienst „MyService“ entfernt.
14. Die oben genannten Start- und Stoppdienste werden in D:MyServiceLog.txt geschrieben. Der Inhalt lautet wie folgt:

Quellcode-Download: MyWindowsService_jb51 .rar
Zusätzlich: So debuggen Sie den Dienst
1 Das Debuggen des Dienstes ist eigentlich sehr einfach Projekt, das debuggt werden muss, wenn Sie den gerade erstellten Dienst debuggen möchten, setzen Sie nun einen Haltepunkt im OnStop-Ereignis, wie unten gezeigt:
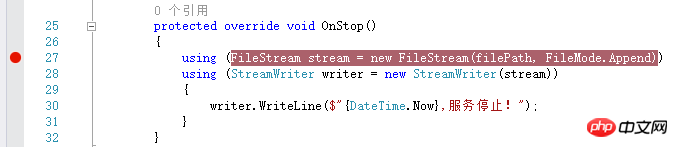
2. Starten Sie das „. „WindowsServiceClient“-Projekt und wählen Sie „Anhänge“ im „Debug“-Menü zum Prozess“ (der Dienst muss im Voraus installiert werden), wie unten gezeigt:
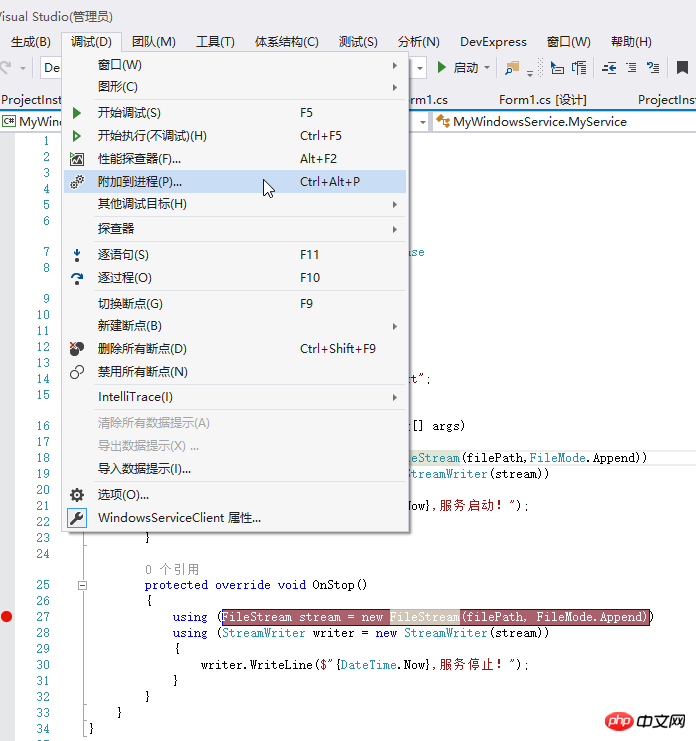
3. Suchen „MyWindowsService.exe“ und klicken Sie auf die Schaltfläche „Anhängen“, wie in der Abbildung unten gezeigt:

4. Klicken Sie auf die Schaltfläche „Dienst beenden“, das Programm wird unterbrochen an der Stelle, an der der Haltepunkt festgelegt ist, wie in der folgenden Abbildung dargestellt:

Das obige ist der detaillierte Inhalt vonWie erstelle ich einen Windows-Dienst in C# (Bild)?. Für weitere Informationen folgen Sie bitte anderen verwandten Artikeln auf der PHP chinesischen Website!
In Verbindung stehende Artikel
Mehr sehen- .Net Core-Grafikverifizierungscode
- Laden der .NET Core-Konfigurationsdatei und DI-Injektion von Konfigurationsdaten
- Dokumentation zum .NET Core CLI-Tool dotnet-publish
- asp.net verwendet .net-Steuerelemente, um Dropdown-Navigationsmenüs zu erstellen
- So erhalten Sie den Namen des Controllers in Asp.net MVC

