Heim >Java >javaLernprogramm >Detaillierte Einführung in die virtuelle JAVA-Maschine
Detaillierte Einführung in die virtuelle JAVA-Maschine
- 零下一度Original
- 2017-07-21 22:16:581372Durchsuche
Ich habe kürzlich anderen bei der Installation einer virtuellen JAVA-Maschine geholfen. Nach der Installation gab es ein Problem, dessen Lösung lange dauerte, deshalb bin ich hier, um meine Erfahrungen mit Ihnen zu teilen.
Wenn JAVA auf dem Computer vorhanden ist und Sie diese Version nicht möchten, können Sie es zunächst deinstallieren (denken Sie daran, dass Sie den Inhalt der JDK-Datei nicht direkt löschen können, da sonst die Deinstallation nicht möglich ist). sauber), da JDK im Allgemeinen unter dem Laufwerk C installiert wird. Obwohl das JDK gelöscht wurde, wurden einige mit JAVA verbundene Register nicht gelöscht, daher sollte die entsprechende Deinstallation in der Systemsteuerung -> Programme hinzufügen/entfernen durchgeführt werden.
Gehen Sie dann zur offiziellen Website, um JDK herunterzuladen: Wählen Sie die Version aus, die zu Ihrem Computer passt.
Sobald der Download abgeschlossen ist, beginnen Sie mit der Installation des JDK:
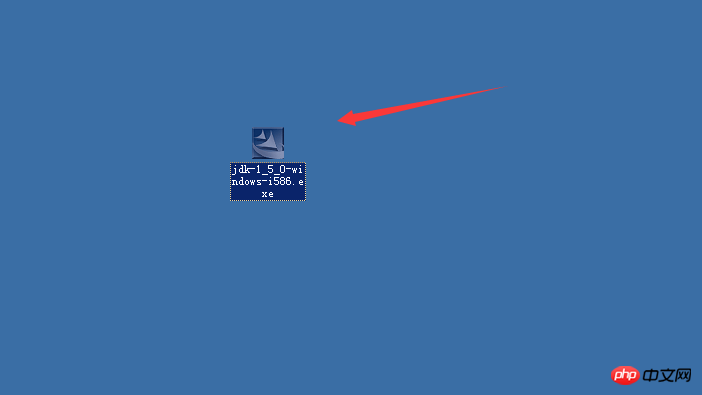
Dann installieren Sie es, standardmäßig ist Laufwerk C
Nach der Installation Ist der Vorgang abgeschlossen, starten Sie die Einrichtung der Umgebungsvariablen, JVM (Java Virtual Machine).
Rechtsklick auf „Eigenschaften von Arbeitsplatz“
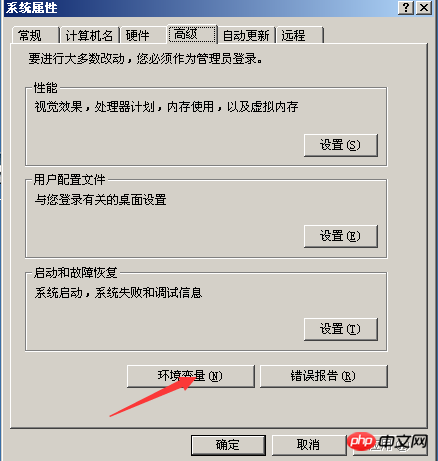
Oder wenn es win10 ist, ist es
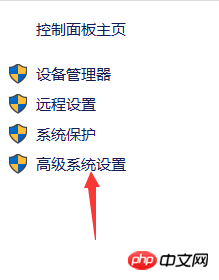
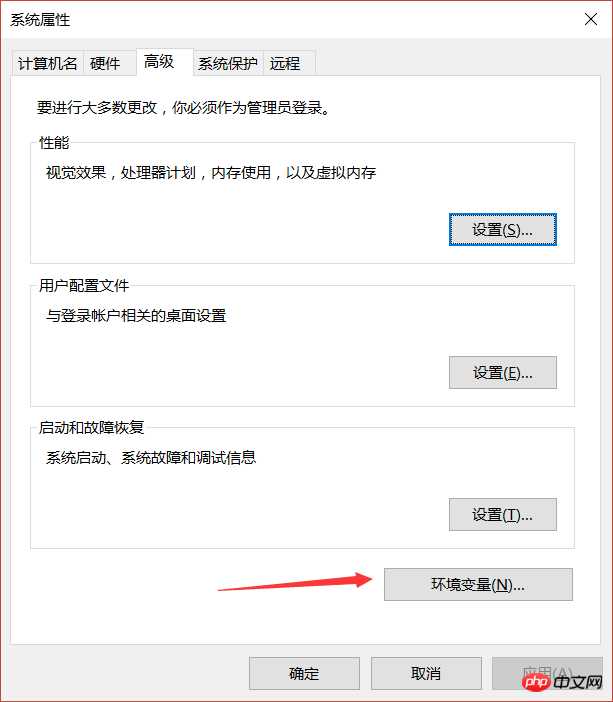
1. Erstellen Sie ein neues PATH_HOME. Der Pfad ist der Pfad der JDK-Installation:
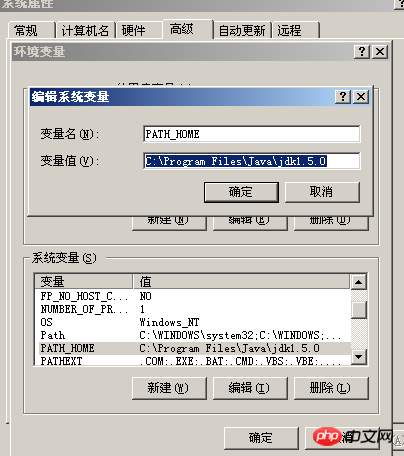
2. Bearbeiten Sie die Path-Variable und suchen Sie nach dem Pfad des Java-Befehls. Der Variablenwert ist das bin-Verzeichnis im JDK-Installationsverzeichnis
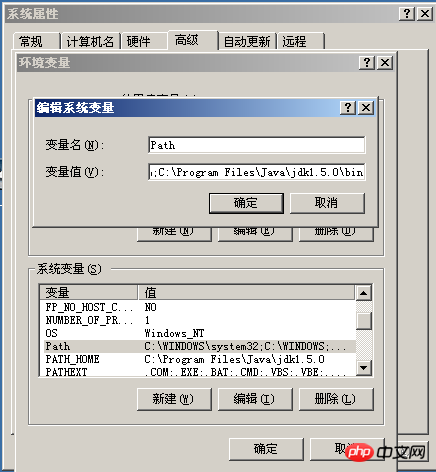
Wenn es andere gibt Variablenwerte im Pfad, Sie möchten zuerst diesen Wert schreiben, dann den Variablenwert nach „.;“ schreiben und dann eingeben, um anzuzeigen, dass dies abgeschlossen ist; Schreiben Sie den Variablenwert nach anderen Variablenwerten. Geben Sie ihn ein, nachdem Sie mit dem Schreiben fertig sind.
3. Erstellen Sie einen neuen CLASSPATH (der Pfad zur Java-Klassenbibliothek hängt davon ab). darauf,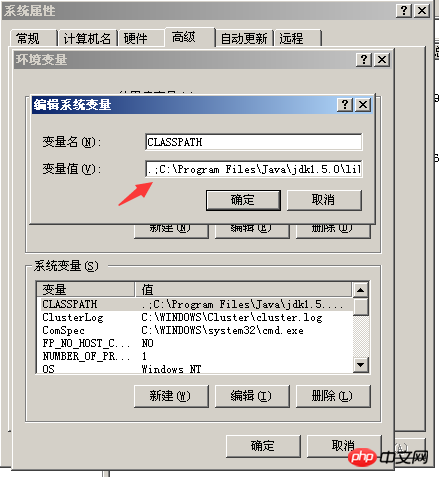
.;
“ vorne zu schreiben und dann zu schreiben Speichern Sie dt.jar und tools im lib-Verzeichnis unter dem .jar-Pfad des JDK-Installationsverzeichnisses und schreiben Sie es separat, z. B.:
Achten Sie beim Schreiben des nächsten darauf Geben Sie „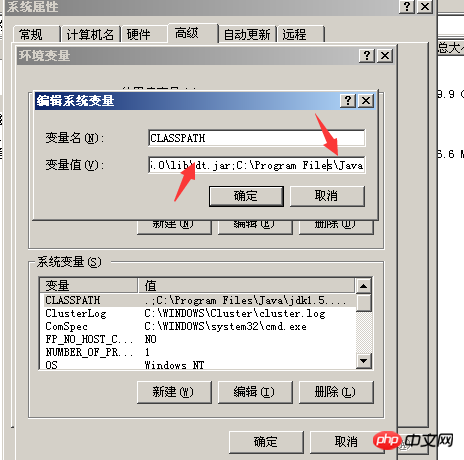 ;
;
Öffnen Sie die Befehlszeilenschnittstelle und geben Sie mit der Tastenkombination (WIN+R) CMD ein.
Geben Sie zunächst den Befehljavac -version
ein.
Das Erscheinungsbild dieser Schnittstelle zeigt an, dass der Pfad korrekt ist. 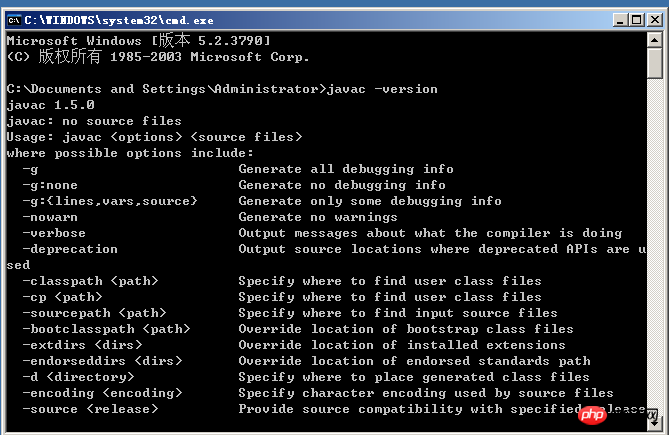
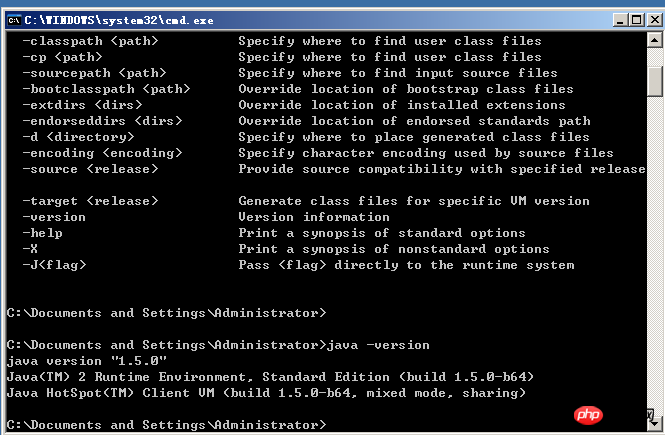
Zeigt an, dass die Installation erfolgreich war, starten Sie den Test des Programms und schreiben Sie mit Notepad ein Programm zum Testen
Kompilieren das Programm über die Befehlszeile (ich habe die Quellprogrammdatei im Verzeichnis des Administrators abgelegt. Wenn sie nicht hier ist, geben Sie cd an einem anderen Ort ein, z. B.: cd D:HELL.java)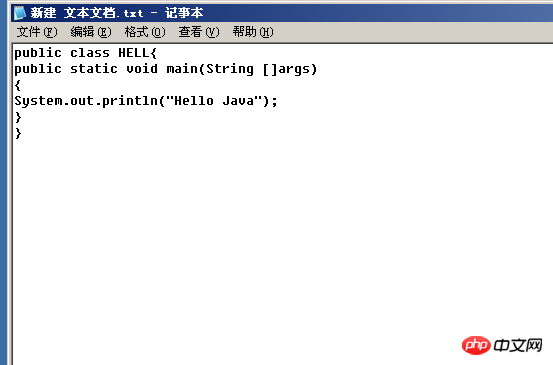
Das obige ist der detaillierte Inhalt vonDetaillierte Einführung in die virtuelle JAVA-Maschine. Für weitere Informationen folgen Sie bitte anderen verwandten Artikeln auf der PHP chinesischen Website!

