Heim >Betrieb und Instandhaltung >Betrieb und Wartung von Linux >Tutorial zur VMWare-Installationsmethode Centos 6.9
Tutorial zur VMWare-Installationsmethode Centos 6.9
- 巴扎黑Original
- 2017-06-23 14:45:072572Durchsuche
1. Erstellen Sie eine neue virtuelle Maschine
(1) Klicken Sie auf Datei--> Neue virtuelle Maschine
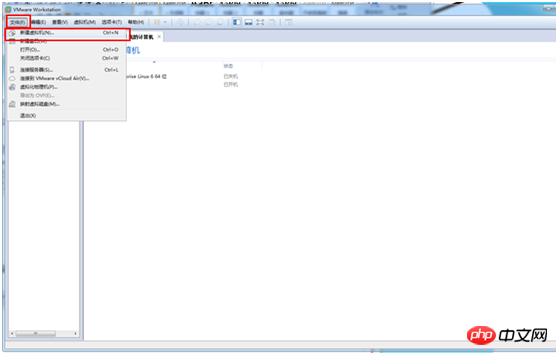
(2) Wählen Sie Benutzerdefiniert (Erweitert). ) --> Nächster Schritt
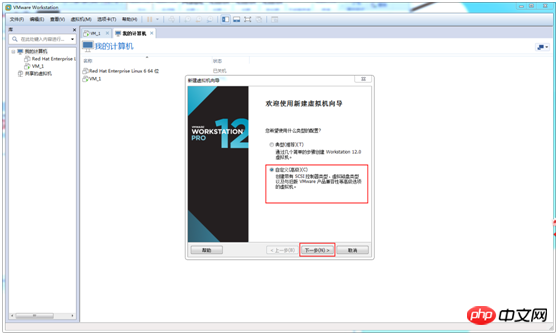
(3) Wählen Sie Workstation 12.0 --> Nächster Schritt
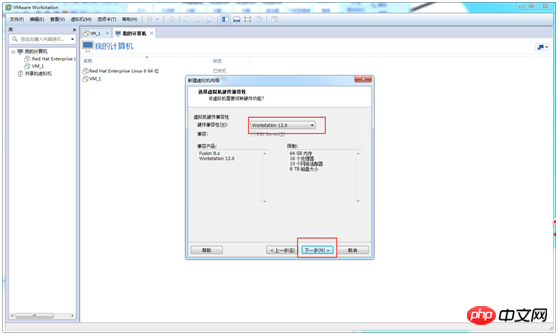 ( 4 ) Wählen Sie, ob Sie das Betriebssystem später installieren möchten --> Nächster Schritt
( 4 ) Wählen Sie, ob Sie das Betriebssystem später installieren möchten --> Nächster Schritt
 (5) Wählen Sie Linux à Red Hat Enterprise Linux 6 64-bit --> Nächster Schritt
(5) Wählen Sie Linux à Red Hat Enterprise Linux 6 64-bit --> Nächster Schritt
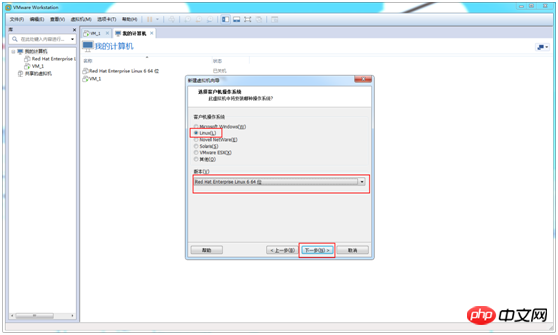 (6) Ändern Sie den Namen der virtuellen Maschine --> Nächster Schritt
(6) Ändern Sie den Namen der virtuellen Maschine --> Nächster Schritt
Dieser Name der virtuellen Maschine ist der Name, den Sie in der linken Spalte sehen Zukunft
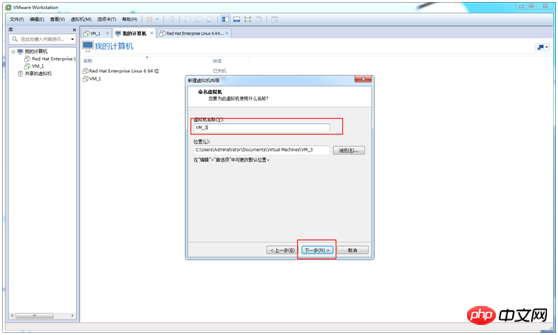 (7) Klicken Sie auf Weiter
(7) Klicken Sie auf Weiter
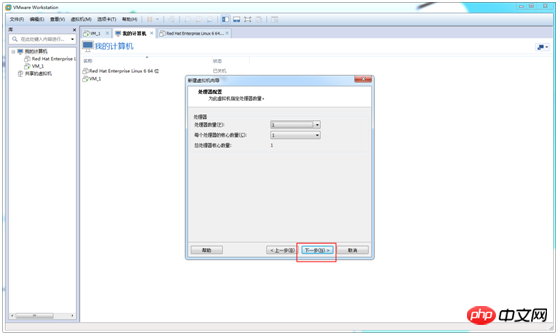 (8) Verwenden Sie direkt den empfohlenen Speicher, klicken Sie auf Weiter
(8) Verwenden Sie direkt den empfohlenen Speicher, klicken Sie auf Weiter
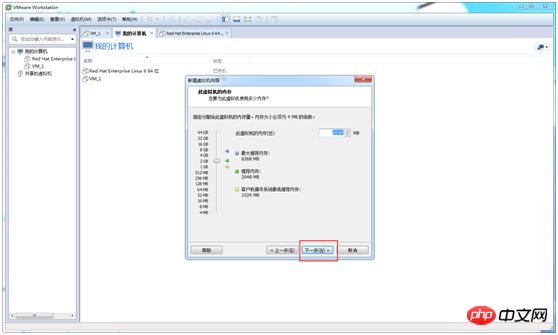 (9) Wählen Sie die Verwendung von Network Address Translation (NAT) --> Nächster Schritt
(9) Wählen Sie die Verwendung von Network Address Translation (NAT) --> Nächster Schritt
In diesem Schritt wählen Sie den Netzwerktyp aus, der unter geändert werden kann Jederzeit nach der Installation der virtuellen Maschine.
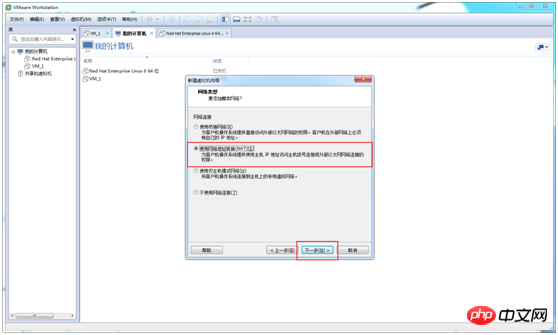 (10) Wählen Sie LSI Logic --> Nächster Schritt
(10) Wählen Sie LSI Logic --> Nächster Schritt
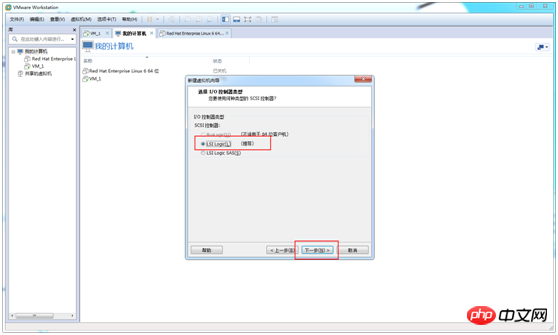 (11) Wählen Sie SCSI(S) --> Nächster Schritt
(11) Wählen Sie SCSI(S) --> Nächster Schritt
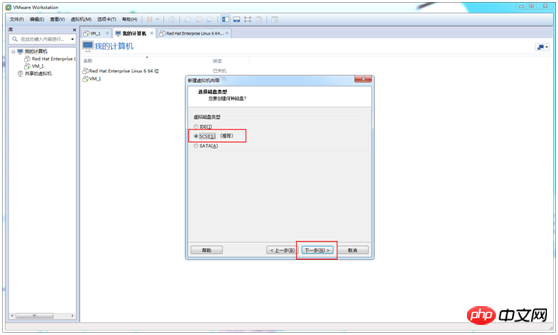 (12) Wählen Sie, um eine neue virtuelle Festplatte zu erstellen--> Nächster Schritt
(12) Wählen Sie, um eine neue virtuelle Festplatte zu erstellen--> Nächster Schritt
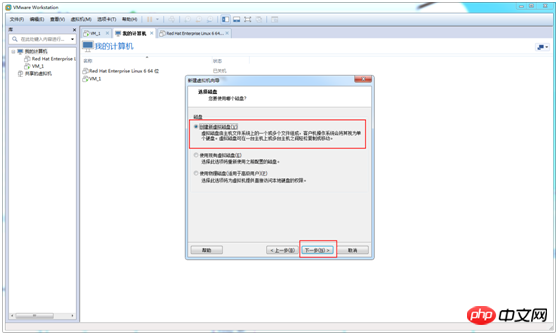 (13) Ändern Sie die maximale Festplattengröße --> Teilen Sie die virtuelle Festplatte in mehrere Dateien auf --> Nächster Schritt
(13) Ändern Sie die maximale Festplattengröße --> Teilen Sie die virtuelle Festplatte in mehrere Dateien auf --> Nächster Schritt
Die maximale Festplattengröße beträgt im Allgemeinen 20G, wird hier jedoch auf 40G geändert meine eigenen Bedürfnisse
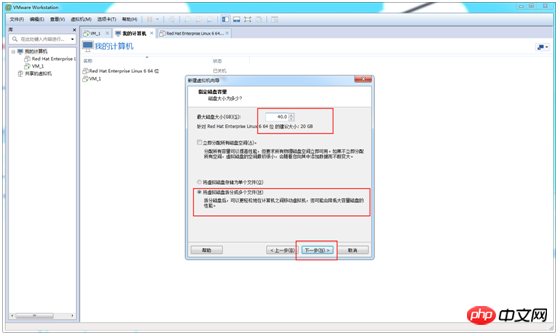 (14) Die Standard-Festplattendatei reicht aus, klicken Sie einfach auf Weiter
(14) Die Standard-Festplattendatei reicht aus, klicken Sie einfach auf Weiter
 (15) Klicken Sie Fertig stellen
(15) Klicken Sie Fertig stellen
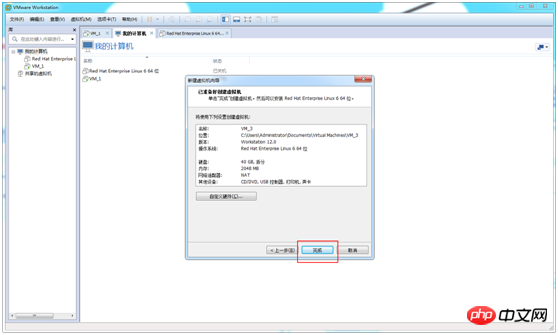 Endergebnis: Eine weitere virtuelle Maschine namens VM_3
Endergebnis: Eine weitere virtuelle Maschine namens VM_3
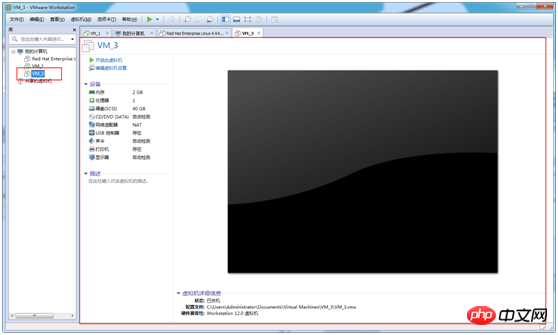 2. Installieren Sie Centos 6.9 auf der virtuellen Maschine VM_3 (kein Desktop)
2. Installieren Sie Centos 6.9 auf der virtuellen Maschine VM_3 (kein Desktop)
Laden Sie zuerst CentOS-6.9-x86_64-bin-DVD.iso herunter, ich habe die Datei unter
F:soft_installjob_softwareVMWareCentOS-6.9-x86_64-bin-DVD1.iso
(1) Öffnen Sie das Einstellungsfeld Wählen Sie die virtuelle Maschine VM_3 --> Virtuelle Maschine--> Einstellungen (2) Wählen Sie die Image-Datei aus Wählen Sie die CD/DVD (SATA) --> Wählen Sie den Pfad zum Speichern von CentOS-6.9-x86_64-bin-DVD.iso --> Bestätigen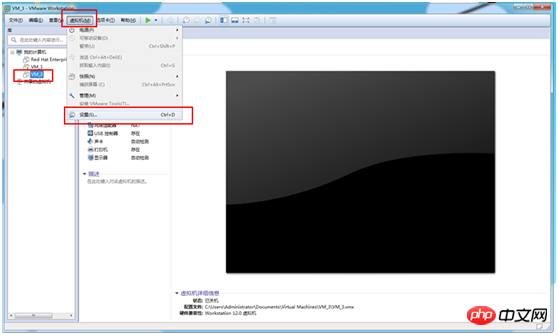
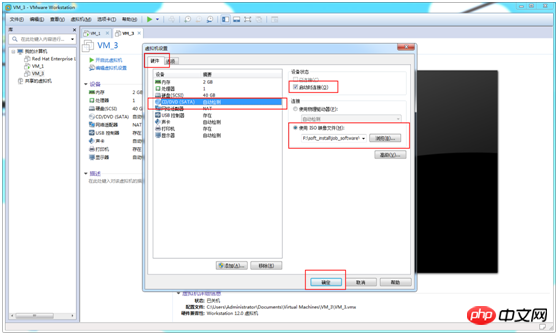
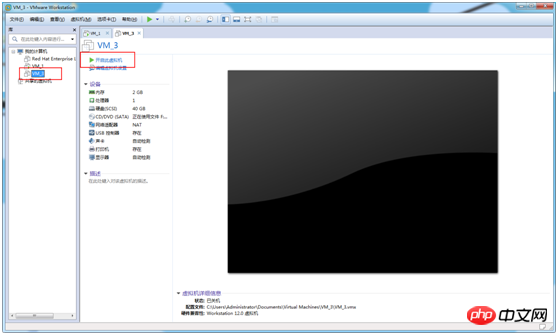
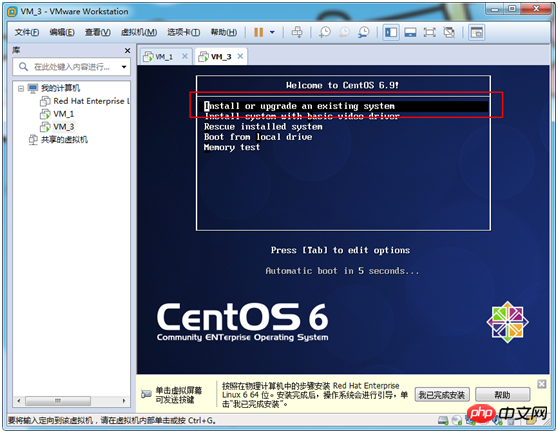
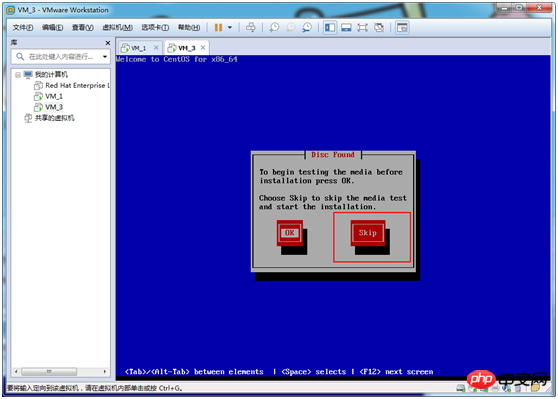
Englisch auswählen --> Weiter
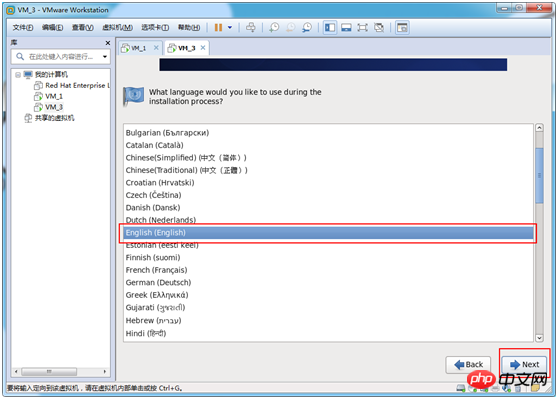
(8) Tastaturtyp auswählen
US-Englisch auswählen --> >
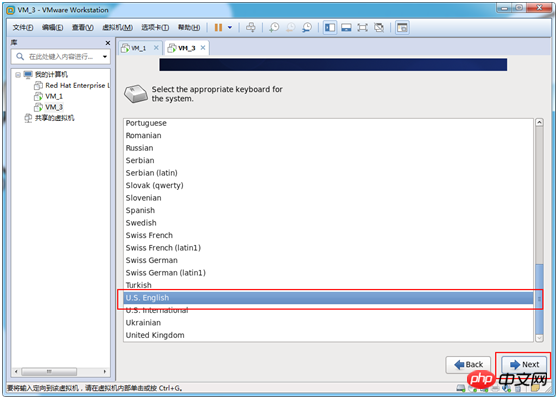 (9) Wählen Sie den Festplattentyp
(9) Wählen Sie den Festplattentyp
Wählen Sie grundlegende Speichergeräte --> Weiter
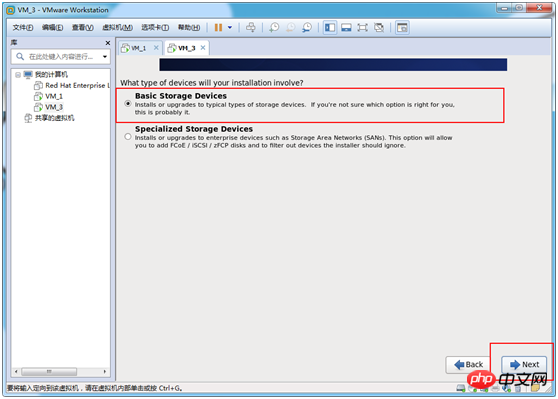 (10) Format Datenträger
(10) Format Datenträger
Klicken Sie auf „Ja, alle Daten verwerfen“
)
Auf VM3 ändern --> Weiter
(13) Ändern Sie das Passwort des Root-Superadministrators 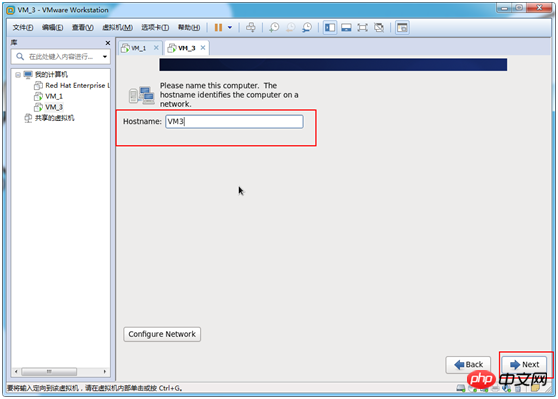
(14) Wählen Sie die Art der Partitionierung. Hier sind die Optionen. Benutzerdefinierte Partition
Auswählen Benutzerdefiniertes Layout erstellen --> Weiter 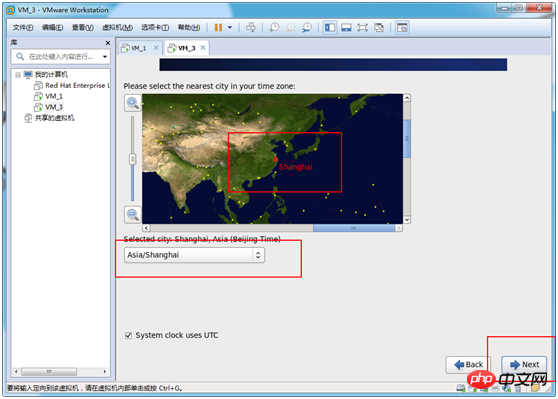
Erstellen
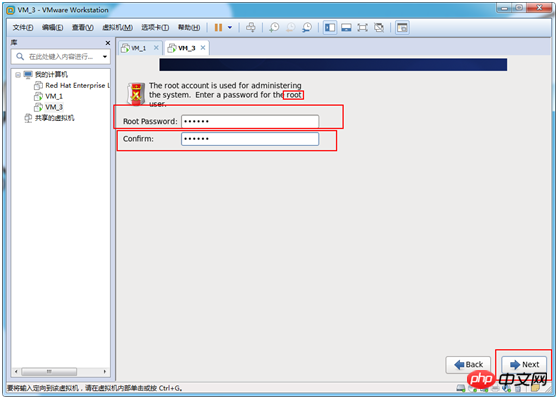
Standardpartition auswählen -->
Wählen Sie /boot --> 200 --> Ok
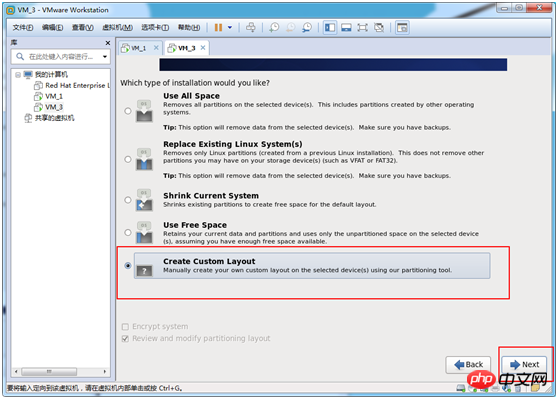 Swap-Partition. Diese Partition wird verwendet, wenn nicht genügend Speicherplatz vorhanden ist. Die Größe beträgt etwa das Ein- bis Zweifache des Systemspeichers.
Swap-Partition. Diese Partition wird verwendet, wenn nicht genügend Speicherplatz vorhanden ist. Die Größe beträgt etwa das Ein- bis Zweifache des Systemspeichers.
Erstellen
🎜>
Standardpartition auswählen --> erstellen 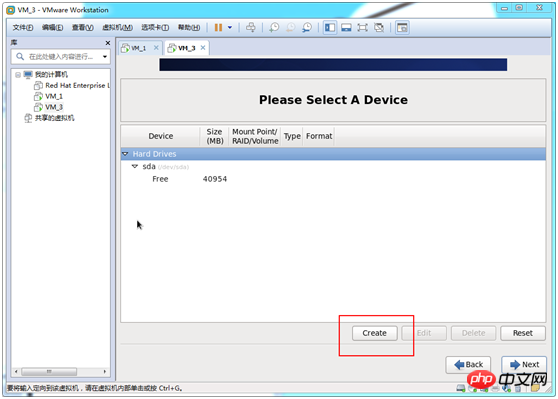
Austauschen auswählen --> Ok
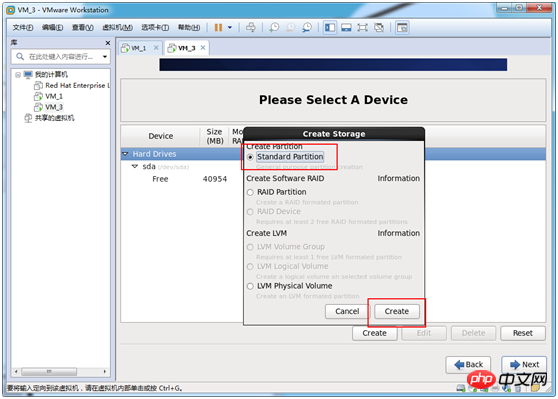
>
(16) Erstellen Sie eine Root-Verzeichnispartition, die zum Speichern von Dateien verwendet wird.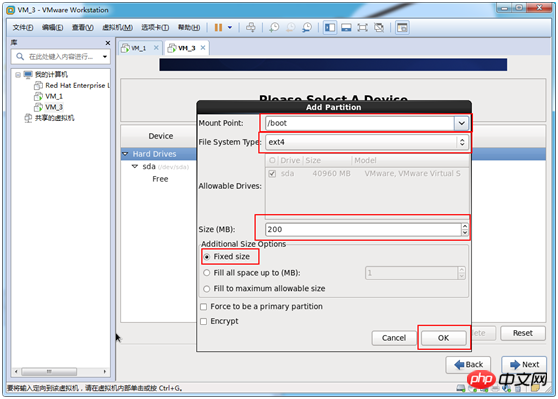 Erstellen
Erstellen
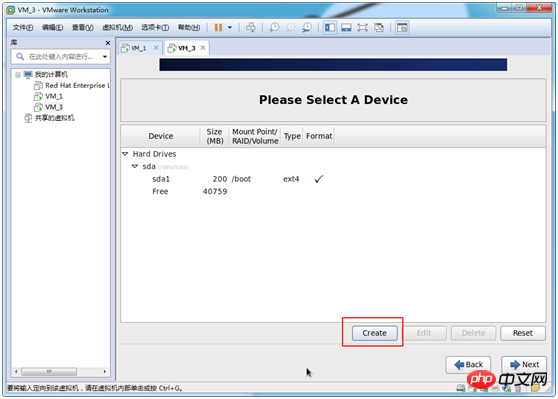 ; Auf maximal zulässige Größe füllen --> 🎜 >
; Auf maximal zulässige Größe füllen --> 🎜 >
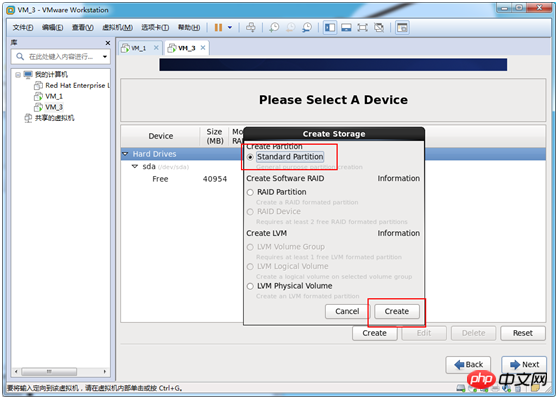
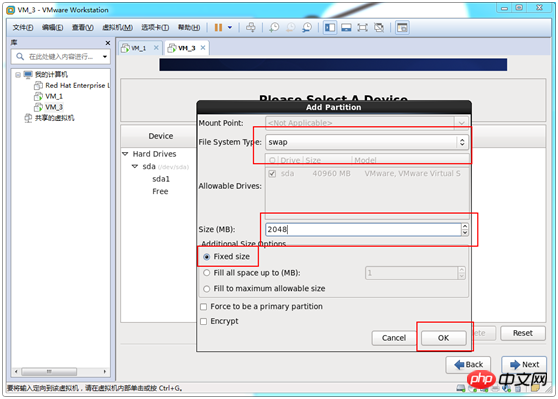 Weiter
Weiter
Desktop: Grundlegendes Desktop-System, einschließlich häufig verwendeter Desktop-Software, z. B. Tools zum Anzeigen von Dokumenten
Minimaler Desktop: Grundlegendes Desktop-System, einschließlich weniger Software
Minimal: Basissystem, ohne Optionen Softwarepaket
Basisserver: Plattformunterstützung für das installierte Basissystem, ausgenommen Desktop
Datenbankserver: Basissystemplattform, plus Clients für MySQL- und PostgreSQL-Datenbanken, kein Desktop. Webserver: Basissystemplattform, plus PHP, Webserver sowie MySQL und PostgreSQL Datenbank-Clients, kein Desktop
Virtual Host: Basissystem plus Virtualisierungsplattform
Software Development Workstation: enthält weitere Softwarepakete, Basissystem, Virtualisierungsplattform-Desktopumgebung, Entwicklungstools
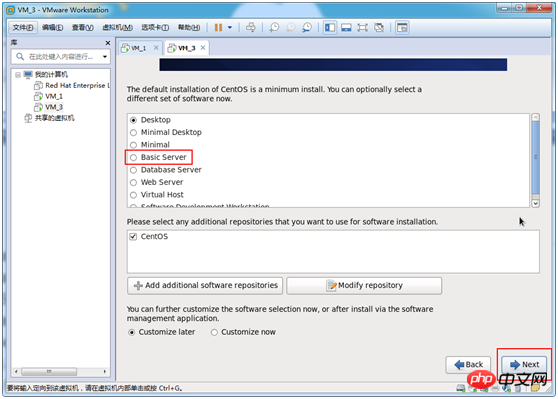
(21) Der nächste Schritt besteht darin, auf den Abschluss der Systeminstallation zu warten
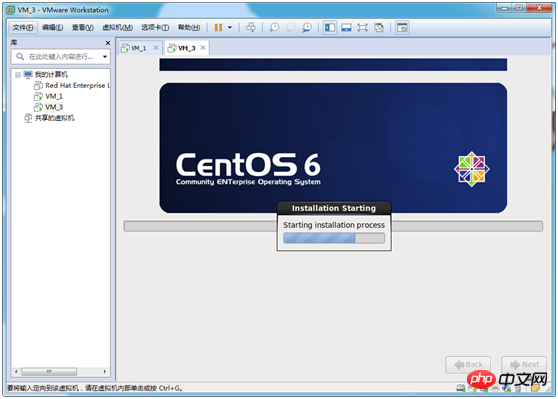
Warten Sie weiter
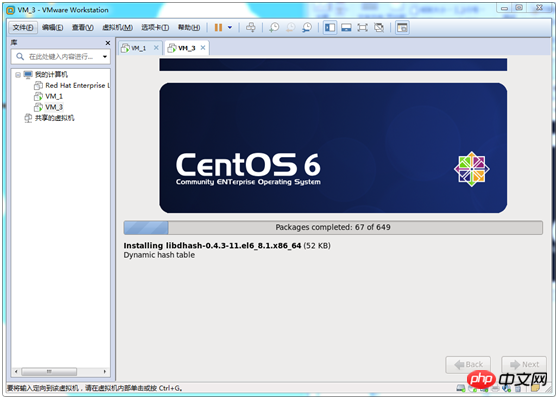
(22) Herzlichen Glückwunsch, die Installation ist abgeschlossen! ! ! Starten Sie einfach neu und überlassen Sie den Rest der Maschine
Neustart
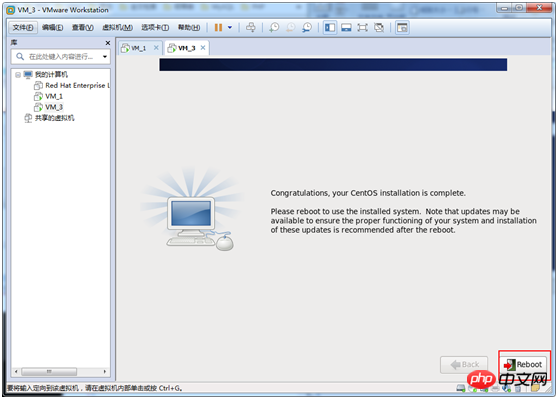
Das obige ist der detaillierte Inhalt vonTutorial zur VMWare-Installationsmethode Centos 6.9. Für weitere Informationen folgen Sie bitte anderen verwandten Artikeln auf der PHP chinesischen Website!
In Verbindung stehende Artikel
Mehr sehen- Erfahren Sie, wie Sie den Nginx-Server unter Linux installieren
- Detaillierte Einführung in den wget-Befehl von Linux
- Ausführliche Erläuterung von Beispielen für die Verwendung von yum zur Installation von Nginx unter Linux
- Detaillierte Erläuterung der Worker-Verbindungsprobleme in Nginx
- Detaillierte Erläuterung des Installationsprozesses von Python3 unter Linux

