Heim >Betrieb und Instandhaltung >Windows-Betrieb und -Wartung >So schließen Sie die Ports 135, 139, 445, 593, 1025 usw.
So schließen Sie die Ports 135, 139, 445, 593, 1025 usw.
- 大家讲道理Original
- 2017-05-28 10:11:254245Durchsuche
Grundlagen des Betriebs: Schließen Sie Ports, um zu verhindern, dass Netzwerkviren auf diese Ports zugreifen, um die Sicherheit des Computers zu gewährleisten und die Auswirkungen von Viren auf die Internetgeschwindigkeit zu verringern.
Kürzlich wurde festgestellt, dass einige Personen mit einem neuen Netzwerkwurmvirus infiziert sind. Dieser Virus kann nicht mit dem Shock Wave-Virus-Tötungstool abgetötet werden. Bitte aktualisieren Sie die Virendatenbank der Antivirensoftware auf Ihrem Computer Scannen Sie die Festplatte, während Sie das Computernetzwerk trennen, überprüfen und töten Sie Viren. Benutzer, die Firewall-Software installiert haben, bitte
Blockieren Sie die TCP-Ports 135, 139, 445, 593, 1025 und UDP 135, 137, 138, 445
Darüber hinaus können Sie auch die Backdoor-Ports einiger beliebter Viren blockieren, z. B. TCP 2745, 3127, 6129
Ports, so dass Sie eingehende Verbindungen zu diesen Ports auch vorübergehend blockieren können.
Heutzutage erraten viele Viren den Benutzernamen und das Passwort von Computerbenutzern und knacken sie mit roher Gewalt. Zur Sicherheit Ihres Computers legen Sie bitte ein sicheres Passwort für Ihren Computer fest, das nicht leicht zu erraten ist.
Bedienungsschritte
Öffnen Sie die „Systemsteuerung“ (die Verbindung zum Öffnen der „Systemsteuerung“ finden Sie im Menü „Einstellungen“ von „Arbeitsplatz“ oder „Startmenü“)
Im Bereich „ Systemsteuerung“ Suchen Sie nach „Verwaltungstools“.
Doppelklicken Sie, um „Verwaltungstools“ zu öffnen und nach „Lokale Sicherheitsrichtlinie“ zu suchen.
Doppelklicken Sie, um „Lokale Sicherheitsrichtlinie“ zu öffnen und suchen Sie nach „IP-Sicherheitsrichtlinie“, wie in Abbildung 1 dargestellt. 
Abbildung 1: Suchen Sie die „IP-Sicherheitsrichtlinie“ in der „Lokalen Sicherheitsrichtlinie“
Klicken Sie mit der rechten Maustaste auf die leere Stelle im rechten Bereich und wählen Sie im Popup „IP-Sicherheit erstellen“ aus. Kontextmenü „Richtlinie“ aufrufen 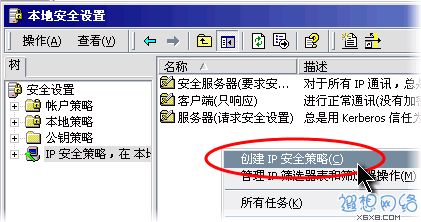
Abbildung 2: Neue Richtlinie erstellen
Klicken Sie im Assistenten auf die Schaltfläche „Weiter“ und gehen Sie zur zweiten Seite, um der neuen Sicherheit einen Namen zu geben Klicken Sie direkt erneut auf „Weiter“.
Wenn Sie die „Sichere Kommunikationsanforderung“ erreichen, ist „Standardkorrespondierende Regeln aktivieren“ standardmäßig ausgewählt. Klicken Sie bitte mit der Maus auf dieses Optionsfeld, um den ausgewählten Status wie gezeigt in den nicht ausgewählten Status zu ändern in Abbildung 3, und klicken Sie dann auf „Weiter“. 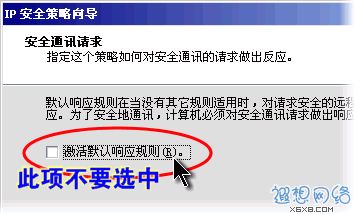
Bild 3: Standardmäßig ausgewählten Status nicht aktivieren
Klicken Sie auf die Schaltfläche „Fertig stellen“ und „Bearbeiten Eigenschaften“, wie in Abbildung 4 dargestellt. 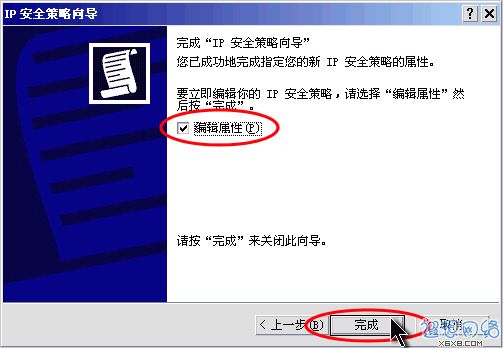
Abbildung 4: Schließen Sie das Hinzufügen der neuen Strategie ab
Überprüfen Sie im Dialogfeld „Eigenschaften“, ob „Hinzufügen-Assistent verwenden“ ausgewählt ist. Wenn ja, klicken Sie bitte mit der Maus Um die Auswahl aufzuheben, klicken Sie auf die Schaltfläche „Hinzufügen“. Wie in Abbildung 5 dargestellt. 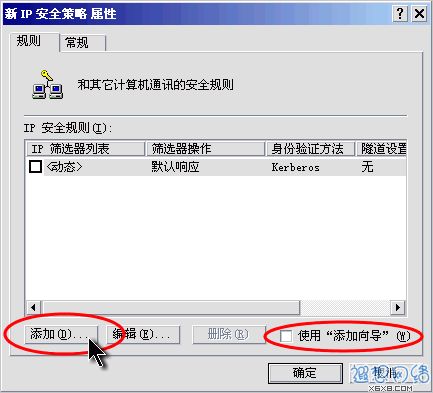
Abbildung 5: Klicken Sie auf die Schaltfläche „Hinzufügen“, um eine neue Verbindungsregel hinzuzufügen
Klicken Sie im Dialogfeld „Neue Regeleigenschaften“ auf die Schaltfläche „Hinzufügen“, wie in Abbildung 6 dargestellt. 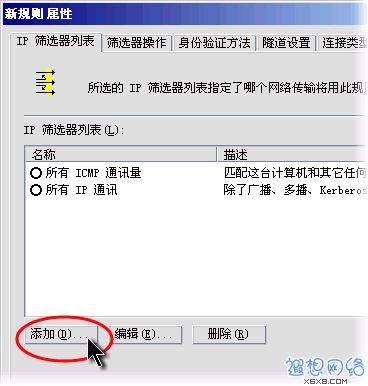
Abbildung 6: Neue Regel hinzufügen
Deaktivieren Sie in der IP-Richtlinienliste zunächst „Hinzufügen-Assistenten verwenden“ und klicken Sie dann auf die Schaltfläche „Hinzufügen“. Wie in Abbildung 7 dargestellt. 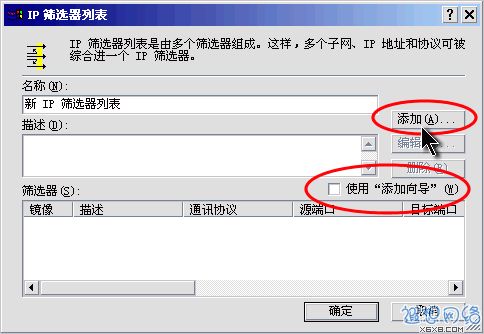
Abbildung 7: Neuen Filter hinzufügen
Gehen Sie zum Dialogfeld „Filtereigenschaften“. Wählen Sie als Erstes „Beliebige IP-Adresse“ als Quelladresse aus. „Beliebige IP-Adresse“ für die Zieladresse. „Meine IP-Adresse“, wie in Abbildung 8 dargestellt. 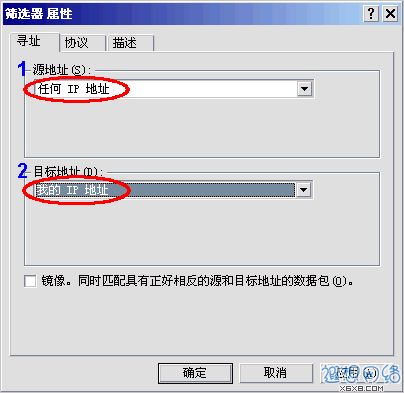
Abbildung 8: Filtereigenschaften
Klicken Sie auf die Registerkarte „Protokoll“, wählen Sie zunächst „TCP“ in der Dropdown-Liste unter „Protokolltyp auswählen“ und dann Das graue „Set Protocol Port“ wird farbig. Geben Sie dann „135“ in das Textfeld unter „To this port“ ein und klicken Sie auf die Schaltfläche „OK“. Wie in Abbildung 9 dargestellt. 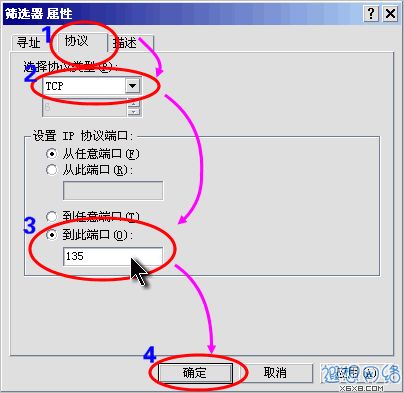
Abbildung 9: Einen Filter hinzufügen, um den TCP 135 (RPC)-Port zu blockieren
Kehren Sie zum Dialogfeld „Filterliste“ zurück. Sie können sehen, dass eine Richtlinie hinzugefügt wurde. Wiederholen Sie die Schritte 11, 12, 13. Fügen Sie weiterhin die TCP-Ports 137, 139, 445, 593 und UDP hinzu
135, 139, 445 Ports. Denn einige aktuelle Würmer scannen die TCP-Adressen 1025, 2745, 3127 und 6129 Ihres Computers
Ports, sodass Sie auch vorübergehend Blockierungsrichtlinien für diese Ports hinzufügen, Datenpakete, die auf diese Ports zugreifen, verwerfen und nicht antworten können, wodurch die Auswirkungen auf Ihren Internetzugang verringert werden. Klicken Sie auf die Schaltfläche „Schließen“. Wie in Abbildung 10 dargestellt. 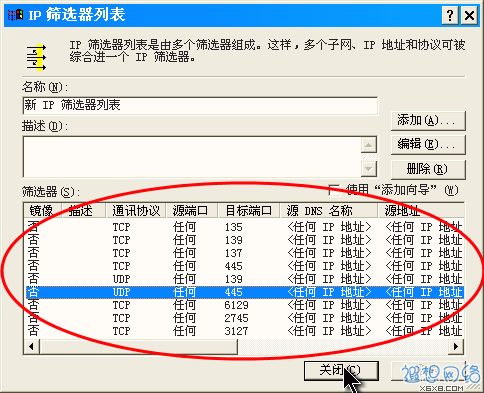
Abbildung 10: Wiederholen Sie die Schritte, um jeden Portfilter hinzuzufügen
Klicken Sie im Dialogfeld „Neue Regeleigenschaften“ auf „Neue IP-Filterliste“. Dem Kreis auf der linken Seite wird ein Punkt hinzugefügt. „Bereits aktiviert“ anzeigt, und klicken Sie dann auf die Registerkarte „Filtervorgänge“, wie in Abbildung 11 dargestellt. 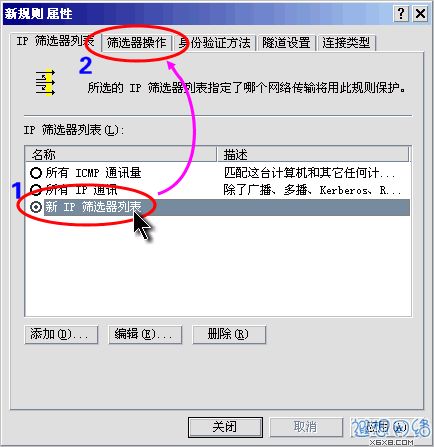
Abbildung 11: „Neue IP-Filterliste“ aktivieren
Deaktivieren Sie auf der Registerkarte „Filteraktion“ zunächst „Hinzufügen-Assistenten verwenden“ und klicken Sie dann auf die Schaltfläche „Hinzufügen“. Wie in Abbildung 12 dargestellt. 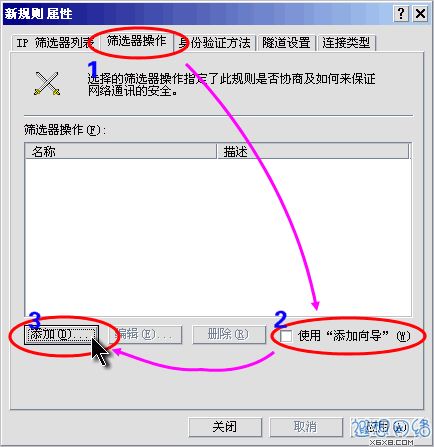
Abbildung 12: Filteraktion hinzufügen
Wählen Sie auf der Registerkarte „Sicherheitsmaßnahmen“ der „Neuen Filteraktionseigenschaften“ die Option „Blockieren“ und klicken Sie auf die Schaltfläche „OK“. Wie in Abbildung 13 dargestellt. 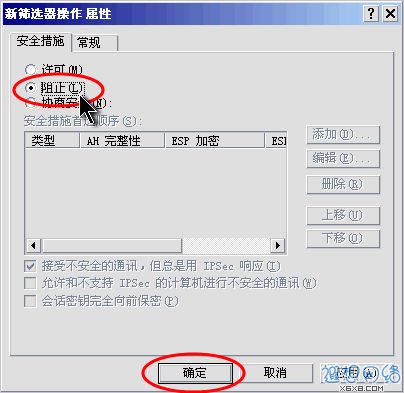
Abbildung 13: Fügen Sie die Operation „Blockieren“
zum Dialogfeld „Neue Regeleigenschaften“ hinzu. Sie können sehen, dass es eine neue „Filteroperation“ gibt. Bei „Operation“ wird dem Kreis links davon ein Punkt hinzugefügt, um anzuzeigen, dass er aktiviert wurde. Anschließend können Sie auf die Schaltfläche „Schließen“ klicken, um das Dialogfeld zu schließen. Wie in Abbildung 14 dargestellt. 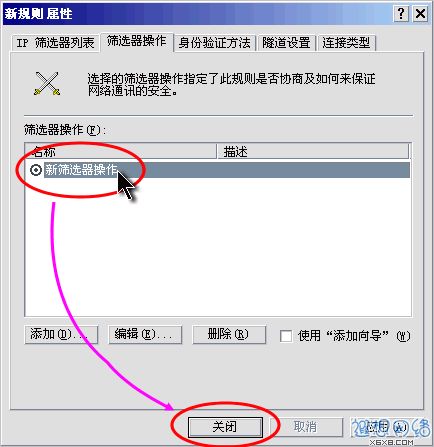
Abbildung 14: „Neue Filteraktion“ aktivieren
Gehen Sie zurück zum Dialogfeld „Neue IP-Sicherheitsrichtlinieneigenschaften“ und klicken Sie auf die Schaltfläche „Schließen“, um das Dialogfeld zu schließen. Wie in Abbildung 15 dargestellt. 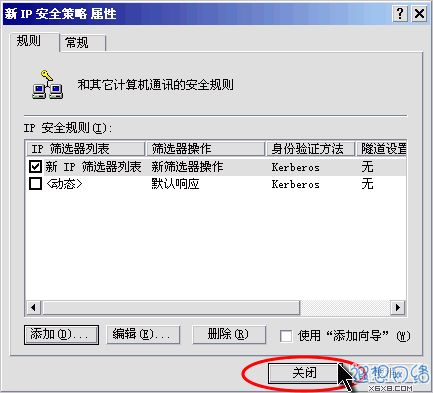
Abbildung 15: Schließen Sie das Dialogfeld „Neue IP-Sicherheitsrichtlinieneigenschaften“
Kehren Sie abschließend zum Fenster „Lokale Sicherheitsrichtlinie“ zurück, klicken Sie mit der rechten Maustaste auf die neu hinzugefügte IP-Sicherheitsrichtlinie und klicken Sie dann Wählen Sie „Zuweisen“, wie in Abbildung 16 gezeigt. 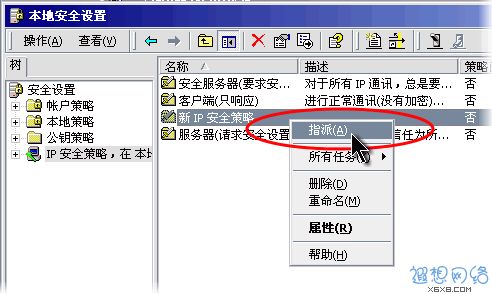
Abbildung 16: Zuweisen einer neuen IP-Sicherheitsrichtlinie
Zu diesem Zeitpunkt verfügt Ihr Computer bereits über die Fähigkeit, vorübergehend vor RPC-Würmern zu schützen.
Besuchen Sie abschließend bitte die hier bereitgestellte Patch-Downloadseite zur RPC-Sicherheitslücke MS04-011, um den für Ihren Computer geeigneten Patch herunterzuladen, und gehen Sie dann zur Windows-Update-Website, um ihn herunterzuladen Ihr Computer Neuester aktualisierterPatch für Windows.
Das obige ist der detaillierte Inhalt vonSo schließen Sie die Ports 135, 139, 445, 593, 1025 usw.. Für weitere Informationen folgen Sie bitte anderen verwandten Artikeln auf der PHP chinesischen Website!
In Verbindung stehende Artikel
Mehr sehen- Tutorial zum Deaktivieren des verschwommenen Milchglaseffekts in Win10 NEON
- Teilen Sie zwei Lösungen für das Problem eines Computerabsturzes beim Öffnen des IE-Browsers in Windows XP
- Wie kann das Problem gelöst werden, dass der Wert im Win7-System bei der Installation der Software nicht erstellt werden kann?
- Verwenden Sie die Batch-Datei, um den Windows-Beispielcode auszuführen
- Ausführliches Tutorial zur Verwendung von Testcode für die Windows 8-Entwicklung

