Heim >Betrieb und Instandhaltung >Windows-Betrieb und -Wartung >Teilen Sie ein grafisches Beispiel der Win2003 IIS-Installationsmethode
Teilen Sie ein grafisches Beispiel der Win2003 IIS-Installationsmethode
- 零下一度Original
- 2017-05-24 15:51:091968Durchsuche
Sie müssen die Installationsmethode von Win server2003 IIS kennen, unabhängig davon, ob es sich um eine Deinstallation und Neuinstallation oder um eine Erstinstallation handelt. Standardmäßig ist iis nicht installiert.
Im Allgemeinen installiert jeder zuerst das Win2003-System. Grafisches Tutorial zur Installation des Win2003-Serversystems.
Zur Installation über die Systemsteuerung. Die spezifischen Schritte sind:
1. Rufen Sie die „Systemsteuerung“ auf.
2. Doppelklicken Sie auf „Programme hinzufügen oder entfernen“. 3. Klicken Sie auf Windows-Komponenten hinzufügen/entfernen.
4. Doppelklicken Sie im Listenfeld „Komponenten“ auf „Anwendungsserver“.
5. Doppelklicken Sie auf „Internetinformationsdienste (IIS)“.
6. Wählen Sie „World Wide Web Service“ und „File Transfer Protocol (FTP) Service“.
7. Doppelklicken Sie auf „World Wide Web Service“ und wählen Sie „Aktive Serverseiten“ und „World Wide Web Service“.
Nach der Installation von IIS richten Sie den Webserver wie folgt ein:
1. Wählen Sie „Verwaltung→Internetinformationsdienste (IIS) Manager“ im „Start“-Menü.
2. Doppelklicken Sie im „Internet Information Services (IIS) Manager“ auf „Lokaler Computer“.
3. Klicken Sie mit der rechten Maustaste auf „Website“, wählen Sie im Popup-Menü „Neu → Website“ und öffnen Sie den „Website-Erstellungsassistenten“.
4. Geben Sie der Reihe nach „Website-Beschreibung“, „IP-Adresse“, „Portnummer“, „Pfad“ und „Website-Zugriffsberechtigungen“ ein. Schließlich sollten auch Standarddokumente (Index.
asp, Index.htm) für einen einfachen Zugriff festgelegt werden. Die oben genannten Einstellungen stimmen im Wesentlichen mit den Website-Einstellungen von Windows 2000 Server überein, derzeit gilt der Webdienst jedoch nur für
statische Inhalte, d. h. statische Seiten können normal durchsucht werden Die häufig verwendete Active Server Pages (ASP)-Funktion ist nicht aktiviert. Daher sollten Sie auch in den „Webdiensterweiterungen“ des „Internet Information Services (IIS) Manager“ die Option „Aktive Serverseiten“ zulassen.
a. IIS installieren
Wenn der IIS-Server nicht im Betriebssystem installiert wurde, können Sie die „Systemsteuerung“ öffnen und zum Starten klicken „Programme hinzufügen/entfernen“, wählen Sie im Popup-Dialogfeld „Windows-Komponenten hinzufügen/entfernen“, wählen Sie im Dialogfeld „Windows-Komponenten-Assistent“ „Internetinformationsdienste (IIS)“ aus, klicken Sie dann auf „Weiter“ und folgen Sie dem Assistenten Anweisungen zum Abschließen der IIS-Installation. (Bilder wie Abbildung 1 und Abbildung 2 unten. Da Baicha 123 das Betriebssystem Windows Server 2003 verwendet, unterscheidet es sich geringfügig von Ihrer Installationsoberfläche, ist aber im Allgemeinen dieselbe) VerwandteBilder für dieses Thema lauten wie folgt:
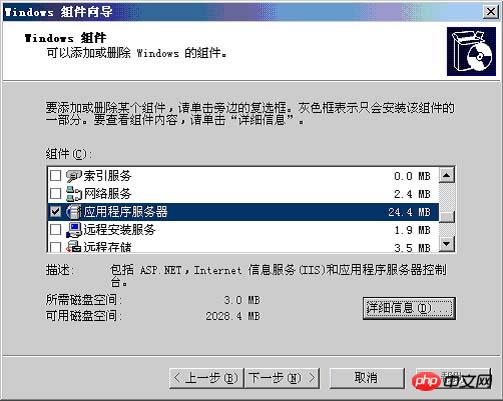

b. Internetinformationsdienste (IIS) starten
Es wird auf Internetinformationsdienste verwiesen Um IIS zu verwenden, klicken Sie auf das Windows-Startmenü --- Alle Programme --- Verwaltungstools --- Internetinformationsdienste (IIS)-Manager. Sie können das Verwaltungstool „Internetinformationsdienste“ starten (Abbildung 3) Relevante Bilder für dieses Thema sind wie folgt: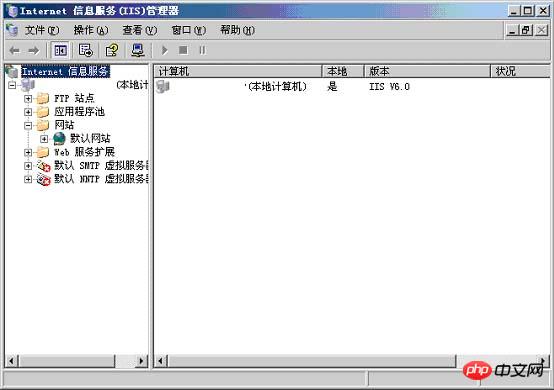
c. Konfigurieren Sie IIS
Nach der Installation von IIS erstellt das System automatisch eine Standardwebsite. Das Basisverzeichnis der Site ist standardmäßig C:\Inetpub\www.root. Klicken Sie mit der rechten Maustaste auf „Standardwebsite“ und wählen Sie „Relevante Bilder für dieses Thema sind wie folgt:
Home-Verzeichnis und aktiviert übergeordneter Pfad
Klicken Sie auf die Bezeichnung „Home-Verzeichnis“, um zur Seite mit den Home-Verzeichniseinstellungen zu wechseln (wie in Abbildung 5 dargestellt). Auf dieser Seite können Sie das Home-Verzeichnis ändern oder festlegen. Achten Sie darauf, zu überprüfen, ob die Option „Übergeordneten Pfad aktivieren“ aktiviert ist. Wenn sie nicht aktiviert ist, hat dies Auswirkungen auf den zukünftigen Programmbetrieb. (Wie in Abbildung 6 dargestellt), Home-Verzeichnis – Konfiguration – Optionen. Verwandte Bilder zu diesem Thema sind wie folgt: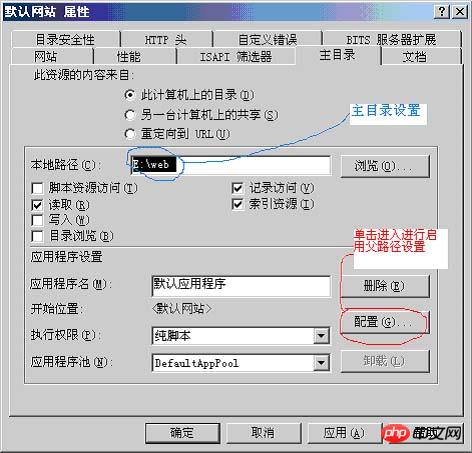
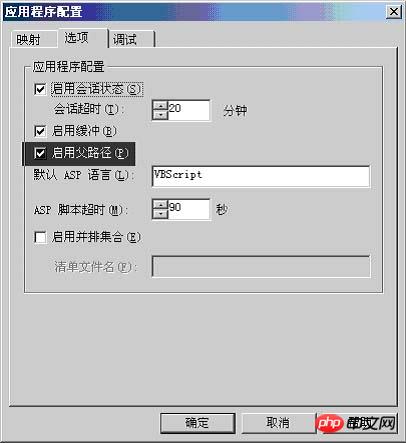
Homepage-Dokument festlegen
Klicken Sie auf die Registerkarte „Dokument“, um zur Einstellungsseite für das Homepage-Dokument zu wechseln (wie in Abbildung 7 dargestellt). Das System greift standardmäßig auf das Homepage-Dokument zu, wenn Sie den Website-Domainnamen in den Browser eingeben Geben Sie nicht die Webseitendatei an, auf die Sie zugreifen möchten. Zu den gängigen Homepage-Dateinamen gehören index.htm, index.html, index.asp, index.php, index.jap, default.htm, default.html, default.asp usw.
Das Standard-Homepage-Dokument von IIS ist nur default.htm und default.asp, je nach Bedarf. Verwenden Sie die Schaltflächen „Hinzufügen“ und „Löschen“ , um das Homepage-Dokument festzulegen, das für die Site analysiert werden kann.
Starten und Stoppen des IIS-Dienstes
Die Symbolleiste des Internetinformationsdienstes bietet die Funktion zum Starten und Stoppen des Dienstes. Klicken Sie, um den IIS-Server zu starten; klicken Sie, um den IIS-Server zu stoppen.
========================================== == ======================
1. Asp-Unterstützung aktivieren
WindowsServer2003 ist standardmäßig installiert und IIS6 nicht Es muss separat installiert werden. Nach der Installation von IIS6 müssen Sie die ASP-Unterstützung separat aktivieren.
Der erste Schritt besteht darin, Asp zu aktivieren und zu: Systemsteuerung->Verwaltungstools->IIS (Internetserver)-Webdiensterweiterungen->ActiveServerPages->Zulassen
zu gehen
Systemsteuerung->Verwaltungstools->IIS (Internetserver)-Webdiensterweiterung->Dateien auf der Serverseite einschließen->Zulassen
Im zweiten Schritt aktivieren Sie die Unterstützung für übergeordnete Pfade.
IIS-Website-Home-Verzeichnis-Konfiguration-Optionen-Übergeordneten Pfad aktivieren
Der dritte Schritt, Berechtigungszuweisung
IIS-Website-(spezifische Site)-(Rechtsklick) Berechtigungen-Benutzer vollständig Kontrolle
2. Lösen Sie die Einschränkung, dass Windows2003 nur maximal 200 KB hochladen kann.
Schließen Sie zuerst den iisadminservice-Dienst im Dienst
Suchen Sie die Metabasis.xml,
öffnen Sie sie unter Windowssystem32inesrv, suchen Sie ASPMaxRequestEntityAllowed und ändern Sie es auf den erforderlichen Wert,
starten Sie dann neu iisadminservice-Dienst
1. Erlauben Sie aktive Serverseiten und schließen Sie Dateien auf der Serverseite in die Webdiensterweiterung ein
2. Ändern Sie die Eigenschaften jeder Site
Home-Verzeichnis-Konfiguration-Optionen-Übergeordneten Pfad aktivieren
3. Ermöglichen Sie das Hochladen von Dateien, die größer als 200 KB sind (ändern Sie es einfach auf die gewünschte Größe, wenn Sie am Ende zwei Nullen hinzufügen, sind 20 m zulässig)
c:WINDOWSsystem32inetsrvMetaBase .xml
(Die Unternehmensversion von Windows 2003 befindet sich in Zeile 592. Der Standardwert ist AspMaxRequestEntityAllowed="204800", was 200 KB entspricht.
Fügen Sie zwei Nullen hinzu, das heißt, ändern Sie es in , jetzt kann der maximale Upload 20 M betragen.
AspMaxRequestEntityAllowed="20480000"
Einige Punkte, die Sie bei der Konfiguration von IIS unter WIN2003 beachten sollten
Konfigurieren von WindowsServer2003 – IIS6
MicrosoftKnowledgeBaseArticle-324742
Die Informationen in diesem Artikel gelten für:
MicrosoftWindowsServer2003,DatacenterEdition MicrosoftWindowsServer2003,EnterpriseEdition MicrosoftWindowsServer2003,StandardEdition MicrosoftWindowsServer2003,WebEdition MicrosoftWindowsServer2003,64-BitDatacenterEdition MicrosoftWindowsServer2003,64-BitEnterpriseEdition MicrosoftInternetIn for mationServicesversion6.0
Diese Schritt-für-Schritt-Anleitung beschreibt, wie Sie einen WWW-Server für den anonymen Zugriff in einer Windows Server 2003-Umgebung einrichten.
Internet Information Services installieren
Microsoft Internet Information Services (IIS) ist ein in Windows Server 2003 integrierter Webdienst.
Um IIS zu installieren, optionale Komponenten hinzuzufügen oder optionale Komponenten zu entfernen, führen Sie die folgenden Schritte aus:
1. Klicken Sie auf Start, zeigen Sie auf Systemsteuerung und klicken Sie dann auf Programme hinzufügen oder entfernen.
Das Tool zum Hinzufügen oder Entfernen von Programmen wird gestartet.
2. Klicken Sie auf Windows-Komponenten hinzufügen/entfernen.
Zeigen Sie den „Windows-Komponenten-Assistenten“ an.
3. Klicken Sie in der Windows-Komponentenliste auf Webanwendungsserver.
4. Klicken Sie auf Details und dann auf Internetinformationsdienste (IIS).
5. Klicken Sie auf „Details“, um eine Liste der optionalen IIS-Komponenten anzuzeigen.
6. Wählen Sie die optionalen Komponenten aus, die Sie installieren möchten. Standardmäßig sind die folgenden Komponenten ausgewählt:
---Public Files
---FrontPage2002ServerExtentions
---Internet Information Services Management Unit
---Internet Information Services Manager
-- -NNTP-Dienst
---SMTP-Dienst
---WorldWideWeb-Dienst
7. Klicken Sie auf „WorldWideWeb-Dienst“ und dann auf „Details“, um optionale IIS-Unterkomponenten anzuzeigen (z. B. ActiveServerPages-Komponenten und „Remoteverwaltung“ HTML-Tools"). Wählen Sie die optionalen Unterkomponenten aus, die Sie installieren möchten. Standardmäßig sind die folgenden Komponenten ausgewählt:
---WorldWideWeb Service
8. Klicken Sie auf OK, bis Sie zum „Windows-Komponenten-Assistenten“ zurückkehren.
9. Klicken Sie auf Weiter und schließen Sie den „Windows-Komponenten-Assistenten“ ab.
Anonyme Authentifizierung konfigurieren
Um die anonyme Authentifizierung zu konfigurieren, führen Sie die folgenden Schritte aus:
1. Klicken Sie auf Start, zeigen Sie auf Verwaltung und klicken Sie dann auf Internetinformationsdienste (IIS).
2. Erweitern Sie „*Servername“ (wobei „Servername“ der Name des Servers ist), klicken Sie mit der rechten Maustaste auf die Website und klicken Sie auf „Eigenschaften“.
3. Klicken Sie im Dialogfeld „Website-Eigenschaften“ auf die Registerkarte „Verzeichnis“ Sicherheit .
4. Klicken Sie unter Authentifizierung und Zugriffskontrolle auf Bearbeiten.
5. Klicken Sie auf das Kontrollkästchen „Anonymen Zugriff aktivieren“, um es auszuwählen.
Hinweis: Das Benutzerkonto im Feld „Benutzername“ wird nur für den anonymen Zugriff über ein Windows-Gastkonto verwendet.
Standardmäßig erstellt und verwendet der Server das Konto IUSR_Computername. Passwörter für anonyme Benutzerkonten werden nur in Windows verwendet; anonyme Benutzer melden sich nicht mit einem Benutzernamen und einem Passwort an.
6. Klicken Sie unter „Authentifizierter Zugriff“ auf das Kontrollkästchen „Integrierte Windows-Authentifizierung“, um es auszuwählen.
7. Klicken Sie zweimal auf OK.
Grundlegende Website-Konfiguration
1. Klicken Sie auf Start, zeigen Sie auf Verwaltung und klicken Sie dann auf Internetinformationsdienste (IIS).
2. Erweitern Sie „*Servername“ (wobei Servername der Name des Servers ist) und erweitern Sie dann die Website.
3. Klicken Sie mit der rechten Maustaste auf „Standardwebsite“ und klicken Sie auf „Eigenschaften“.
4. Klicken Sie auf die Registerkarte Website. Wenn Sie Ihrem Computer mehrere IP-Adressen zugewiesen haben, klicken Sie im Feld „IP-Adresse“ auf die IP-Adresse, die Sie dieser Website zuweisen möchten.
5. Klicken Sie auf die Registerkarte Leistung. Verwenden Sie das Dialogfeld „Website-Eigenschaften – Leistung“, um Eigenschaften festzulegen, die sich auf Speicher, Bandbreitennutzung und die Anzahl der Webverbindungen auswirken.
Durch die Konfiguration der Netzwerkbandbreite auf einer bestimmten Site können Sie den Datenverkehr zu dieser Site besser kontrollieren. Wenn Sie beispielsweise die Bandbreite auf einer Website mit niedriger Priorität begrenzen, können Sie die Beschränkungen für den Datenverkehr auf dieser Website lockern. Wenn Sie die Anzahl der Verbindungen zu einer Website angeben, geben Sie ebenfalls Ressourcen für andere Websites frei. Die Einstellungen sind standortspezifisch und sollten je nach Änderungen im Netzwerkverkehr und bei der Nutzung angepasst werden.
---Klicken Sie auf das Kontrollkästchen „Die für diese Website verfügbare Bandbreite begrenzen“ und aktivieren Sie es, um IIS so zu konfigurieren, dass die Netzwerkbandbreite an die ausgewählte maximale Bandbreite angepasst wird, die Einheit ist Kilobyte pro Sekunde (KB/S). .
---Klicken Sie auf das Kontrollkästchen Webdienstverbindung und wählen Sie es aus, um eine bestimmte Anzahl oder eine unbegrenzte Anzahl von Webdienstverbindungen auszuwählen. Durch die Einschränkung der Verbindungen werden Computerressourcen für andere Prozesse verfügbar.
Hinweis: Jeder Client, der eine Website durchsucht, verwendet normalerweise etwa drei Verbindungen.
6. Klicken Sie auf die Registerkarte „Home-Verzeichnis“.
---Wenn Sie auf Ihrem lokalen Computer gespeicherte Webinhalte verwenden möchten, klicken Sie auf „Verzeichnis auf diesem Computer“ und geben Sie dann den gewünschten Pfad in das Feld „Lokaler Pfad“ ein. Der Standardpfad ist beispielsweise C:Inetpubwwwroot.
Hinweis: Aus Sicherheitsgründen erstellen Sie bitte keine Webinhaltsordner im Stammverzeichnis.
---Wenn Sie auf einem anderen Computer gespeicherte Webinhalte verwenden möchten, klicken Sie auf „Freigegebener Speicherort auf einem anderen Computer“ und geben Sie den gewünschten Speicherort in das angezeigte Netzwerkverzeichnisfeld ein.
---Wenn Sie Webinhalte verwenden möchten, die unter einer anderen Webadresse gespeichert sind, klicken Sie auf „Zur URL umleiten“ und geben Sie den gewünschten Speicherort in das Feld „Umleiten zu“ ein. Klicken Sie unter „Kundenlieferung“ auf das entsprechende Kontrollkästchen, um es auszuwählen.
7. Klicken Sie auf die Registerkarte „Dokumente“. Bitte beachten Sie die Liste der Dokumente, die von IIS als Standard-Startdokument verwendet werden können. Sie müssen Index.html hinzufügen, wenn Sie es als Startdokument verwenden möchten. Die Methode zum Hinzufügen lautet:
a.
b. Geben Sie im Dialogfeld „Standarddokument hinzufügen“ „Index.html“ ein und klicken Sie auf „OK“.
c. Klicken Sie auf den Aufwärtspfeil, bis Index.html oben in der Liste angezeigt wird.
8. Klicken Sie auf OK, um das Dialogfeld „Standard-Website-Eigenschaften“ zu schließen.
9. Klicken Sie mit der rechten Maustaste auf „Standardwebsite“ und klicken Sie auf „Berechtigungen“.
10. Bitte achten Sie auf die Benutzerkonten mit Betriebsberechtigungen auf dieser Website. Klicken Sie auf „Hinzufügen“, um weitere Benutzerkonten hinzuzufügen, die diese Website betreiben können.
11. Klicken Sie auf OK, um zum Fenster „Internetinformationsdienste“ zurückzukehren.
12. Klicken Sie mit der rechten Maustaste auf „Standardwebsite“ und klicken Sie auf „Stopp“.
13. Klicken Sie mit der rechten Maustaste auf „Standardwebsite“ und klicken Sie auf „Starten“.
Hinweis bei der Installation des OA-Systems unter WINDOWS2003:
So aktivieren Sie die ASP-Unterstützung:
WindowsServer2003 wird standardmäßig installiert, IIS6 jedoch nicht installiert. Eine zusätzliche Installation ist erforderlich. Nach der Installation von IIS6 müssen Sie die ASP-Unterstützung separat aktivieren. Die Methode lautet:
Systemsteuerung->Verwaltungstools->Webdiensterweiterungen->ActiveServerPages->Zulassen.
F: Wenn die ASP-Datei Dateien enthält, wird der Fehler „ActiveServerPages_ASP0131_Parent Path Not Allowed“ angezeigt. Wie lässt sich das Problem lösen?
A: Wählen Sie in den Site-Eigenschaften „Home-Verzeichnis-Konfiguration-Anwendungsoptionen“ und wählen Sie „Übergeordnetes Verzeichnis aktivieren“.
F: Beim Anmelden am OA-System wird die Meldung „Keine erforderlichen Dateien für OA gefunden“ angezeigt. Wie kann das Problem gelöst werden?
A: Wählen Sie Eigenschaften – Sicherheit – Wählen Sie die Gruppe USER im Ordner OASERVER aus, aktivieren Sie alle Berechtigungen, klicken Sie auf „Erweitert“, aktivieren Sie „Alle Objektberechtigungen zurücksetzen und Weitergabe vererbbarer Berechtigungen zulassen“ und klicken Sie zweimal auf „OK“. , Sie können sich später anmelden
4. Die Lösung für das Problem, dass IIS keine Dateien herunterladen kann, besteht darin, die Eigenschaften der Website zu ändern. Überprüfen Sie die Ausführungsberechtigungen im Home-Verzeichnis. Stellen Sie es auf ein reines Skript ein
runas /profile /user:ourcomputeradministrator "mmc gpedit.msc""
[Verwandte Empfehlungen]
1. win2003 Lösung für CD-KEY (Seriennummer) bei der Installation von SQL2000
2. Win2003 So installieren Sie SQL Server 2005
3 64-Bit So installieren Sie Mysql5.7.11 auf einem Win10-System (detaillierte Fallerklärung)_MySQL
Das obige ist der detaillierte Inhalt vonTeilen Sie ein grafisches Beispiel der Win2003 IIS-Installationsmethode. Für weitere Informationen folgen Sie bitte anderen verwandten Artikeln auf der PHP chinesischen Website!
In Verbindung stehende Artikel
Mehr sehen- Tutorial zum Deaktivieren des verschwommenen Milchglaseffekts in Win10 NEON
- Teilen Sie zwei Lösungen für das Problem eines Computerabsturzes beim Öffnen des IE-Browsers in Windows XP
- Wie kann das Problem gelöst werden, dass der Wert im Win7-System bei der Installation der Software nicht erstellt werden kann?
- Verwenden Sie die Batch-Datei, um den Windows-Beispielcode auszuführen
- Ausführliches Tutorial zur Verwendung von Testcode für die Windows 8-Entwicklung

