Heim >Betrieb und Instandhaltung >Windows-Betrieb und -Wartung >Tutorial zum Ändern von Zeitberechtigungen in Win10
Tutorial zum Ändern von Zeitberechtigungen in Win10
- 零下一度Original
- 2017-05-24 15:28:173278Durchsuche
Kürzlich stellten einige Win10-Benutzer fest, dass sie die Systemzeit nicht ändern konnten und wurden gefragt, dass sie keine Berechtigung hätten. Der folgende Editor zeigt Ihnen, wie Sie die Erlaubnis zum Ändern der Uhrzeit in Win10 erhalten. Ich hoffe, er kann allen helfen
Mit der Entwicklung der Computer ist die Zeitanzeige heute sehr intelligent geworden. Wenn Benutzer unter Win10 die Computerzeit ändern möchten, können sie diese über den Zeitbereich in der unteren rechten Ecke anpassen. Einige Benutzer stellten jedoch fest, dass sie die Systemzeit nicht ändern konnten und wurden aufgefordert, keine Berechtigung zu haben. Was soll ich tun, wenn mein Windows 10-Computer keine Berechtigung zum Ändern der Uhrzeit hat? Wie kann man ein solches Problem lösen? Der folgende Editor zeigt Ihnen, wie Sie die Erlaubnis zum Ändern der Uhrzeit in Win10 erhalten.
So erhalten Sie die Berechtigung zum Ändern der Zeit in Win10
Der erste Schritt besteht darin, die Tastenkombination „Win+r“ zu drücken, um das Dialogfeld „Ausführen“ auszuführen und Geben Sie „gpedit.msc“ ein und drücken Sie zur Bestätigung die Eingabetaste. Wie in der folgenden Abbildung dargestellt:
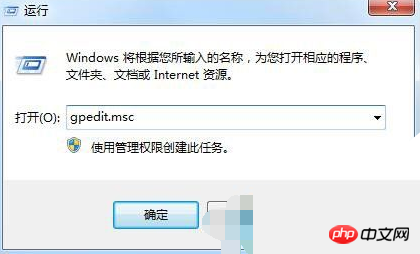
Der zweite Schritt besteht darin, „Computerkonfiguration – Windows-Einstellungen – SicherheitEinstellungen – Lokale Richtlinien – Zuweisung von Kundenrechten“ zu erweitern “ und doppelklicken Sie im rechten Fenster auf „Systemzeit ändern“. Wie im Bild unten gezeigt:
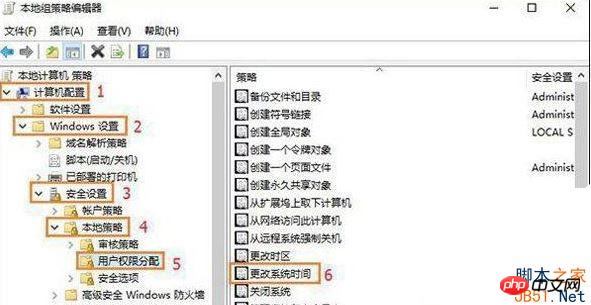
Schritt 3. Laden Sie im laufenden Fenster das Win7-System herunter und klicken Sie auf die Schaltfläche „Kunden oder Gruppe hinzufügen“ . Wie in der Abbildung unten gezeigt:
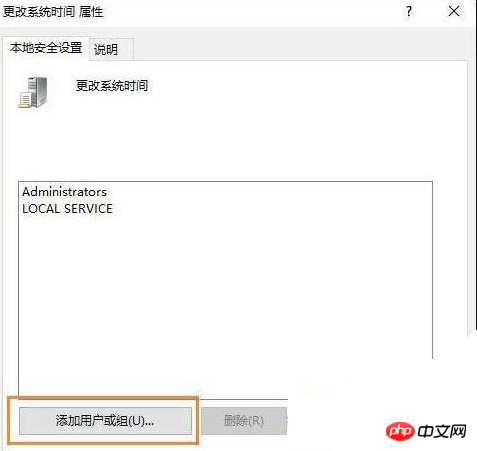
Schritt 4. Geben Sie im Popup-Dialogfeld den Kontonamen zu diesem Zeitpunkt in das Fenster ein (geben Sie beispielsweise Administrator ein). Sobald die Eingabe abgeschlossen ist, klicken Sie auf „OK“, um den Additionsvorgang abzuschließen. Wie im Bild unten gezeigt:
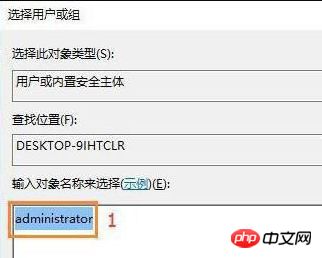
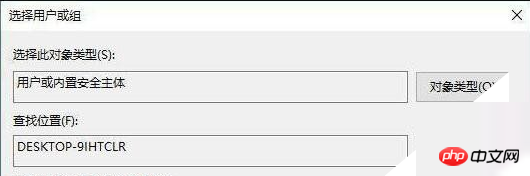
Schritt 5: Klicken Sie abschließend auf „OK“, um die Einstellungen zu speichern.
Schritt 6. Jetzt können Sie mit der rechten Maustaste auf die Zeit klicken, um sie zu ändern.
[Verwandte Empfehlungen]
1. Schritte zum Erstellen einer Java-Entwicklungsumgebung unter Windows 7 (Abbildung)
2 Windows Installieren Sie den Ulipad-Editor unter dem System3. Verwenden Sie Python, um Windows-Desktopprogramme zu entwickeln
4. Bringen Sie Ihnen bei, wie Sie Python2 und Two installieren Versionen von Python3
Das obige ist der detaillierte Inhalt vonTutorial zum Ändern von Zeitberechtigungen in Win10. Für weitere Informationen folgen Sie bitte anderen verwandten Artikeln auf der PHP chinesischen Website!
In Verbindung stehende Artikel
Mehr sehen- Tutorial zum Deaktivieren des verschwommenen Milchglaseffekts in Win10 NEON
- Teilen Sie zwei Lösungen für das Problem eines Computerabsturzes beim Öffnen des IE-Browsers in Windows XP
- Wie kann das Problem gelöst werden, dass der Wert im Win7-System bei der Installation der Software nicht erstellt werden kann?
- Verwenden Sie die Batch-Datei, um den Windows-Beispielcode auszuführen
- Ausführliches Tutorial zur Verwendung von Testcode für die Windows 8-Entwicklung

