Heim >Backend-Entwicklung >Python-Tutorial >Grundlegende Einführung in den Pycharm-Konfigurationsinterpreter
Grundlegende Einführung in den Pycharm-Konfigurationsinterpreter
- Y2JOriginal
- 2017-05-12 10:42:104731Durchsuche
In diesem Artikel wird hauptsächlich der vierte Teil des umfassendsten Pycharm-Lern-Tutorials, die Python-Interpreter-Konfiguration, ausführlich vorgestellt. Interessierte Freunde können sich auf
Python-Erklärung Die relevante Konfiguration des Servers beziehen Als Referenz. Der spezifische Inhalt lautet wie folgt:
1. Vorbereitungsarbeit
(1) Pycharm-Version ist 3.4 oder höher.
(2) Mindestens ein Python-Interpreter wurde auf dem Computer installiert.
(3) Wenn Sie einen Remote-Interpreter konfigurieren möchten, benötigen Sie entsprechende Unterstützung vom Server.
2. Konfiguration des lokalen Interpreters
Die Schritte zum Konfigurieren des lokalen Interpreters sind relativ einfach und intuitiv:
(1) Klicken Sie auf die Schaltfläche „Einstellungen“ . (2) Wählen Sie im Dialogfeld „Einstellungen/Voreinstellungen“ die Seite „Project Interpreter“ aus, wählen Sie in der
Dropdown-Listedie entsprechende Interpreter-Version aus, die dem Project Interpreter entspricht, oder klicken Sie auf die Schaltfläche „Einstellungen“. Klicken Sie rechts auf „Manuell hinzufügen“. (3) Wählen Sie im nächsten Fall die Option „Lokal hinzufügen“ und wählen Sie dann den gewünschten Interpreter (ausführbare Python-Datei) aus.
Erwähnenswert ist, dass auch einige vordefinierte virtuelle Umgebungen als Dolmetscher hinzugefügt werden können.
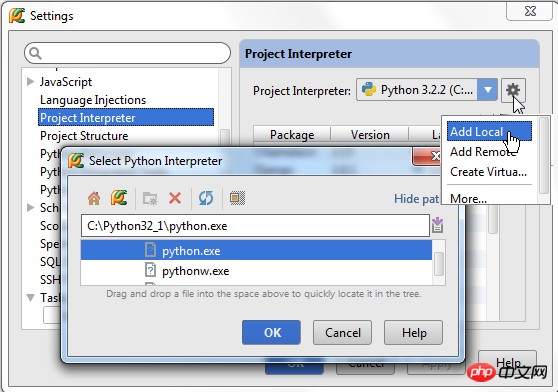 3. Konfiguration des Remote-Interpreters
3. Konfiguration des Remote-Interpreters
Verwenden Sie beim Konfigurieren des Remote-Interpreters die Einstellungsmethode basierend auf der SSH-Verbindung (stellen Sie sicher, dass der Server eine reaktionsfähige Fernbedienung bereitgestellt hat). Unterstützung).
4. Konfigurieren Sie den Remote-Interpreter über die vorhandenen Bereitstellungseinstellungen
Zuerst können Sie einen Server über „Bereitstellung“ im Hauptmenü definieren und dann auf „Konfiguration“ klicken
Klicken Sie anschließend im Dialogfeld „Bereitstellung“ auf das grüne Pluszeichen, um einen Server zu erstellen, geben Sie den Namen ein, wählen Sie den entsprechenden Typ (normalerweise SFTP) und andere erforderliche Einstellungen (Host, Port) aus , Anmeldename usw.). Nachdem Sie bestätigt haben, dass alles korrekt ist, klicken Sie auf Verbindung testen. Das Meldungsfeld 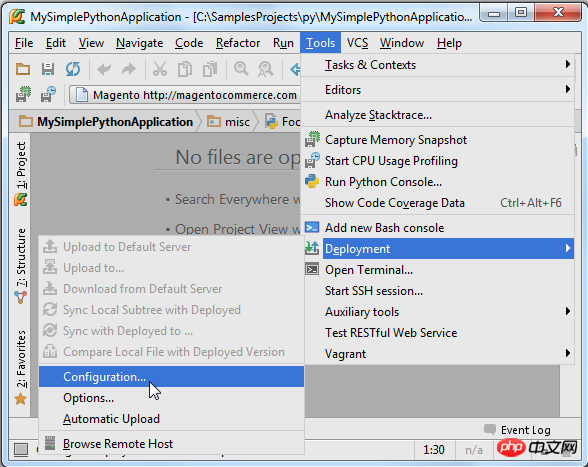 „Verbindung erfolgreich!“ wird angezeigt und zeigt an, dass der Interpreter erfolgreich verbunden wurde.
„Verbindung erfolgreich!“ wird angezeigt und zeigt an, dass der Interpreter erfolgreich verbunden wurde.
Klicken Sie anschließend in der Hauptsymbolleiste auf die Schaltfläche „Einstellungen“, öffnen Sie die Seite „Projektinterpreter“ im Dialogfeld „Einstellungen/Voreinstellungen“, klicken Sie auf das Einstellungssymbol und wählen Sie „Remote hinzufügen“ aus:
Klicken Sie im Dialogfeld „Remote-Python-Interpreter konfigurieren“ auf die Schaltfläche „Bereitstellungskonfiguration“, um einen vorhandenen SSH-Server einzurichten (z. B. den, den Sie zuvor definiert haben).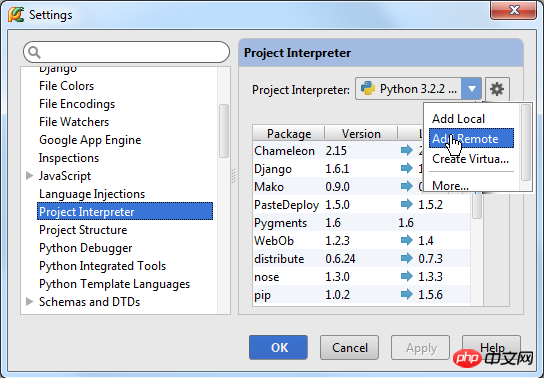 Wählen Sie den gewünschten Remote-Dienst in der Liste aus. Nachdem die Auswahl abgeschlossen ist, werden Sie feststellen, dass alle Servereinstellungen
Wählen Sie den gewünschten Remote-Dienst in der Liste aus. Nachdem die Auswahl abgeschlossen ist, werden Sie feststellen, dass alle Servereinstellungen
.
Zu diesem Zeitpunkt kann dieser Remote-Interpreter als Interpreter des aktuellen Projekts verwendet werden. Beachten Sie, dass alle Remote-Interpreter hier mit dem Präfix „Remote“ benannt werden.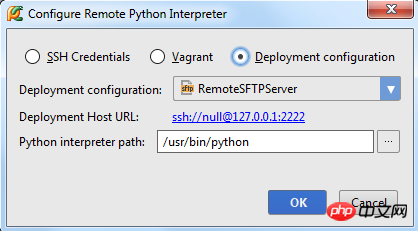 5. Remote-Interpreter basierend auf SSH-Zertifikat
5. Remote-Interpreter basierend auf SSH-Zertifikat
Wenn Sie die Servereinstellungen nicht im Voraus definiert haben, können Sie auch die folgenden Schritte ausführen, um manuell eine bestimmte Verbindung herzustellen:
1), Klicken Sie auf die Schaltfläche „Einstellungen“ in der Hauptsymbolleiste, um das Dialogfeld „Einstellungen/Voreinstellungen“ zu öffnen, wählen Sie die Seite „Projektinterpreter“ aus, klicken Sie auf die Schaltfläche „Einstellungen“ und wählen Sie dann „Remote hinzufügen“ aus:
Wählen Sie als Nächstes im Dialogfeld „Remote konfigurieren“ die Option „SSH-Anmeldeinformationen“ aus und geben Sie dann den Host, die Portnummer, den Benutzernamen usw. des Servers ein:
 6. Remote-Interpreter basierend auf einer virtuellen Box
6. Remote-Interpreter basierend auf einer virtuellen Box
Eine andere Möglichkeit, einen Remote-Interpreter zu definieren, ist die Vagrant-Konfigurationsdatei. Bereiten Sie einige Arbeiten im Voraus vor, bevor Sie virtuelle Boxen verwenden. Bestätigen Sie daher einige Punkte, bevor Sie beginnen:
(1) Vagrant wurde ordnungsgemäß auf dem Computer installiert und die entsprechende Infrastruktur wurde erstellt.
(2) Oracles VirtualBox wurde korrekt auf dem Computer installiert.
(3) Stellen Sie sicher, dass Sie die Pfade der folgenden zwei ausführbaren Dateien zur Systemumgebungsvariablen
hinzufügen:
Die Datei vagrant.bat im Vagrant-Installationsverzeichnis. Dieser Schritt sollte automatisch vom Installationsprogramm ausgeführt werden.
Der Pfad zur Datei VBoxManage.exe im VirtualBox-Installationsverzeichnis von Oracle.
Stellen Sie abschließend sicher, dass die zugehörigen Plug-Ins von Vagrant normal verwendet werden können.
Zunächst benötigen Sie eine virtuelle Box, die von uns manuell konfiguriert werden muss. Pycharm bietet jedoch eine Reihe von Hilfstools, damit wir die Einrichtung in der aktuellen IDE-Umgebung abschließen können.
Klicken Sie in der Hauptsymbolleiste auf die Schaltfläche „Einstellungen“, um das Dialogfeld „Einstellungen/Voreinstellungen“ aufzurufen und die Vagrant-Seite zu öffnen.
Achten Sie auf den Pfad zur ausführbaren Vagrant-Datei und den Ordnerpfad, in dem sich die Vagrant-Instanz befindet:
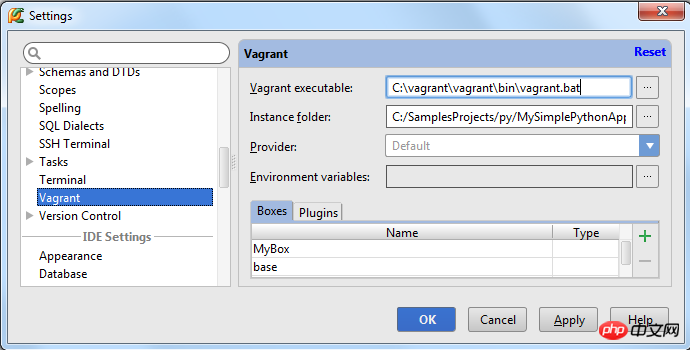
Wenn eine virtuelle Box definiert wurde, Es erscheint in der Dropdown-Liste, um uns die Auswahl zu erleichtern. Sollte aktuell keine passende virtuelle Box verfügbar sein, können Sie durch einen Klick auf das grüne Pluszeichen eine neue erstellen.
Als nächstes müssen Sie die Vagrant-Box initialisieren. Klicken Sie im Hauptmenü auf „Vagrant“, wählen Sie „Init“ im Projektstamm und wählen Sie den Befehl „vagrant up“:
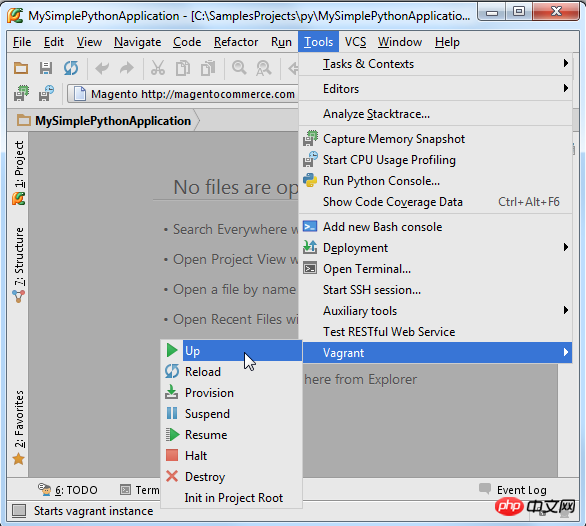
. Rufen Sie dann erneut das Dialogfeld „Einstellungen/Einstellungen“ auf Öffnen Sie im Feld „Project Interpreter“ die Seite „Remote hinzufügen“ und wählen Sie „Remote hinzufügen“ aus:

Passen Sie die serverbezogenen Einstellungen im Dialogfeld „Remote-Python-Interpreter konfigurieren“ an definierte Konfigurationsdatei, die ersetzt werden soll, daher ist die Option Vagrant aktiviert.
Alle Servereinstellungen werden automatisch wie folgt ausgefüllt:

Zu diesem Zeitpunkt kann dieser Remote-Interpreter als Interpreter des aktuellen Projekts verwendet werden. Beachten Sie, dass hier alles Alle Remote-Interpreter mit dem Präfix „Remote“ benannt werden.
Weitere Informationen finden Sie im speziellen Vagrant-Tutorial.
7. Erstellen Sie eine virtuelle Umgebung
(1) Öffnen Sie die Seite „Project Interpreter“ (indem Sie auf die Schaltfläche „Einstellungen“ in der Symbolleiste klicken).
(2) Klicken Sie auf das Einstellungssymbol und wählen Sie „Virtuelle Umgebung erstellen“.
(3) Geben Sie im Dialogfeld „Virtuelle Umgebung erstellen“ den Namen und den Speicherort der neuen virtuellen Umgebung ein und geben Sie den Python-Interpreter an, von dem die virtuelle Umgebung abhängt:

Das Erstellen einer virtuellen Umgebung kann einige Zeit dauern. Pycharm zeigt einen Fortschrittsbalken an, der den aktuellen Erstellungsprozess anzeigt:

8 , Drittanbieter-Bibliothek und Pfadkonfiguration
Nach der Konfiguration der virtuellen Umgebung werden alle aktuell installierten Drittanbieter-Bibliotheken angezeigt. Pycharm listet die Version und Antwort jeder aktuell installierten Drittanbieter-Bibliothek auf Version, können Sie entscheiden, ob Sie ein Upgrade durchführen möchten:

Um den Installationspfad anzuzeigen, können Sie im Dialogfeld auf die Schaltfläche „Einstellungen“ klicken und „Alle verfügbaren anzeigen“ auswählen Python-Interpreter:
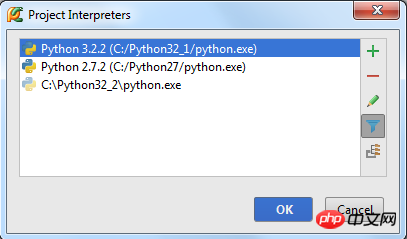
Wählen Sie einen Interpreter aus und klicken Sie auf die Schaltfläche  in der rechten Symbolleiste, um die entsprechende Pfadstruktur anzuzeigen:
in der rechten Symbolleiste, um die entsprechende Pfadstruktur anzuzeigen:
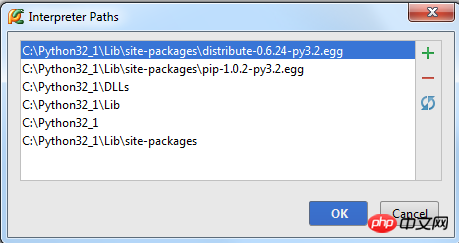
Wenn ein Interpreter aktualisiert wurde, aktualisieren Sie am besten seinen Pfad, indem Sie auf  klicken.
klicken.
[Verwandte Empfehlungen]
1. Python kostenloses Video-Tutorial
3. Python objektorientiertes Video-Tutorial
Das obige ist der detaillierte Inhalt vonGrundlegende Einführung in den Pycharm-Konfigurationsinterpreter. Für weitere Informationen folgen Sie bitte anderen verwandten Artikeln auf der PHP chinesischen Website!

