Heim >Backend-Entwicklung >Python-Tutorial >Installationsschritte für Python und Django
Installationsschritte für Python und Django
- 巴扎黑Original
- 2017-04-05 13:08:413635Durchsuche
Viele Anfänger fragen sich, wie man Python und Django installiert. Hier stellen wir kurz die Installationsschritte dieser beiden Software unter Windows 2003 vor.
1. Laden Sie Python herunter und installieren Sie es
Offizielle Python-Download-Adresse: http://www.python.org/ftp/python/
Was wir hier wählen, ist Python 2.7.2. Obwohl die neueste Version Python 3.2.2 ist, unterstützt Django Python 3.2.2 derzeit nicht.
Die Installationsschritte sind sehr einfach. Doppelklicken Sie auf das Installationspaket, um die Installation zu starten, wie in Abbildung 1 gezeigt,
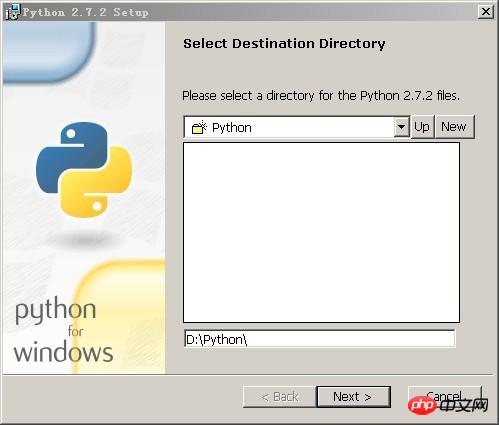
Abbildung 1
Klicken Sie auf die Schaltfläche „Weiter“, um die Auswahloberfläche für die Python-Installationskomponente aufzurufen. Hier installieren wir alle Komponenten und wählen die Standardeinstellungen. Wie in Abbildung 2 dargestellt.
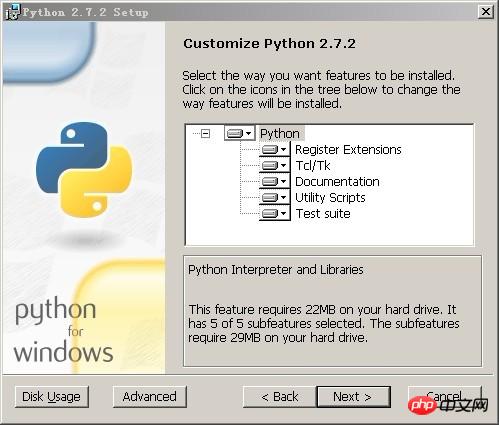
Abbildung 2
Nachdem die Installation abgeschlossen ist, müssen Sie die Umgebungsvariable Path des Betriebssystems festlegen und den Python-Installationspfad „;D:Python“ hinzufügen, wie in Abbildung 3 gezeigt
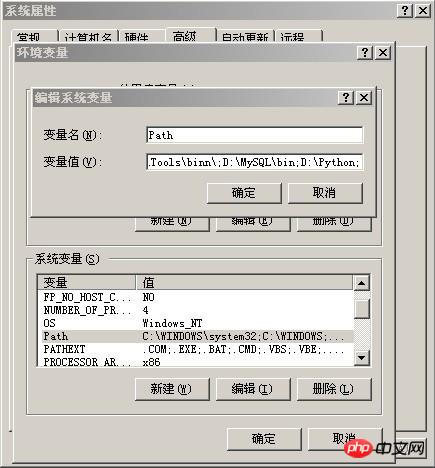
Abbildung 3
Nachdem die Einstellungen abgeschlossen sind, öffnen wir das CMD-Eingabeaufforderungsfenster, geben „python“ ein und drücken die Eingabetaste. Sie sollten einen ähnlichen Bildschirm sehen, wie in Abbildung 4 dargestellt.
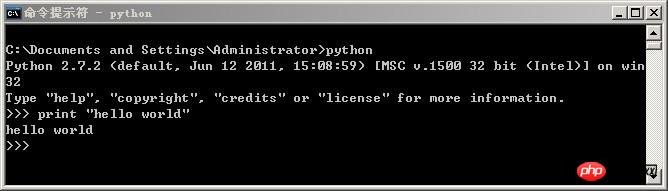
Abbildung 4
Ok, zu diesem Zeitpunkt ist unsere Python-Installation abgeschlossen. Sie können den Befehl print „Hallo Welt“ eingeben, um die Zeichenfolge zu drucken, und die Eingabetaste drücken, um zu sehen, ob der Ausführungseffekt des Programms derselbe ist.
2. Laden Sie Django herunter und installieren Sie es
Laden Sie die neueste Version von Django Django-1.3.1.tar.gz herunter. Die von uns heruntergeladene Datei Django-1.3.1.tar.gz ist eine Datei im Standard-Unix-Komprimierungsformat. Wir können sie auch mit Software wie WinRAR unter Windows dekomprimieren. Nach der Dekomprimierung erhalten wir ein Django-1.3.1-Verzeichnis Extrahieren Sie es in das D:Django-Verzeichnis. Wir öffnen ein DOS-Eingabeaufforderungsfenster, geben dieses Verzeichnis ein und führen dann den Befehl python setup.py install aus, um die Django-Installation zu starten. Wie in Abbildung 5 dargestellt.
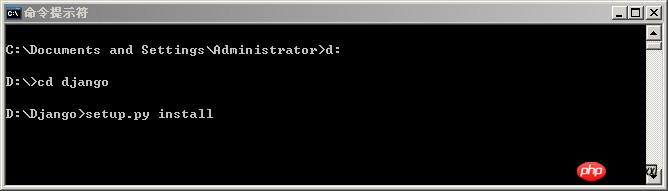
Abbildung 5
Nach Abschluss der Installation stellten wir fest, dass Django im Verzeichnis D:PythonLibsite-packagesdjango installiert war. In diesem Verzeichnis gibt es ein bin-Unterverzeichnis, in dem allgemeine Django-Befehle gespeichert werden. Um zukünftige Vorgänge zu erleichtern, müssen wir diesen bin-Pfad zur Betriebssystemumgebungsvariablen Path hinzufügen. Fügen Sie den Django-Befehlspfad „;D:PythonLibsite-packagesdjangobin“ hinzu. Wie in Abbildung 6 dargestellt.
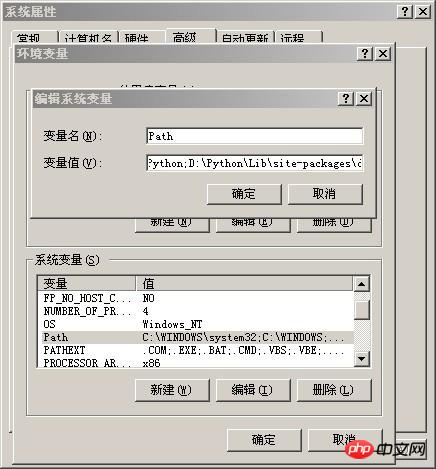
Abbildung 6
Bisher haben wir die Django-Installation abgeschlossen, jetzt müssen wir überprüfen, ob wir mit der Arbeit beginnen können. Zuerst öffnen wir ein CMD-Befehlsfenster, um zu sehen, ob die regulären Befehle von Django verwendet werden können, und dann sehen wir, ob Django in die Python-Sprachumgebung integriert wurde. Wie in Abbildung 7 dargestellt.
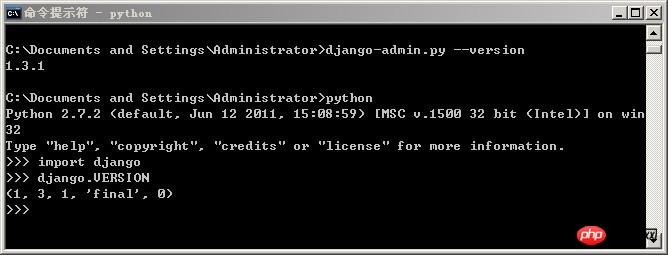
Abbildung 7
Wie Sie auf dem Bild sehen können, führen wir zunächst „django-admin.py --version“ an der Eingabeaufforderung des Betriebssystems aus und das System gibt die Django-Versionsnummer „1.3.1“ aus. Dann geben wir „Python“ ein, um die Python-Laufumgebung aufzurufen. Geben Sie an der Eingabeaufforderung „>>>“ eine Python-Modul-Importanweisung „import django“ ein Umgebung“ Django“-Funktionsmodul; dann verwenden wir die „VERSION“-Methode dieses Funktionsmoduls, um die Versionsnummer dieses Moduls anzuzeigen, und wir sehen auch dieselbe Versionsnummer. Wenn Sie diese Informationen vollständig auf Ihrem Computer sehen können, dann ist das ein Beweis dafür, dass Ihr Computer Python-Programme basierend auf dem Django-System ausführen kann.
3. Erstellen Sie ein Django-Projekt
Unser Zweck beim Erlernen von Django besteht natürlich darin, damit webbasierte Anwendungssysteme zu entwickeln. Schauen wir uns an, wie Django eine Webseite anzeigt. Öffnen Sie ein CMD-Befehlsfenster und geben Sie die Befehle nacheinander ein. Wie in Abbildung 8 gezeigt
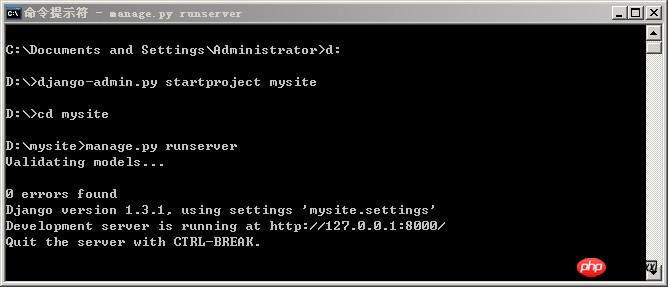
Abbildung 8
Hier finden Sie eine Erklärung der Befehle im Bild oben. Geben Sie zunächst das Laufwerk D ein und geben Sie den Befehl django-admin.py startproject mysite ein, um ein Website-Projekt zu erstellen. Geben Sie dann das Verzeichnis mysite ein und geben Sie manage.py runserver ein, um die Website zu öffnen. Sie können den Port angeben, der standardmäßig 8000 ist. Wenn Sie Port 90 verwenden möchten, schreiben Sie manage.py runserver 90.
Zum Schluss öffnen wir den Browser und geben die Adresse http://localhost:8000 in die Adressleiste ein. Sehen Sie „Es hat funktioniert“? Wie in Abbildung 9 gezeigt
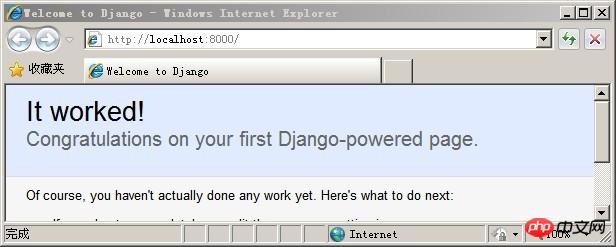
Abbildung 9
Als nächstes erstellen wir eine Hello-World-Seite:
Mithilfe von Django wird der Inhalt der Seite durch Ansichtsfunktionen generiert. Wir erstellen eine Ansichtsdatei „views.py“ im Verzeichnis „D:mysite“ und geben den folgenden Inhalt ein:
from django.http import HttpResponse import datetime def hello(request): now = datetime.datetime.now() html = "<html><body><h3>Hello World!</h3>It is now %s </body></html>" % now return HttpResponse(html)
Als nächstes ändern Sie die Datei urls.py im Verzeichnis mysite wie folgt:
from django.conf.urls.defaults import patterns, include, url
urlpatterns = patterns('',
('^hello/$','mysite.views.hello'),
)
Abschließend öffnen wir den Browser und geben die Adresse http://localhost:8000/hello/ in die Adressleiste ein. Das Ergebnis ist in Abbildung 10 dargestellt
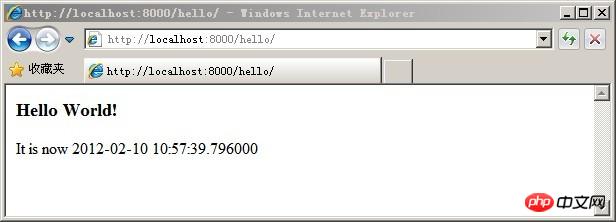
Abbildung 10
4. Erstellen Sie eine MySQL-Datenbankanwendung
1. Installieren Sie zuerst die MySQL-Datenbank. Hier installieren wir sie auf D:MySQL. Einzelheiten finden Sie im geöffneten Dokument: MySQL-Installationsdiagramm
2. Installieren Sie den Python-MySQL-Treiber.
Offizielle Download-Adresse: http://sourceforge.net/projects/mysql-python/files/
Download-Adresse für die Windows-Version: http://www.codegood.com/downloads
Wir verwenden hier die Windows-Version MySQL-python-1.2.3.win32-py2.7.exe
2. Ändern Sie das Datenbankelement der Settings.py-Konfigurationsdatei
Es gibt eine Datei „settings.py“ im Verzeichnis „D:mysite“. Öffnen Sie sie, suchen Sie das Element „DATABASES“ und ändern Sie die Datenbankverbindungsparameter. Die Ergebnisse sind wie folgt:
DATABASES = {
'default': {
'ENGINE': 'mysql',
'NAME': '你的数据库名称',
'USER': '你的MYSQL账号',
'PASSWORD': '你的MYSQL密码',
'HOST': '127.0.0.1',
'PORT': '3306',
}
}
Öffnen Sie das CMD-Fenster und geben Sie den folgenden Befehl im Verzeichnis D:mysite ein, um zu testen, ob die Datenverbindung erfolgreich ist. Wie in Abbildung 11 gezeigt
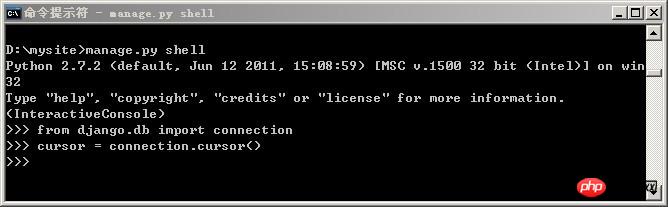
Abbildung 11
Wenn keine Eingabeaufforderung angezeigt wird, bedeutet dies, dass die Datenbankverbindung erfolgreich war.
3. Erstellen Sie ein neues App-Bücher
Öffnen Sie das CMD-Fenster und geben Sie den Befehl im Verzeichnis D:mysite ein: Abbildung 12

Abbildung 12
4. Benutzerdefinierte Modelldatei
Ändern Sie im Verzeichnis D:mysitebooks den Inhalt der Datei models.py wie folgt.
from django.db import models class Book(models.Model): title = models.CharField(max_length=100) authors = models.CharField(max_length=100) publisher = models.CharField(max_length=100) publication_date = models.DateField() def __unicode__(self): return u'%s %s' % (self.title,self.authors)
Erstellen Sie ein Modell einer Buchdatentabelle
4. Ändern Sie die Datei „settings.py“ und aktivieren Sie die Bücheranwendung
Gehen Sie zur Datei „settings.py“ und ändern Sie das Element INSTALLED_APPS.
INSTALLED_APPS = ( 'mysite.books', )
5. Tabelle erstellen
Öffnen Sie das CMD-Fenster und geben Sie den folgenden Befehl im Verzeichnis d:mysite ein, um Ihr Modell mit der Datenbank zu synchronisieren. Wie in Abbildung 13 gezeigt
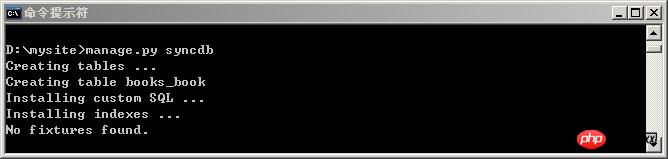
Abbildung 13
6. Fügen Sie einige Datensätze in die Datentabelle ein
Öffnen Sie das CMD-Fenster und geben Sie einige Befehle in das Verzeichnis d:mysite ein. Wie in Abbildung 14 gezeigt
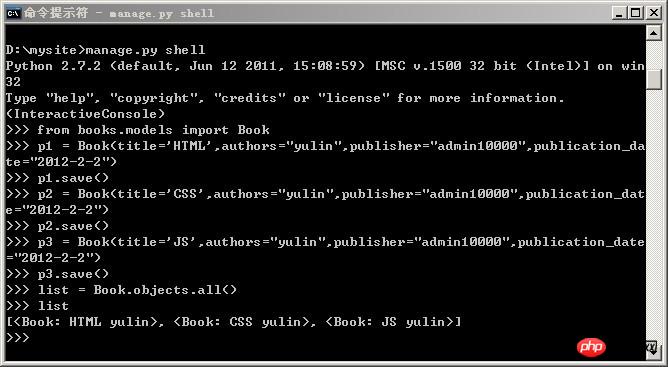
Abbildung 14
7. Ändern Sie den Inhalt der Datei D:mysitebooksviews.py
from django.shortcuts import render_to_response
from books.models import Book
def booklist(request):
list = Book.objects.all()
return render_to_response('booklist.html',{'books':list})
8. Ändern Sie den Inhalt von d:mysiteurl.py. Das Ergebnis ist:
urlpatterns = patterns('',
('^hello/$','mysite.views.hello'),
('^books/$','mysite.books.views.booklist'),
)
9. Erstellen Sie ein neues Unterverzeichnis „templates“ im Verzeichnis „D:mysite“ als Verzeichnis zum Speichern von Vorlagen
Erstellen Sie eine neue Vorlagendatei booklist.html mit folgendem Inhalt
<ul>
{% for book in books %}
<li> {{book.title}} </li>
{% endfor %}
</ul>
10. Ändern Sie die Datei d:mysitesettings.py
Suchen Sie das Element TEMPLATE_DIRS und ändern Sie es wie folgt:
TEMPLATE_DIRS = ( 'd:/mysite/templates' )
Geben Sie abschließend das Verzeichnis mysite ein und geben Sie manage.py runserver ein, um die Website zu öffnen. Öffnen Sie den Browser und greifen Sie auf die Adresse http://localhost:8000/books zu. Das Ergebnis ist in Abbildung 15 dargestellt
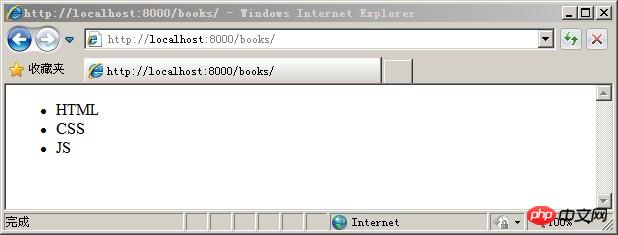
Abbildung 15
Das obige ist der detaillierte Inhalt vonInstallationsschritte für Python und Django. Für weitere Informationen folgen Sie bitte anderen verwandten Artikeln auf der PHP chinesischen Website!

