Heim >Java >javaLernprogramm >Detaillierte grafische und textliche Einführung in die Konfiguration von Java (JDK)-Umgebungsvariablen (XP, Win7, Win8)
Detaillierte grafische und textliche Einführung in die Konfiguration von Java (JDK)-Umgebungsvariablen (XP, Win7, Win8)
- 黄舟Original
- 2017-03-29 10:24:262356Durchsuche
Für Studenten, die neu in Java sind, besteht das erste darin, nicht „Hallo Welt“ zu schreiben, sondern eine Java-Entwicklungsumgebung einzurichten und JDK herunterzuladen, Installieren , Konfigurieren von Umgebungsvariablen . Diese Vorgänge werden in verschiedenen Betriebssystemen wie XP, Win7 und Win8 unterschiedlich konfiguriert. Hier sind Die Anweisungen in diesem Artikel Lassen Sie uns vorstellen, wie die oben genannten verschiedenen Betriebssysteme konfiguriert werden
Für Studenten, die neu in Java sind, besteht das erste darin, nicht „Hallo Welt“ zu schreiben, sondern eine Java-Entwicklungsumgebung einzurichten und herunterzuladen jdk, installieren Sie es und konfigurieren Sie Umgebungsvariablen. Die Konfigurationen dieser Vorgänge sind in verschiedenen Betriebssystemen (z. B. 64-Bit) unterschiedlich.
, zum Beispiel wählen wir das Installationsverzeichnis als : C:ProgrammeJavajdk1.6.0_10; 2. Klicken Sie nach Abschluss der Installation mit der rechten Maustaste auf „Eigenschaften“. Variablen“, wie in der Abbildung gezeigt:
FilesJavajdk1.6.0_10 gerade während der Installation ausgewählt, wie in der Abbildung gezeigt: Fügen Sie hinzu: ;%JAVA_HOME%bin; %JAVA_HOME%jrebin, achten Sie darauf, es durch ein Semikolon vom vorherigen Inhalt zu trennen: ) Fügen Sie das CLASSPATH-Element hinzu : .;JAVA_HOME%libdt.jar;%JAVA_HOME%libtools.jar (beachten Sie das „.“ davor)
 4. „Start“ -> „Ausführen“, geben Sie „cmd“ ein Geben Sie den Befehl „javac“ ein. Der folgende Bildschirm wird angezeigt und zeigt an, dass die Umgebungsvariablen erfolgreich konfiguriert wurden. Wie im Bild gezeigt:
4. „Start“ -> „Ausführen“, geben Sie „cmd“ ein Geben Sie den Befehl „javac“ ein. Der folgende Bildschirm wird angezeigt und zeigt an, dass die Umgebungsvariablen erfolgreich konfiguriert wurden. Wie im Bild gezeigt:


3. Klicken Sie auf „Erweiterte“ Systemeinstellungen und dann auf „Umgebungsvariablen“, wie in der Abbildung gezeigt: 
4. In „ Systemvariablen“, legen Sie 3 Attribute fest: JAVA_HOME, PATH, CLASSPATH (Groß- und Kleinschreibung spielt keine Rolle). Wenn es bereits vorhanden ist, klicken Sie auf „Bearbeiten“. Wenn es nicht vorhanden ist, klicken Sie auf „Neu“: 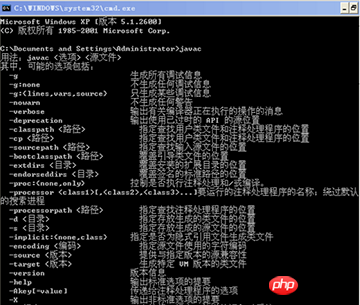 (1).JAVA_HOME gibt den JDK-Installationspfad an, der gerade der bei der Installation ausgewählte Pfad C:Program FilesJavajdk1.6.0_21 ist, wie in der Abbildung gezeigt:
(1).JAVA_HOME gibt den JDK-Installationspfad an, der gerade der bei der Installation ausgewählte Pfad C:Program FilesJavajdk1.6.0_21 ist, wie in der Abbildung gezeigt:
(2). Fügen Sie unter dem Pfadelement Folgendes hinzu: ;%JAVA_HOME %bin; %JAVA_HOME%jrebin. Bitte beachten Sie, dass sie durch Semikolons am Anfang getrennt sind, wie in der Abbildung gezeigt:
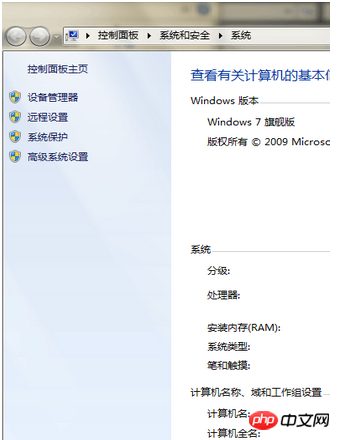
(3). Fügen Sie das CLASSPATH-Element hinzu: .;%JAVA_HOME%libdt.jar;%JAVA_HOME%libtools.jar (beachten Sie das „.“ davor), wie in der Abbildung gezeigt:

5. „Start“ -> „Ausführen“, „cmd“ eingeben, den Befehl „javac“ eingeben, der folgende Bildschirm erscheint und zeigt an, dass die Umgebung Variablen wurden erfolgreich konfiguriert. Wie im Bild gezeigt:

win8
1. JDK installieren Definieren Sie automatisch Informationen wie das Installationsverzeichnis. Zum Beispiel wählen wir das Installationsverzeichnis als: C:Programme (x86)Javajdk1.7.0_40; (Der rote Bereich hat je nach Version unterschiedliche Nummern).
2. Klicken Sie nach Abschluss der Installation mit der rechten Maustaste auf „Arbeitsplatz“ ----- „Eigenschaften“ ----- „Erweiterte Systemeinstellungen“ ------ „Erweitert“ – -- -----"Umgebungsvariablen", wie in der Abbildung gezeigt:


3. Neu (Es ist nicht erforderlich, neue zu erstellen, die bereits vorhanden sind) Systemvariablen VariablennameJAVA_HOME, Variablenwert C:Programme (x86)Javajdk1.7.0_40 (Dies ist mein JDK

Installationspfad)

4. Suchen Sie die Systemvariable Path, bearbeiten Sie sie. und fügen Sie %JAVA_HOME%bin am Anfang des Variablenwerts hinzu;

5. Suchen Sie die Systemvariable CLASSPATH , erstellen Sie eine neue Systemvariable, Variablenwert.;%JAVA_HOME%libdt.jar; %JAVA_HOME%libtools.jar; (beachten Sie das „.“ vor
).

6. Win+R und cmd eingeben, wenn das Fenster erscheint, geben Sie Java ein und drücken Sie die Eingabetaste, javac und drücken Sie die Eingabetaste. Es wird erfolgreich sein, wenn es wie im Bild gezeigt herauskommt
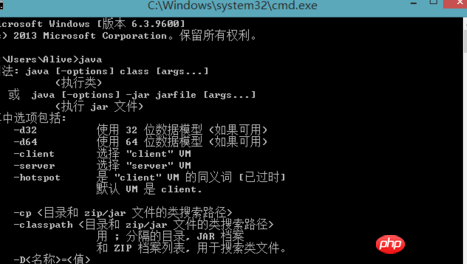
Das obige ist der detaillierte Inhalt vonDetaillierte grafische und textliche Einführung in die Konfiguration von Java (JDK)-Umgebungsvariablen (XP, Win7, Win8). Für weitere Informationen folgen Sie bitte anderen verwandten Artikeln auf der PHP chinesischen Website!
In Verbindung stehende Artikel
Mehr sehen- Wie fügt man im Frühjahr Abhängigkeiten in selbstinstanziierte Objekte ein?
- Warum weist SimpleDateFormat beim Analysieren von Active Directory-Daten alle Daten dem Januar zu?
- Warum gibt Java SimpleDateFormat jeden Monat immer den Januar zurück?
- Wo sollten Sie Ihre JFrames platzieren?
- Wie füge ich zur Laufzeit dynamisch Dateien zum Java-Klassenpfad hinzu?

