Heim >Datenbank >MySQL-Tutorial >Detaillierte Einführung in die Installation von MySQL5.6.35 unter Windows 10 64-Bit (Bilder und Text)
Detaillierte Einführung in die Installation von MySQL5.6.35 unter Windows 10 64-Bit (Bilder und Text)
- 黄舟Original
- 2017-03-24 14:09:521962Durchsuche
In diesem Artikel wird hauptsächlich das grafische Tutorial für die Installation von MySQL5.6.35 unter Windows 10 64-Bit vorgestellt. Es ist sehr gut und hat Referenzwert.
1. Laden Sie MySQL Community Server 5.6.35 herunter
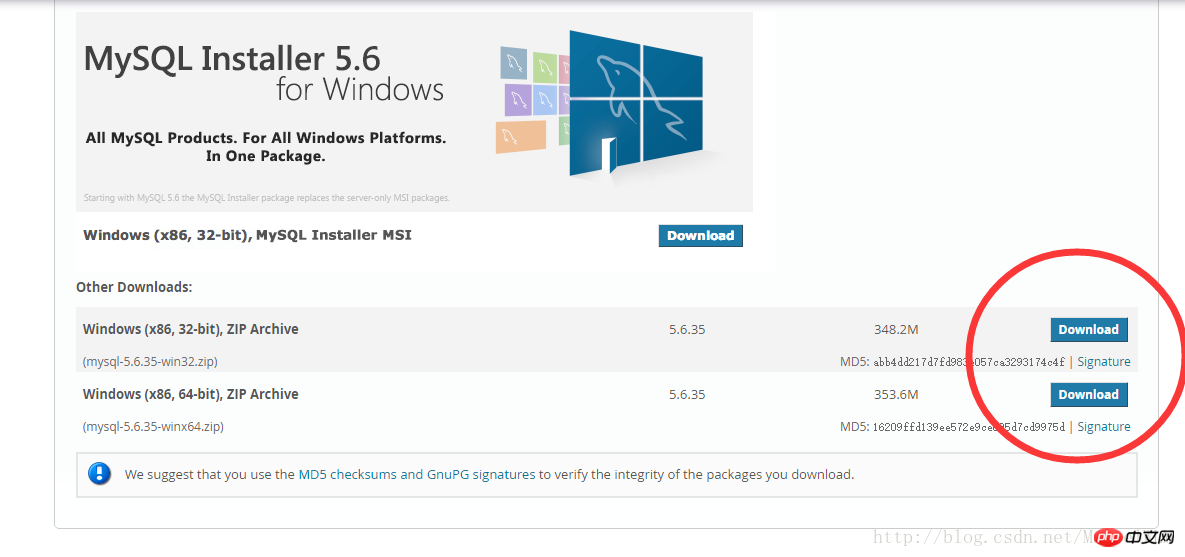
2. Entpacken Sie das komprimierte MySQL-Paket
Extrahieren Sie das heruntergeladene komprimierte MySQL-Paket in ein benutzerdefiniertes Verzeichnis. Ich habe es in D:ProgrammeMySQL
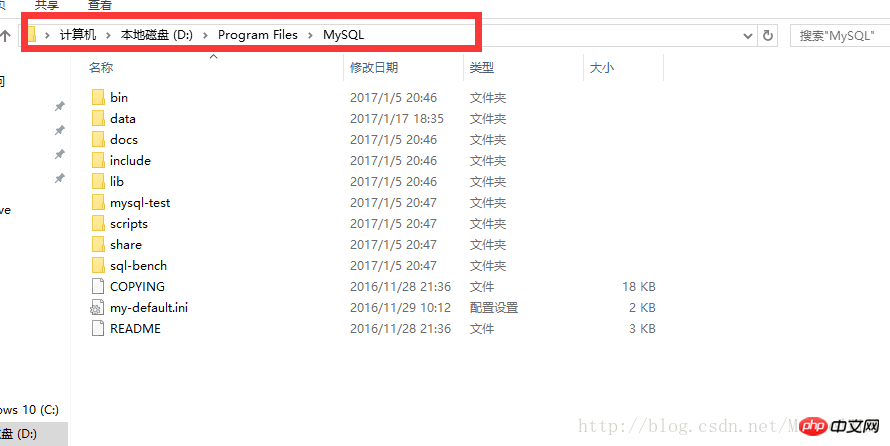
Umgebung hinzufügenVariablen(Ich persönlich denke, es muss nur zu Benutzervariablen hinzugefügt werden, System VariablenVersuchen Sie, es nicht zu ändern)
Variablenname: MYSQL_HOME
Variablenwert: D:ProgrammeMySQL
ist das benutzerdefinierte Dekomprimierungsverzeichnis von MySQL.
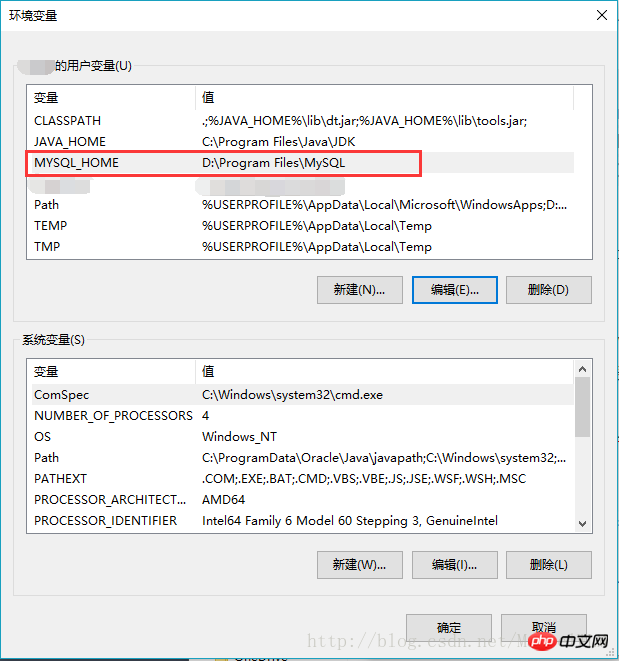
%MYSQL_HOME%bin im Pfad hinzufügen
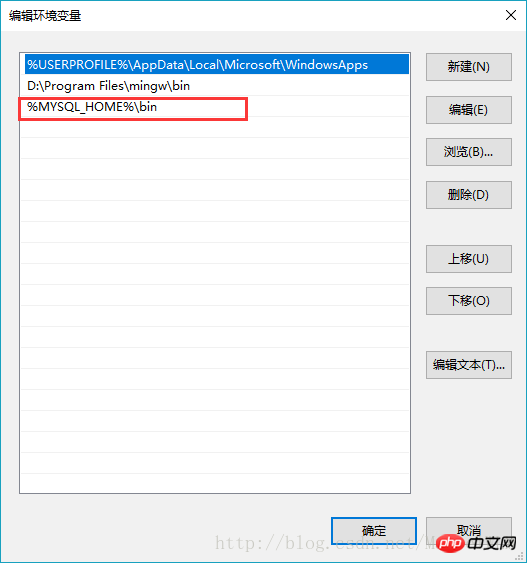
Windows-Systemdienst registrieren
MySQL registrieren als ein Windows-Systemdienst
Der Vorgang ist wie folgt:
1) Klicken Sie mit der rechten Maustaste, um das Menü zu starten, und wählen Sie „Eingabeaufforderung (Administrator)“
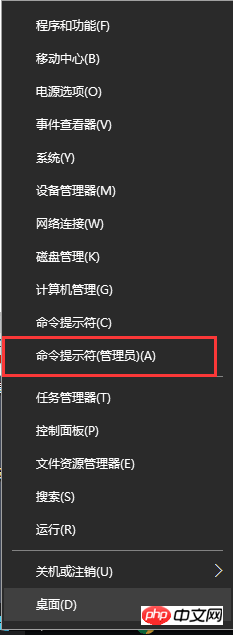
2) Geben Sie den Dienstinstallationsbefehl ein:
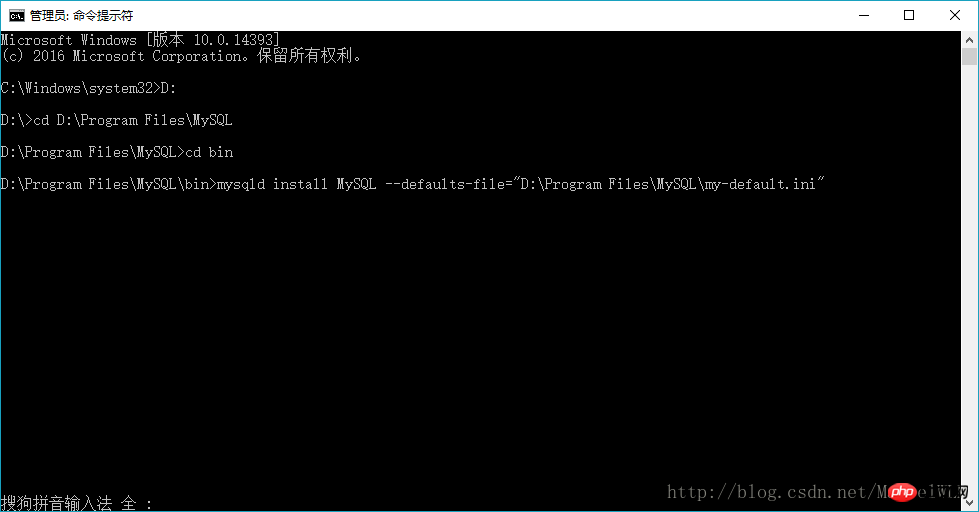
mysqld install MySQL –defaults-file=”D:\Program Files\mysql-5.6.11-winx64\my-default.ini”
Nachdem die Installation erfolgreich war, wird sie ausgeführt Sie werden aufgefordert, die Installation des Dienstes erfolgreich durchzuführen.
Wenn D:Program FilesMySQLbin>mysqld MySQL installiert –defaults-file=“D:Program FilesMySQLmy-default.ini“
Der Dienst existiert bereits!
Der aktuell installierte Server: „D:Program FilesMySQLbinmysqld“ –defaults-file=“D:Program FilesMySQLmy-default.ini“ MySQL
zeigt an, dass der Dienst registriert wurde und der Dienst entfernt werden kann.
Dienstbefehl entfernen Für: mysqld remove
5. Starten Sie den MySQL-Dienst
Methode 1:
Der Befehl zum Starten des Dienstes lautet: net start mysql
Methode 2:
Öffnen Sie den Verwaltungstool-Dienst und suchen Sie der MySQL-Dienst.
Starten Sie den Dienst, indem Sie mit der rechten Maustaste klicken und Start auswählen oder links direkt auf Start klicken.
6. Ändern Sie das Passwort des Root-Kontos
Wenn die Installation gerade abgeschlossen ist, ist das Standardpasswort des Root-Kontos leer. Zu diesem Zeitpunkt können Sie das Passwort in das angegebene ändern Passwort. Zum Beispiel: 123456
Methode eins:
c:>mysql –uroot mysql>show databases; mysql>use mysql; mysql>UPDATE user SETpassword=PASSWORD(“123456”) WHERE user='root'; mysql>FLUSH PRIVILEGES; mysql>QUIT
Methode zwei:
Verwenden Sie Verwaltungstools von Drittanbietern, um Passwörter zu ändern. Wie Navicat für MySQL
Das obige ist der detaillierte Inhalt vonDetaillierte Einführung in die Installation von MySQL5.6.35 unter Windows 10 64-Bit (Bilder und Text). Für weitere Informationen folgen Sie bitte anderen verwandten Artikeln auf der PHP chinesischen Website!

