Heim >Backend-Entwicklung >Python-Tutorial >Grafische Einführung in die Schritte zur Installation von theano und zur Konfiguration der GPU in einer Win10-Umgebung
Grafische Einführung in die Schritte zur Installation von theano und zur Konfiguration der GPU in einer Win10-Umgebung
- 高洛峰Original
- 2017-03-20 10:49:172460Durchsuche
1. Software und Umgebung
(1)Installationsdatum23.12.2016;
(2)RohstoffeVS2013 , cuda-8.0 (am besten laden Sie cuda7.5 herunter, derzeit theano- 0.8.2 unterstützt cuda-8 nicht sehr gut), Anaconda3-4.2.0(64 Bits);
(3) Umgebung ist win10.
2. Installationsschritte
(1) Installieren Sie VS2013. Dazu gibt es nichts zu sagen. Nachdem Sie die 64-Version heruntergeladen haben, müssen Sie nur den folgenden Schritt durchführen: Mein Installationsverzeichnis ist D:softwareVS2013:
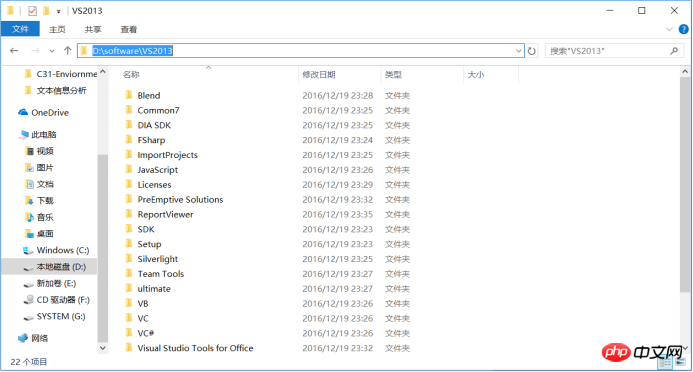
Klicken Sie dann mit der rechten Maustaste auf „Mein“. Computer-》Eigenschaften-》Erweiterte Systemeinstellungen-》UmgebungVariablen, Bearbeiten Sie dann SystemvariablenPfad und fügen Sie zwei Pfade hinzu: D:softwareVS2013VCbin und D : softwareVS2013Common7IDE, durch Semikolons getrennt, wie in der Abbildung gezeigt:
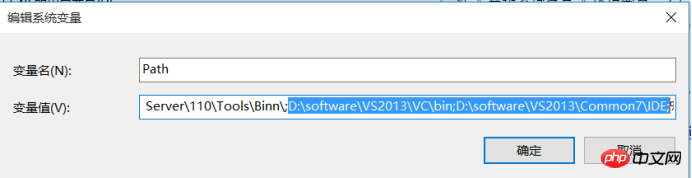
Klicken Sie auf OK.
(2) Installieren Sie cuda. Dazu gibt es nichts zu sagen. Gehen Sie auf die offizielle Website und laden Sie cuda herunter, und fahren Sie dann mit dem nächsten Schritt + fort Bestätigen Sie. Achten Sie darauf, dass Sie während des Vorgangs von win10 aufgefordert werden, einen Vorgang zu blockieren oder alle Vorgänge des Programms zuzulassen 🎜>cuda Die Installation ist fehlgeschlagen. CudaDie offizielle Website-Adresse lautet
http://docs.nvidia.com/cuda/cuda-installation-guide-microsoft- Windows/ #axzz46v2MC6l8,
Die Download-Adresse lautet https://developer.nvidia.com/cuda-downloads,
Im Bild: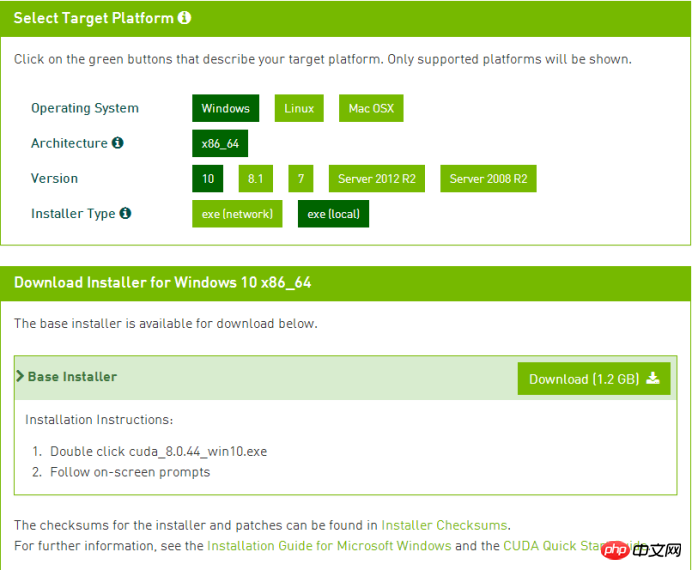
(Hinweis: Dies ist die cuda-8-Version. Sie unterstützt die aktuelle Version von theano nicht sehr gut, aber sie tut es Es hat keinen Einfluss auf die Verwendung. Es ist besser, cuda7.5 herunterzuladen. Ich bin zu faul, es neu zu installieren, also verwende ich einfach cuda-8 )
Denken Sie unbedingt an den Installationspfad von cuda. Mein Pfad ist C:ProgrammeNVIDIA GPU Computing ToolkitCUDAv8.0 , wie in der Abbildung gezeigt:
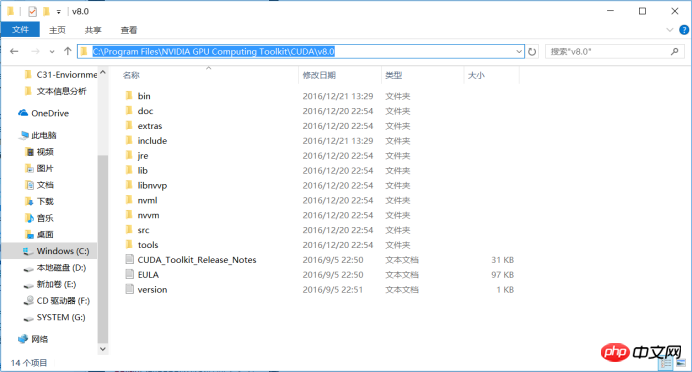
(3) Rechtsklick auf „Arbeitsplatz“-》 Eigenschaften-》Erweiterte Systemeinstellungen-》Umgebungsvariablen, Sie können sehen, dass den Systemvariablen zwei Variablen hinzugefügt wurdenCUDA_PATH und CUDA_PATH_V8_0, wie in der Abbildung gezeigt:
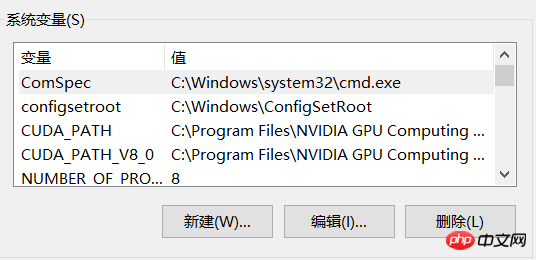
und bearbeiten Sie dann die SystemvariablenPfad, fügen Sie zwei Pfade hinzu: %CUDA_PATH%libx64 und % CUDA_PATH%bin, getrennt durch Semikolon Öffnen Sie, wie im Bild gezeigt:
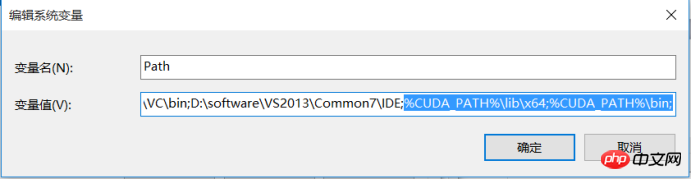
Klicken Sie auf OK.
Öffnen Sie die Befehlszeile und geben Sie nvcc -V ein. Wenn das folgende Bild erscheint, ist die Installation erfolgreich:
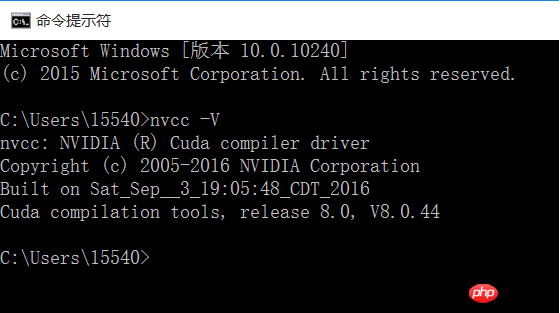
und kann im Verzeichnis C:ProgramDataNVIDIA CorporationCUDA Samplesv8.01_UtilitiesdeviceQueryVS2013 Öffnen Sie die TestbeispieldateideviceQuery_vs2013.vcxproj und führen Sie sie aus, wie in der Abbildung gezeigt: (Beachten Sie, dass C:ProgramData ist ein versteckter Ordner. Sie müssen auf CDisk-》 klicken, um den Ordner -》 Option -》Ansicht, wählen Sie „Versteckte Dateien, Ordner und Laufwerke anzeigen“ und klicken Sie auf „OK“ (wie im Bild gezeigt)
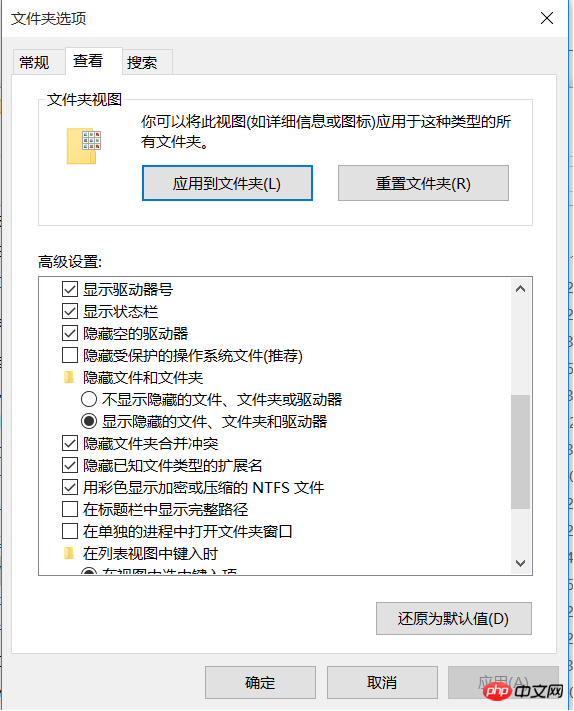
C:ProgramData
🎜>Der Standort von. deviceQuery_vs2013.vc xproj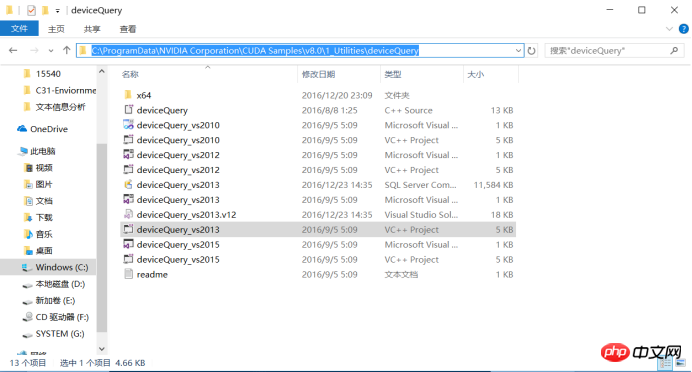
Das Bild zeigt das laufende Ergebnis in
VS2013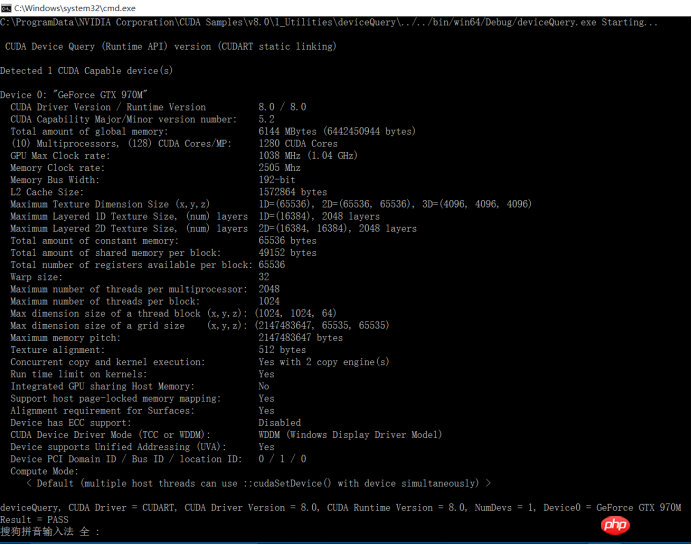
Die letzte Zeile von Result = Pass bedeutet, dass die Installation und Konfiguration erfolgreich war.
(4) 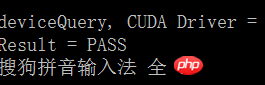 Installieren Sie
Installieren Sie
, das ist sehr einfach, machen Sie es einfach Sicher, den ganzen Weg. Merken Sie sich einfach den Installationsort. Ich habe es beispielsweise in
D:softwareAnaconda3 installiert, wie im Bild gezeigt:
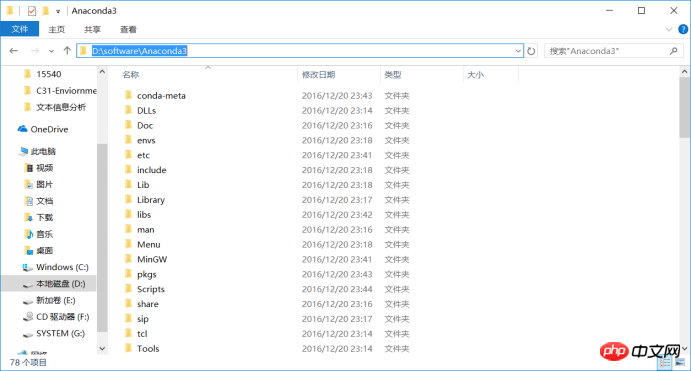
Klicken Sie dann mit der rechten Maustaste auf „Arbeitsplatz“ -》Eigenschaften
- 》Erweiterte Systemeinstellungen-》Umgebungsvariablen, PATH zu den Benutzervariablen hinzufügen und den Pfad hinzufügen D:softwareAnaconda3 , D:softwareAnaconda3Scripts und D:softwareAnaconda3Librarybin, klicken Sie auf OK. Wie im Bild gezeigt:
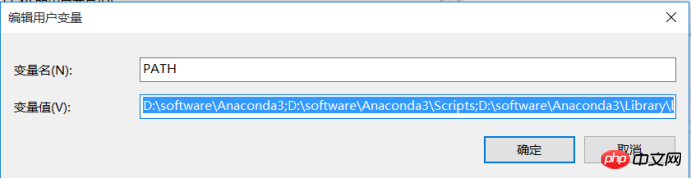 Geben Sie dann die Befehlszeile ein und geben Sie
Geben Sie dann die Befehlszeile ein und geben Sie
python
ein, wenn die in der Abbildung gezeigte Meldung erscheint, ist die Installation erfolgreich: Schließen Sie die Befehlszeile.
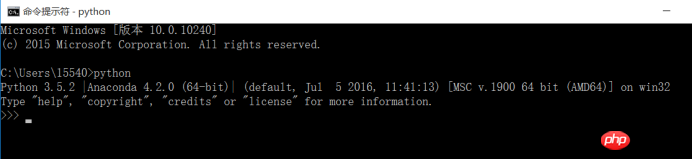
(5)Installieren Sie mingw und libpython. Geben Sie nach dem Öffnen der Befehlszeile conda install mingw libpython ein. Derzeit unterstützt libpython bereits python3.5 , es besteht keine Notwendigkeit, die Python3.4-Umgebung zu konfigurieren. Beachten Sie, dass Sie, wenn die Installation von mingw sehr langsam ist, Strg+C drücken, die Befehlszeile verlassen und dann Folgendes eingeben können Befehlszeile zum Ändern des Anaconda-Spiegels. Hier wird der Tsinghua-Spiegel empfohlen. Geben Sie in die Befehlszeile ein:
conda config --addchannels https ://mirrors .tuna.tsinghua.edu.cn/anaconda/pkgs/free/
conda config --set show_channel_urls yes
, dann conda installiere mingw libpython Das ist es. Gehen Sie nach
zum Installationsverzeichnis von Anaconda3 und Sie können den Ordner von MinGW sehen, wie in gezeigt die Abbildung:
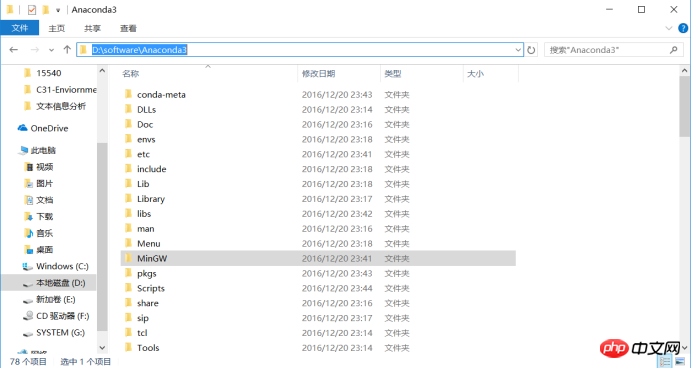
(Hinweis: Im Internet heißt es, dass der Pfad von MinGW hinzugefügt werden muss Umgebungsvariable, aber es ist nicht notwendig. Markieren Sie den Speicherort von MinGW in der Konfigurationsdatei von theano )
(6)Installieren Sie theano. Öffnen Sie zuerst die Befehlszeile, geben Sie conda install scipy und dann pip install theano ein. (Ich verstehe nicht, warum Sie conda install scipy eingeben müssen, aber es gibt Vorschläge online). Erstellen Sie dann ein neues Dokument „.theanorc.txt“ in Ihrem persönlichen Home-Ordner. Der persönliche Home-Ordner ist der Ordnerpfad, der nach dem Öffnen der Befehlszeile angezeigt wird. Meiner ist beispielsweise C:Users15540:
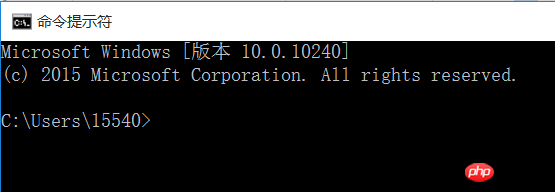
Beachten Sie, dass die Konfigurationsdatei von theano .theanorc.txt ist. Bitte beachten Sie den vorherigen Punkt muss vorhanden sein und der Dateiname ist .theanorc, .txt ist der Dateityp, machen Sie keinen Fehler. Öffnen Sie .theanorc.txt und schreiben Sie die folgenden Informationen:
[global]openmp=False device = gpuoptimizer_include=cudnnfloatX = float32allow_input_downcast=True[lib]cnmem = 0.8[blas]ldflags=
[gcc]
cxxflags=-ID:softwareAnaconda3MinGW
[nvcc]
flags = -LD:softwareAnaconda3libs
compiler_bindir = D:softwareVS2013VCbin
fastmath = True
Beachten Sie, dass Sie cxxflags=-ID:softwareAnaconda3MinGW durch Ihr Anaconda3 Ersetzen Sie am Standort von MinGW flags = -LD:softwareAnaconda3libs durch Ihr Anaconda3 den Speicherort von libs durch compiler_bindir = D:softwareVS2013VCbin durch Ihren VS2013 Die Position von VCbin in ; und cnmem = 0,8 soll online auf 1, aber es scheint ein Problem zu geben. Es wird empfohlen, den Wert auf einen Wert kleiner als 1 zu setzen auf 0,8 Dadurch kann die nachfolgende Anzeige von CNMEM ist deaktiviert vermieden werden.
(7)Aktualisieren Sie die Datei
cudnn, suchen Sie online nach cudnn und laden Sie sie herunter (Sie können es nach der Registrierung auf der offiziellen Website herunterladen. Die offizielle Website-Adresse lautet https://developer.nvidia.com/cudnn). Entpacken Sie die heruntergeladene Datei und extrahieren Sie den Ordner cuda, der 3 Ordner enthält, wie im Bild gezeigt. Richten Sie drei Ordner ein, um die entsprechenden Dateien im System zu ersetzen, und überschreiben und ersetzen Sie sie beispielsweise. Mein Dateiverzeichnis ist C:ProgrammeNVIDIA GPU Computing ToolkitCUDAv8.0. Nach dem Überschreiben und Importieren von theano wird die Eingabeaufforderung CuDNN nicht verfügbar nicht angezeigt.
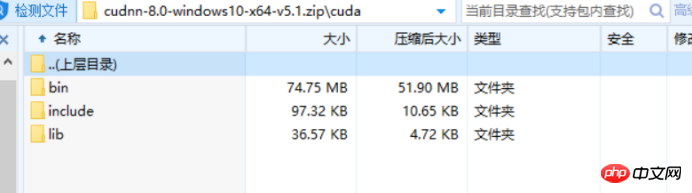
(8)Testentheano. Öffnen Sie die Befehlszeile, geben Sie python und dann import theano ein, wenn UnicodeDecodeError: 'utf-8 erscheint ' Codec kann Byte 0xd5 in Position nicht dekodieren 11: ungültiges FortsetzungsbyteDieses Kodierungsproblem ist auf die Verwendung von nvcc zurückzuführen Die zurückgegebene Zeichenfolge verwendet die Standardcodierung von cwindows. Suchen Sie einfach direkt den entsprechenden Fehler in der Datei theano Ändern Sie den Quellcodefehler in *.decode("GBK"). Zum Beispiel ist mein Codierungsproblem in init.py unter theano aufgetreten, dann ändern Sie es in:
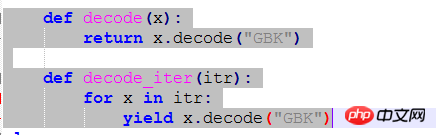
(Wenn der obige Fehler auftritt, schließen Sie die Befehlszeile, um den Fehler zu beheben, und geben Sie den Befehl erneut ein.) Der folgende Bildschirm wird angezeigt und zeigt den Erfolg an.
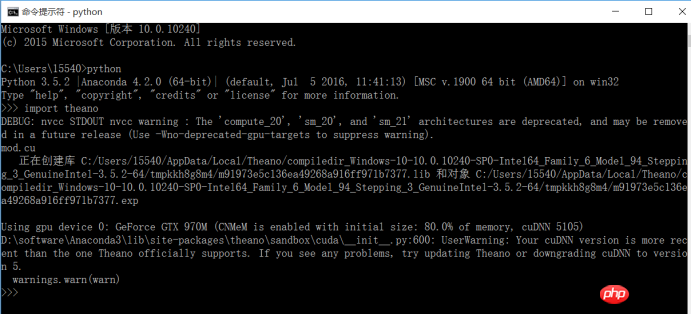
(Hinweis: Sie können sehen, dass es immer noch eine Warnung gibt, die jedoch keinen Einfluss auf die Verwendung hat. Warnung erscheint Der Hauptgrund ist, dass cuda-8 die aktuelle Version von theano nicht sehr gut unterstützt , aber ich glaube, dass es in Zukunft aktualisiert wird theano wird dieses Problem lösen Warnung einfach cuda7.5 installieren, die Schritte sind die gleichen )
3. Andere Fragen
(1) Fügen Sie die Variable PYTHONPATH nicht zur Umgebungsvariablen hinzu, da sie sonst leicht importiert werden kann in Nach theano kann das Problem von configparser nicht gefunden werden oder existiert nicht (dies ist in meinem Fall der Fall
(2) Es wird empfohlen, den Computer nach der Installation von cuda neu zu starten; 🎜>(3
) Wenn nach der Eingabe des Befehls in der Befehlszeile ein Problem auftritt, wird empfohlen, die Befehlszeile nach der Behebung des Problems neu zu starten; 🎜> (4) Wenn es andere Probleme gibt, versuchen Sie, den Computer neu zu starten und dann Theano zu importieren
. Wenn es immer noch ein Problem gibt, handelt es sich normalerweise um ein Problem mit der Konfigurationsdatei.theanorc.txt (I Diese Konfigurationsmethode ist möglicherweise nicht 100 % für Sie geeignet), hier sind einige meiner Referenzen
Das obige ist der detaillierte Inhalt vonGrafische Einführung in die Schritte zur Installation von theano und zur Konfiguration der GPU in einer Win10-Umgebung. Für weitere Informationen folgen Sie bitte anderen verwandten Artikeln auf der PHP chinesischen Website!

