Heim >Datenbank >MySQL-Tutorial >Detaillierte Einführung in das Tutorial zur Installation und Konfiguration von mysql5.7.17 winx64 (Bild)
Detaillierte Einführung in das Tutorial zur Installation und Konfiguration von mysql5.7.17 winx64 (Bild)
- 黄舟Original
- 2017-03-24 14:21:061313Durchsuche
Dieser Artikel stellt hauptsächlich das MySQL 5.7.17 Winx64-Installations- und Konfigurations-Tutorial vor, das einen gewissen Referenzwert hat
Heute haben wir eine weitere Installation einmalig die MySQL-Datenbank auf Ihrem Computer. Jedes Mal, wenn Sie das System neu installieren, müssen Sie die Datenbank neu installieren, aber jedes Mal müssen Sie sich auf das Installations- und Konfigurations-Tutorial von Baidu beziehen. Deshalb habe ich beschlossen, einen Blogbeitrag zu schreiben, um das MySQL-Installations-Tutorial vorzustellen, wenn ich nichts zu tun habe. Dies ist das erste Mal, dass ich einen Blogbeitrag schreibe. Ich hoffe, Sie können mir verzeihen, wenn ich Fehler habe!
Als nächstes werde ich meine Installationseinführung vorstellen:
Mein Computer ist win764, daher stellt dieser Blogbeitrag auch die 64-Bit-Installation vor.
1. Der erste Schritt ist also das Herunterladen von Windows (x86, 64-Bit), ZIP-Archiv
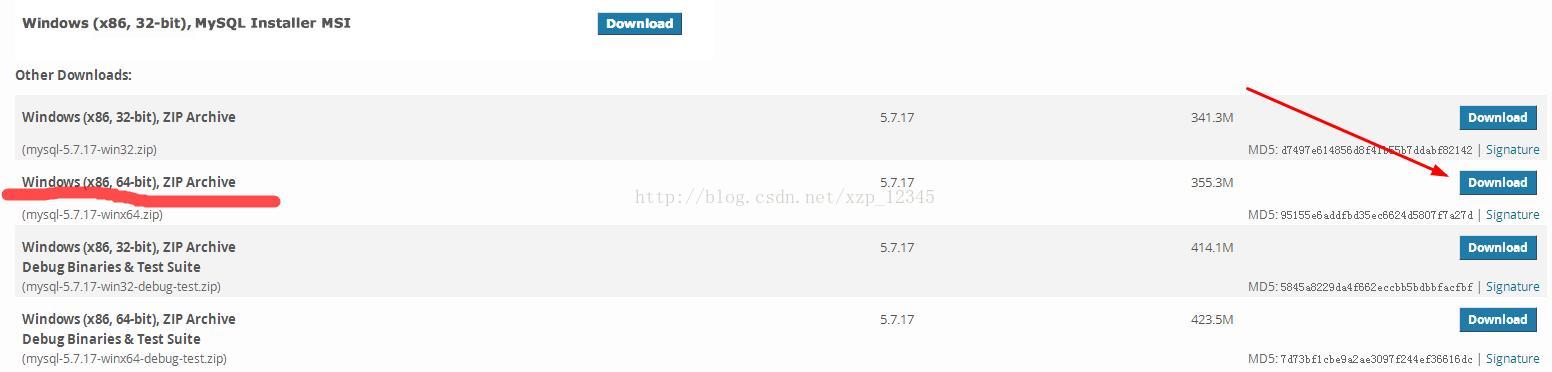
2 Entpacken Sie es nach Abschluss in den Pfad, den Sie installieren möchten . Ich habe es beispielsweise in den Pfad D:MySQLmysql-5.7.17-winx64 entpackt. Nach dem Entpacken sollten es die folgenden Ordner sein:
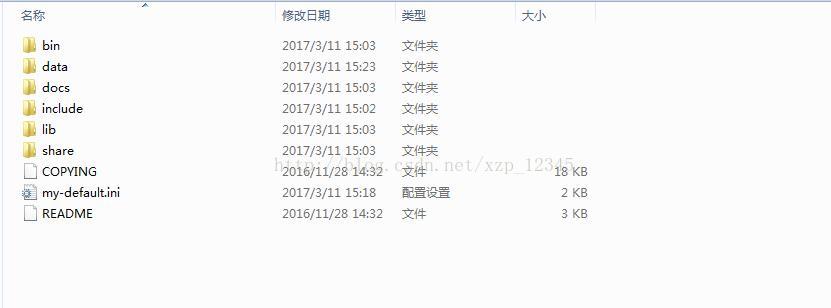
3. Dieser Schritt dient zum Starten der Konfiguration . Wenn Ihr Dateisuffixname nicht angezeigt wird, wird empfohlen, dass Sie Ihre eigene Dateisuffixanzeige festlegen. weil wir Beim Hinzufügen der Konfigurationsdatei müssen Sie Folgendes verwenden: Schritte zum Festlegen der Dateisuffixanzeige: Doppelklicken Sie in Win7 auf „Computer“ -> Klicken Sie auf „Organisation“ unter der Navigationsleiste -> Wählen Sie „Ordner“. und Suchauswahl „Element“——> Klicken Sie auf „Anzeigen“——> Deaktivieren Sie „Erweiterungen für bekannte Dateitypen ausblenden“.
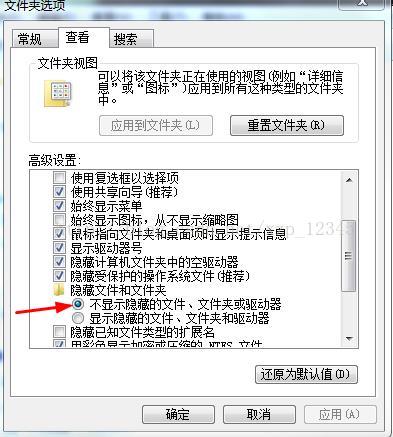
4.Erstellen Sie eine neue my.ini-KonfigurationsdateiDiese Konfigurationsdatei überschreibt die aktuelle my-default.ini-Datei Das Festlegen des Anzeigedateisuffixes im vorherigen Schritt dient zur Vorbereitung dieses Schritts und fügt der Datei den folgenden Code hinzu:
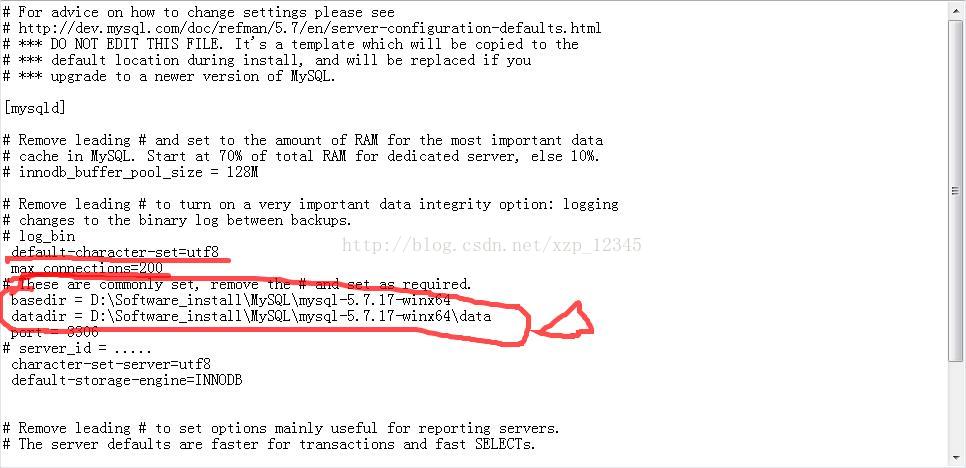
Darunter möchten wir einen neuen leeren Ordner mit Daten in unserem Installationsverzeichnis erstellen:
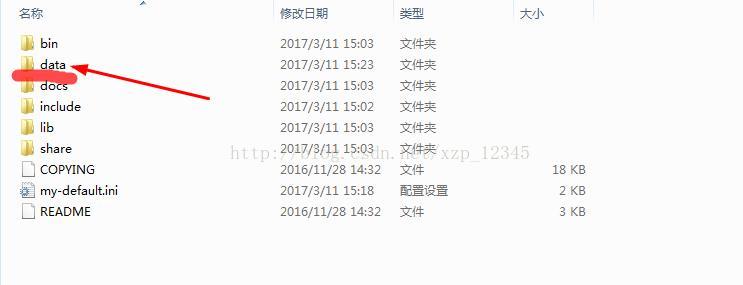
5. Die vorbereitenden Vorbereitungen wurden getroffen, und dann beginnen wir mit der Installation Führen Sie den Dienst als Administrator aus. Denken Sie daran, ihn als Administrator auszuführen. Geben Sie das Installations-Bin-Verzeichnis ein. Der wichtigste und wichtigste Befehl befindet sich hier. Geben Sie den Befehl mysqld --initialize --user=mysql ein und drücken Sie dann die Eingabetaste. Geben Sie dann mysqld install ein, um den Dienst zu installieren ist erfolgreich, wird eine Meldung angezeigt, dass die Installation erfolgreich war, und startet dann MySQL. Der Dienst ist in Ordnung,
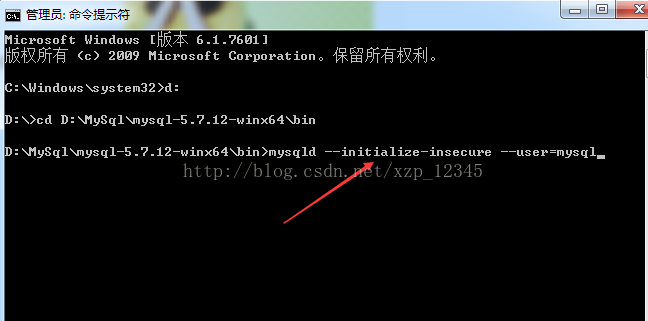
7. Umgebungsvariablen konfigurieren——> Klicken Sie auf den Computer und auf „Eigenschaften“ – „Erweiterte Systemeinstellungen“ – > „Umgebungsvariable“ -> „Pfad“ -> Kopieren Sie ihn am besten in die Umgebungsvariable „Pfad“. nach vorne und fügen Sie danach ein Semikolon hinzu. 8. Öffnen Sie MySQL, öffnen Sie cmd.exe, geben Sie den Befehl mysql -uroot -p ein. Standardmäßig gibt es kein Kennwort. Drücken Sie zur Eingabe die Eingabetaste. Wenn einige bereits ein Passwort festgelegt haben, müssen Sie zur Eingabe das Passwort eingeben. Wenn Sie ein Passwort haben, können Sie mysql -uroot -p Passwort verwenden, oder Sie können mysql -uroot -p verwenden und die Eingabetaste drücken, um das Passwort einzugeben. Die zweite Option wird empfohlen.
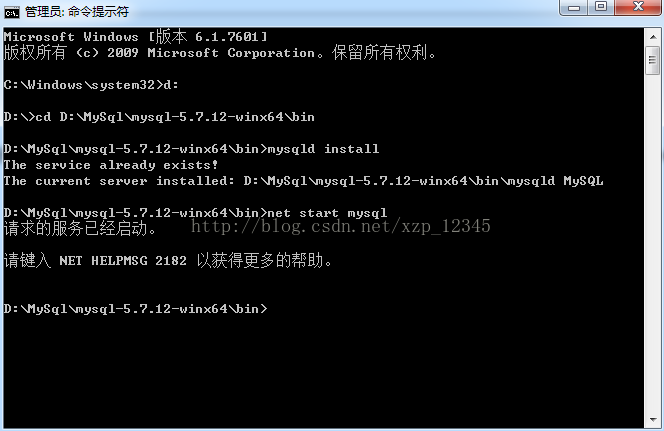
Jetzt sind Sie fertig! Geben Sie „exit“ ein, um MySQL zu beenden.
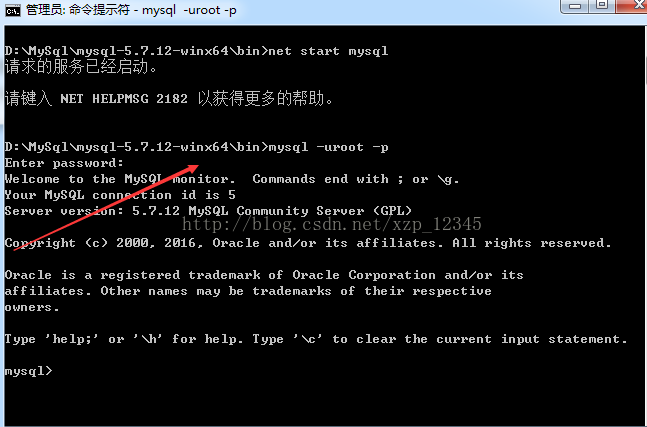
Das obige ist der detaillierte Inhalt vonDetaillierte Einführung in das Tutorial zur Installation und Konfiguration von mysql5.7.17 winx64 (Bild). Für weitere Informationen folgen Sie bitte anderen verwandten Artikeln auf der PHP chinesischen Website!

