Heim >Backend-Entwicklung >C#.Net-Tutorial >Tipps zur C#-Programmierung und Visual Studio-Nutzung (Teil 1)
Tipps zur C#-Programmierung und Visual Studio-Nutzung (Teil 1)
- 高洛峰Original
- 2017-02-07 10:59:531593Durchsuche
Kein Interesse an den Eröffnungsreden? Okay, kommen wir gleich zur Sache. Hier sind 10 Tipps zur C#-Programmierung und zur Verwendung der Visual Studio-IDE.
1. Environment.Newline
Wussten Sie, dass diese Eigenschaft plattformunabhängig ist? Ermöglicht die Ausgabe neuer Zeilenumbruchzeichen basierend auf jeder Plattform.
Console.WriteLine("My Tips On ,{0}C#", Environment.NewLine);
2. Namespace-Aliase
Wussten Sie, dass Sie kürzere Aliase anstelle langer Namespaces verwenden können? Sind Sie schon einmal auf die Notwendigkeit gestoßen, einen vollständigen Namensraum einzuschränken, um Mehrdeutigkeiten zu vermeiden? Schauen Sie sich das folgende Codebeispiel an, bei dem es sich um eine generische Bibliothek handelt, die mit erweiterten .NET Framework-Steuerelementen erstellt wurde.
using System.Web.UI.WebControls;
using MyGenericLibrary.UserControls;
/* Assuming that you had a Text Box control in both the namespace,
you would have to fully qualify the class object with the
complete namespace.To avoid that, you can use namespace alias.
Change as below */
using System.Web.UI.WebControls;
using mc = MyGenericLibrary.UserControls;
/*and then use, /*
mc.TextBox textbox = new mc.TextBox();
3. DebuggerBrowsable-Attribut
Jeder C#-Entwickler sollte Erfahrung im Programm-Debuggen haben. Leistungsstark Zeigt das Objekt während des Debuggens in einem kleinen Eingabeaufforderungsfenster an. Es kann verwendet werden, um private Mitglieder auszublenden oder auch redundante Mitglieder im Debugging-Fenster anzuzeigen. Wenn Sie beispielsweise ein Klassenobjekt debuggen, wird im Debugging-Fenster „Zu privat“ angezeigt Variablen können Sie mit dem Attribut [DebuggerBrowsable(DebuggerBrowsableState.Never)] ausblenden. Das Folgende ist der sichtbare Code.
public class MyClass
{
private string _id;
public string InternalID
{
get { return _id; }
set { _id = value; }
}
}
Das Folgende ist der Code zum Ausblenden:
[DebuggerBrowsable(DebuggerBrowsableState.Never)]
public class MyClass
{
private string _id;
public string InternalID
{
get { return _id; }
set { _id = value; }
}
}
4. DebuggerDisplay-Attribut
Dies Attribut Ermöglicht die Anzeige variabler Objekte mit lesbaren Beschreibungen. Es hilft anderen Teammitgliedern, den Code in Zukunft effizienter zu lesen. Das folgende Codebeispiel zeigt den Wert der Variablen.
public class MyClass
{
[DebuggerDisplay("Value = {myVariable}")]
public string myVariable = "mydisplay";
}
5. Erstellen Sie ein virtuelles Verzeichnis für das Projekt.
Sie können jeden Entwickler dazu zwingen, lokal ein virtuelles Verzeichnis mit demselben Namen für das Projekt zu erstellen stammt aus Visual Studio IDE-Tipps helfen dabei, Code zwischen mehreren C#-Entwicklercomputern zu synchronisieren. Klicken Sie mit der rechten Maustaste auf den Projektnamen, wählen Sie „Eigenschaften“, wählen Sie auf der Registerkarte „Web“ die Option „Lokalen IIS-Webserver verwenden“ und geben Sie dann einen virtuellen Pfad dafür an.
Nach dieser Einstellung erhalten alle Entwickler, die die Projektdatei verwenden, eine Aufforderung, ein virtuelles Verzeichnis mit demselben Namen auf dem lokalen Computer zu erstellen.
6. Ändern Sie die Projektplattform
Sie können die Zielplattform für die Anwendungsgenerierung ändern. Die Plattform bezieht sich hier auf 32-Bit- und 64-Bit-Umgebungen Wählen Sie „Eigenschaften“ und wählen Sie auf der Registerkarte „Build“ die erforderliche Zielplattform aus, wie in der Abbildung unten gezeigt.
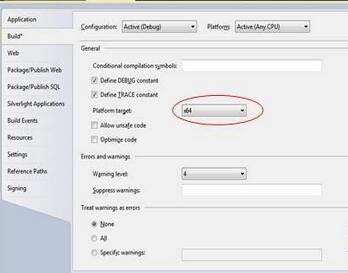
7. Code-Definitionsfenster
In diesem Fenster können Sie schnell zur Definition des Objekts springen Probieren Sie diese Funktion für jedes Objekt im Code-Editor aus. Ich glaube, Sie werden nicht enttäuscht sein. Darüber hinaus gibt es ein spezielles Codedefinitionsfenster. Wenn Sie die Tastenkombination Strg+W, D drücken, wird ein Codedefinitionsfenster angezeigt.
if (e.Item.ItemType == ListItemType.Item )
{
//Your code here.
}
Wenn Sie den Cursor auf ListItemType platzieren und dann die Tastenkombination drücken, wird ein Fenster wie unten gezeigt angezeigt.
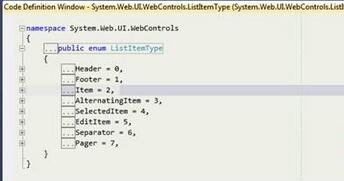
Abbildung 2 Code-Definitionsfenster
8. Null-Koaleszier-Operator
Der Null-Koaleszier-Operator ermöglicht Ihnen einen sehr präzisen Vergleich Ein Nullwert wird durch zwei Fragezeichen dargestellt. Der von myfunction zurückgegebene Wert könnte beispielsweise ein ganzzahliger NULL-Wert sein. In diesem Fall können Sie mit dem Merge-Operator schnell prüfen, ob er NULL ist, und dann einen Ersatzwert zurückgeben.
int myExpectedValueIfNull = 10; int expectedValue = myfunction() ?? myExpectedValueIfNull
9. Tastenkombinationen für Anweisungen verwenden
Eine Liste der verfügbaren Anweisungen wird angezeigt, um zu navigieren und die Eingabetaste zu drücken Taste. Auswahl bestätigen.
10. Finden Sie die Grundursache für beängstigende Fehler beim Zusammenführen von Datensätzen
Haben Sie jemals eine Situation erlebt, in der Sie die Ursache für Fehler beim Zusammenführen von Datensätzen nicht finden konnten? Jetzt gibt es eine Möglichkeit: Umgeben Sie Ihren Code mit Try-Catch und beobachten Sie vorzugsweise die Ausgabe eines bestimmten Codes in einem Ausnahmebehandlungsblock. So können Sie genau den Grund ermitteln, warum die Zusammenführung fehlgeschlagen ist.
StringBuilder error Messages = new StringBuilder();
try
{
DataSet dataSet1 = populateDataSet(1);
DataSet dataSet2 = populateDataSet(2);
dataset1.Merge(dataset2);
}
catch (System.Data.DataException de)
{
foreach (DataTable myTable in dataSet1.Tables)
{
foreach (DataRow myRow in myTable.GetErrors())
{
foreach (DataColumn myColumn in myRow.GetColumnsInError())
{
//loop through each column in the row that has caused the error
//during the bind and show it.
error Messages .Append(string.Format(
"Merge failed due to : {0}", myColumn.GetColumnError(myColumn)));
}
}
}
}
Zusammenfassung
Ich hoffe, Sie können diese C#-Programmier- und Visual Studio-Kenntnisse flexibel nutzen und den Spaß am Schreiben von Code genießen Mehr kommunizieren, gemeinsam Fortschritte machen
Weitere Kenntnisse in C#-Programmierung und Visual Studio-Nutzung (Teil 1) finden Sie auf der chinesischen PHP-Website für verwandte Artikel!
In Verbindung stehende Artikel
Mehr sehen- .Net Core-Grafikverifizierungscode
- Laden der .NET Core-Konfigurationsdatei und DI-Injektion von Konfigurationsdaten
- Dokumentation zum .NET Core CLI-Tool dotnet-publish
- asp.net verwendet .net-Steuerelemente, um Dropdown-Navigationsmenüs zu erstellen
- So erhalten Sie den Namen des Controllers in Asp.net MVC

