Heim >Backend-Entwicklung >Python-Tutorial >So konfigurieren Sie vim unter Ubuntu 15.10 für die Python-Entwicklung
So konfigurieren Sie vim unter Ubuntu 15.10 für die Python-Entwicklung
- 高洛峰Original
- 2017-01-10 13:28:271146Durchsuche
1. Um vim zu installieren, können Sie das mit Ubuntu gelieferte apt-get-Tool verwenden.
apt-get install vim-gnome
2. Nachdem die Installation erfolgreich war, konfigurieren Sie sie
Führen Sie zunächst eine automatische Eingabeaufforderung durch Fertigstellung Konfiguration (pydiction)
Laden Sie die neueste Version vom offiziellen http://www.vim.org/scripts/script.php?script_id=850 herunter, geben Sie das dekomprimierte Verzeichnis ein und führen Sie es aus der folgende Befehl
# cp python_pydiction.vim /usr/share/vim/vim74/ftplugin # mkdir /usr/share/vim/vim74/pydiction # cp complete-dict pydiction.py /usr/share/vim/vim74/pydiction/ # vi ~/.vimrc
Erklärung:
Die erste Zeile besteht darin, die heruntergeladene Datei nach /usr/share/vim/vim74/ftplugin zu kopieren
Die Die zweite Zeile dient zum Erstellen des Ordners pydiction im Verzeichnis /usr/share/vim/vim74/
Die dritte Zeile dient zum Kopieren von „complete-dict pydiction.py“ und diesen beiden Dateien nach
Die vierte Zeile dient zum Öffnen des .vimc-Konfigurationsdatei
Kopieren Sie dann die folgenden drei Codezeilen hinein und speichern Sie sie. Es sollte funktionieren.
Nachdem Sie auf Esc geklickt haben, führen Sie Folgendes aus: wq, speichern
let g:pydiction_location = '/usr/share/vim/vim74/pydiction/complete-dict' let g:pydiction_menu_height = 20 autocmd FileType python set omnifunc=pythoncomplete#Complete
2>Installieren Sie das automatische Faltungs-Plug-in python_fold und laden Sie es vom offiziellen http:// herunter www.vim.org /scripts/script.php?script_id=515 Das neueste Plug-In. Geben Sie nach der Dekomprimierung das dekomprimierte Verzeichnis ein und führen Sie den folgenden Befehl aus
# cp python_fold.vim /usr/share/vim/vim74/plugin/ # vi ~/.vimrc
Erklärung:
Die erste Zeile besteht darin, die heruntergeladene Datei nach /usr/share/vim/vim74/plugin zu kopieren
Die zweite Zeile besteht darin, die .vimc-Konfigurationsdatei zu öffnen
und dann zu kopieren Fügen Sie die folgende Codezeile ein:
setfoldmethod=indent
3> Installieren Sie das Plug-in für die automatische Hervorhebung und laden Sie es von der offiziellen Website herunter: http://www.vim. org/scripts/script.php?script_id=790, laden Sie das neueste herunter. Geben Sie nach dem Dekomprimieren des Plug-Ins das dekomprimierte Verzeichnis ein und führen Sie den folgenden Befehl aus:
mv /usr/share/vim/vim74/syntax/python.vim /usr/share/vim/vim74/syntax/python.vim_backup cp python.vim /usr/share/vim/vim74/syntax
Erklärung:
Die erste Zeile dient zum Ändern von python.vim Backup
Die zweite Zeile kopiert python.vim in das Verzeichnis /usr/share/vim/vim74/syntax
4> ctag-Sequenz
Geben Sie das Python-Programmskript (Projekt) ein und führen Sie es in diesem Verzeichnis aus:
ctags -R *
Wenn Sie dazu aufgefordert werden, dass ctags vorhanden ist nicht installiert, führen Sie einfach apt-get install ctags aus.
Generieren Sie eine ctags-Datei, die die Analysesequenzdatensätze von Funktionen, Klassen usw. des Programms/Projekts aufzeichnet. Für eine detaillierte Verwendung von ctag lesen Sie bitte die Manpage von ctag.
5>Taglist-Plug-in installieren
Laden Sie das Plug-in von der offiziellen Website herunter: http://www.vim.org/scripts/script.php ?script_id=273, verwenden Sie die neueste Version. Geben Sie nach dem Dekomprimieren das dekomprimierte Verzeichnis ein und führen Sie den folgenden Befehl aus.
# cp plugin/taglist.vim /usr/share/vim/vim74/plugin/ # cp doc/taglist.txt /usr/share/vim/vim74/doc/ # vi
Führen Sie den folgenden Befehl aus
:helptags /usr/share/vim/vim74/doc
:help taglist. Die erste Zeile von txt generiert die Taglist. Die zweite Zeile der Hilfedateiliste überprüft die Taglist-Hilfeinformationen, vi ~/.vimrc, und fügt am Ende den folgenden Code hinzu:
let Tlist_Show_One_File = 1 let Tlist_Exit_OnlyWindow = 1 let Tlist_Use_Right_Window = 1 let Tlist_Auto_Open=1 let Tlist_File_Fold_Auto_Close=1
Erklärung:
In der ersten Zeile werden nicht die Tags mehrerer Dateien gleichzeitig angezeigt, sondern nur die Tags der aktuellen Datei.
Die zweite Zeile: Wenn das Taglist-Fenster das letzte Fenster ist, beenden Sie vim.
Die dritte Zeile zeigt das Taglist-Fenster im rechten Fenster an.
Die vierte Zeile: Öffnen Sie nach dem Start von vim automatisch das Taglist-Fenster.
In der fünften Zeile wird nur das aktuelle Datei-Tag angezeigt und die Tags anderer Dateien werden gefaltet.
Der Screenshot des endgültigen Konfigurationsergebnisses lautet wie folgt:
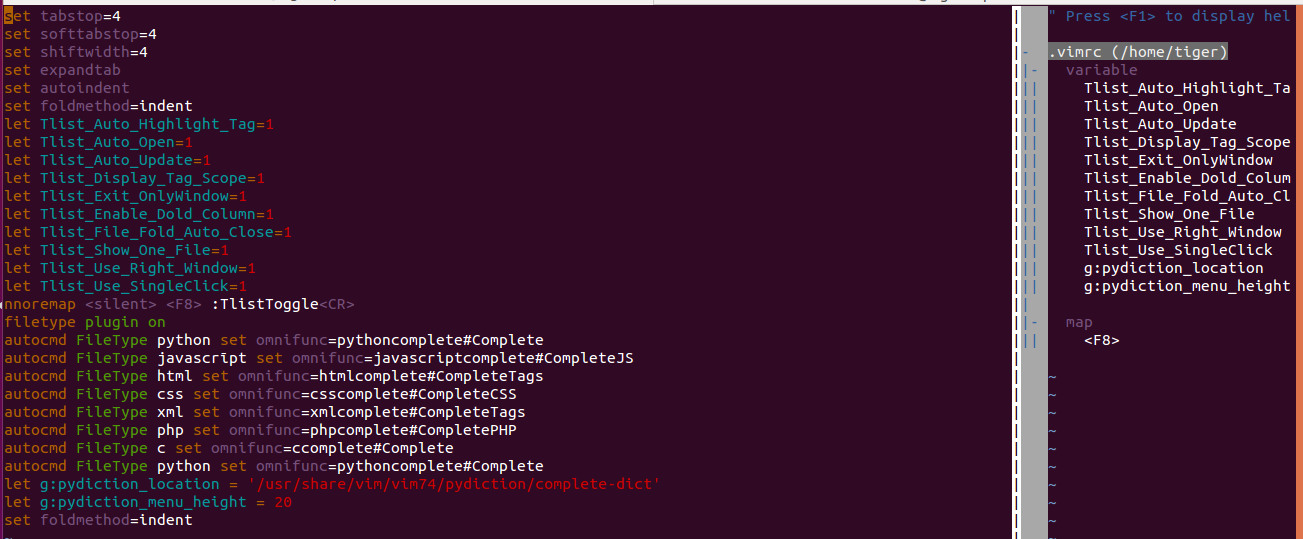
Der Inhalt der Konfigurationsdatei lautet wie folgt: Sie können ihn bei Bedarf kopieren.
set tabstop=4 set softtabstop=4 set shiftwidth=4 set expandtab set autoindent set foldmethod=indent let Tlist_Auto_Highlight_Tag=1 let Tlist_Auto_Open=1 let Tlist_Auto_Update=1 let Tlist_Display_Tag_Scope=1 let Tlist_Exit_OnlyWindow=1 let Tlist_Enable_Dold_Column=1 let Tlist_File_Fold_Auto_Close=1 let Tlist_Show_One_File=1 let Tlist_Use_Right_Window=1 let Tlist_Use_SingleClick=1 nnoremap <silent> <F8> :TlistToggle<CR> filetype plugin on autocmd FileType python set omnifunc=pythoncomplete#Complete autocmd FileType javascrīpt set omnifunc=javascriptcomplete#CompleteJS autocmd FileType html set omnifunc=htmlcomplete#CompleteTags autocmd FileType css set omnifunc=csscomplete#CompleteCSS autocmd FileType xml set omnifunc=xmlcomplete#CompleteTags autocmd FileType php set omnifunc=phpcomplete#CompletePHP autocmd FileType c set omnifunc=ccomplete#Complete autocmd FileType python set omnifunc=pythoncomplete#Complete let g:pydiction_location = '/usr/share/vim/vim74/pydiction/complete-dict' let g:pydiction_menu_height = 20 set foldmethod=indent
Nach der Konfiguration sind die Ergebnisse der Dateibearbeitung wie folgt:
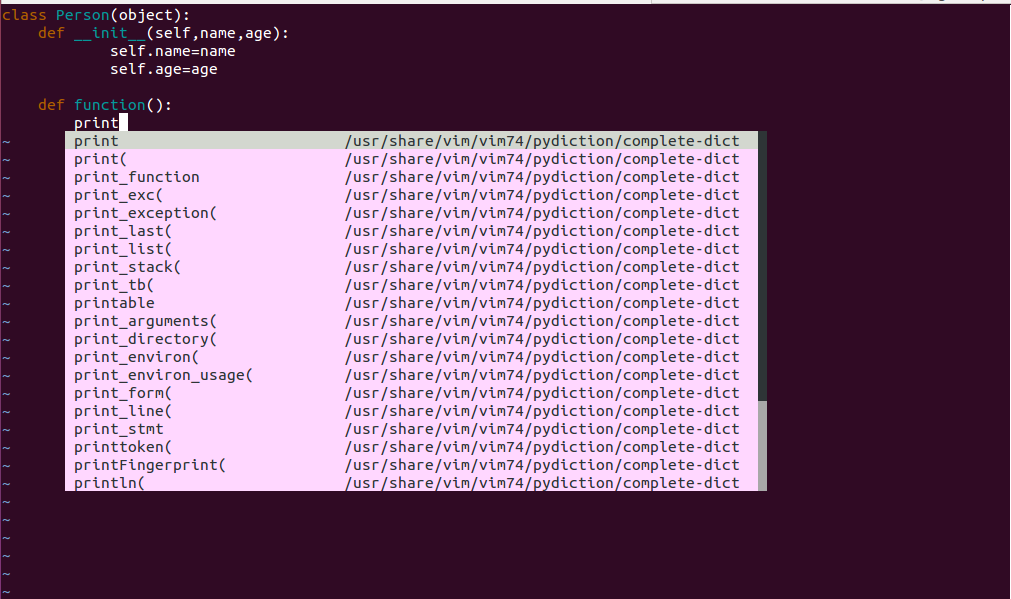
Weitere Anleitungen Python entwickeln in Artikel zum Konfigurieren von vim unter Ubuntu 15.10 finden Sie auf der chinesischen PHP-Website!

