 Java
Java javaLernprogramm
javaLernprogramm Android verwendet DrawerLayout, um ein QQ-ähnliches Zwei-Wege-Schiebemenü zu implementieren
Android verwendet DrawerLayout, um ein QQ-ähnliches Zwei-Wege-Schiebemenü zu implementierenAndroid verwendet DrawerLayout, um ein QQ-ähnliches Zwei-Wege-Schiebemenü zu implementieren
1. Übersicht
Zuvor habe ich ein benutzerdefiniertes Steuerelement für den seitlichen Schiebemenüeffekt von QQ5.0 geschrieben, das mit QQ5.2 zusammenfiel und gerade noch rechtzeitig ein Menü auf der rechten Seite hinzufügte Nachdem ich DrawerLayout gelesen habe, interessiere ich mich einerseits mehr für das offizielle Zeug, andererseits ist dieses Ding wirklich praktisch zu verwenden, also habe ich einfach eine Demo geschrieben, eine starke Nachahmung von QQ5.2 in beide Richtungen seitlich verschiebbar, um es mit allen zu teilen.
Schauen Sie sich zunächst die Darstellungen an:

DrawerLayout ist wirklich praktisch zu verwenden~
2. DrawerLayout Verwenden Sie
, um DrawerLayout direkt als Stammlayout zu verwenden. Die erste Ansicht darin ist dann der Inhaltsbereich, die zweite Ansicht ist das linke Menü und die dritte Ansicht ist die rechte Seite Schiebemenü. Derzeit ist das dritte optional.
Die Breite und Höhe der ersten Ansicht sollten auf match_parent gesetzt werden, das ist natürlich natürlich.
Die zweite und dritte Ansicht müssen android:layout_gravity="left" und android:layout_gravity="right" festlegen und die Höhe auf match_parent setzen, und die Breite ist ein fester Wert, der die Breite darstellt des seitlich verschiebbaren Menüs.
Schreiben Sie eine Layoutdatei wie oben beschrieben und stellen Sie sie dann auf die Aktivität ein, um das Verschieben auf der linken und rechten Seite hinzuzufügen. ~~~
Zum Beispiel unsere Layoutdatei :
<android.support.v4.widget.DrawerLayout xmlns:android="http://schemas.android.com/apk/res/android"
xmlns:tools="http://schemas.android.com/tools"
android:id="@+id/id_drawerLayout"
android:layout_width="match_parent"
android:layout_height="match_parent"
android:background="@drawable/img_frame_background" >
<RelativeLayout
android:layout_width="match_parent"
android:layout_height="match_parent"
android:background="@drawable/qq" >
<Button
android:layout_width="40dp"
android:layout_height="30dp"
android:layout_marginTop="10dp"
android:layout_alignParentRight="true"
android:background="@drawable/youce"
android:onClick="OpenRightMenu" />
</RelativeLayout>
<fragment
android:id="@+id/id_left_menu"
android:name="com.zhy.demo_zhy_17_drawerlayout.MenuLeftFragment"
android:layout_width="200dp"
android:layout_height="match_parent"
android:layout_gravity="left"
android:tag="LEFT" />
<fragment
android:id="@+id/id_right_menu"
android:name="com.zhy.demo_zhy_17_drawerlayout.MenuRightFragment"
android:layout_width="100dp"
android:layout_height="match_parent"
android:layout_gravity="right"
android:tag="RIGHT" />
</android.support.v4.widget.DrawerLayout>Hier sind die beiden Fragmente für das RelativeLayout
Menü, mit 200dp auf der linken Seite und 100dp auf der rechten Seite
Okay, schauen Sie mal Werfen wir in unserer Layout-Datei einen Blick auf unseren detaillierten Code.
3. Code ist der beste Lehrer
1. Die entsprechende Layoutdatei von MenuLeftFragment
package com.zhy.demo_zhy_17_drawerlayout;
import android.os.Bundle;
import android.support.v4.app.Fragment;
import android.view.LayoutInflater;
import android.view.View;
import android.view.ViewGroup;
public class MenuLeftFragment extends Fragment
{
@Override
public View onCreateView(LayoutInflater inflater, ViewGroup container,
Bundle savedInstanceState)
{
return inflater.inflate(R.layout.layout_menu, container, false);
}
}In Tatsächlich ist es nur ein Haufen Layouts~~Kein Scherz~
<?xml version="1.0" encoding="utf-8"?>
<RelativeLayout xmlns:android="http://schemas.android.com/apk/res/android"
android:layout_width="match_parent"
android:layout_height="match_parent"
android:background="#00000000" >
<LinearLayout
android:layout_width="match_parent"
android:layout_height="wrap_content"
android:layout_centerVertical="true"
android:orientation="vertical" >
<RelativeLayout
android:layout_width="match_parent"
android:layout_height="wrap_content" >
<ImageView
android:id="@+id/one"
android:layout_width="50dp"
android:layout_height="50dp"
android:layout_centerVertical="true"
android:layout_marginLeft="20dp"
android:layout_marginTop="20dp"
android:src="@drawable/img_1" />
<TextView
android:layout_width="fill_parent"
android:layout_height="wrap_content"
android:layout_centerVertical="true"
android:layout_marginLeft="20dp"
android:layout_toRightOf="@id/one"
android:text="第1个Item"
android:textColor="#f0f0f0"
android:textSize="20sp" />
</RelativeLayout>
<RelativeLayout
android:layout_width="match_parent"
android:layout_height="wrap_content" >
<ImageView
android:id="@+id/two"
android:layout_width="50dp"
android:layout_height="50dp"
android:layout_centerVertical="true"
android:layout_marginLeft="20dp"
android:layout_marginTop="20dp"
android:src="@drawable/img_2" />
<TextView
android:layout_width="fill_parent"
android:layout_height="wrap_content"
android:layout_centerVertical="true"
android:layout_marginLeft="20dp"
android:layout_toRightOf="@id/two"
android:text="第2个Item"
android:textColor="#f0f0f0"
android:textSize="20sp" />
</RelativeLayout>
<RelativeLayout
android:layout_width="match_parent"
android:layout_height="wrap_content" >
<ImageView
android:id="@+id/three"
android:layout_width="50dp"
android:layout_height="50dp"
android:layout_centerVertical="true"
android:layout_marginLeft="20dp"
android:layout_marginTop="20dp"
android:src="@drawable/img_3" />
<TextView
android:layout_width="fill_parent"
android:layout_height="wrap_content"
android:layout_centerVertical="true"
android:layout_marginLeft="20dp"
android:layout_toRightOf="@id/three"
android:text="第3个Item"
android:textColor="#f0f0f0"
android:textSize="20sp" />
</RelativeLayout>
<RelativeLayout
android:layout_width="match_parent"
android:layout_height="wrap_content" >
<ImageView
android:id="@+id/four"
android:layout_width="50dp"
android:layout_height="50dp"
android:layout_centerVertical="true"
android:layout_marginLeft="20dp"
android:layout_marginTop="20dp"
android:src="@drawable/img_4" />
<TextView
android:layout_width="fill_parent"
android:layout_height="wrap_content"
android:layout_centerVertical="true"
android:layout_marginLeft="20dp"
android:layout_toRightOf="@id/four"
android:text="第4个Item"
android:textColor="#f0f0f0"
android:textSize="20sp" />
</RelativeLayout>
<RelativeLayout
android:layout_width="match_parent"
android:layout_height="wrap_content" >
<ImageView
android:id="@+id/five"
android:layout_width="50dp"
android:layout_height="50dp"
android:layout_centerVertical="true"
android:layout_marginLeft="20dp"
android:layout_marginTop="20dp"
android:src="@drawable/img_5" />
<TextView
android:layout_width="fill_parent"
android:layout_height="wrap_content"
android:layout_centerVertical="true"
android:layout_marginLeft="20dp"
android:layout_toRightOf="@id/five"
android:text="第5个Item"
android:textColor="#f0f0f0"
android:textSize="20sp" />
</RelativeLayout>
</LinearLayout>
</RelativeLayout>2. MenuRightFragment
entsprechende Layoutdatei:
package com.zhy.demo_zhy_17_drawerlayout;
import android.os.Bundle;
import android.support.v4.app.Fragment;
import android.view.LayoutInflater;
import android.view.View;
import android.view.ViewGroup;
public class MenuRightFragment extends Fragment
{
@Override
public View onCreateView(LayoutInflater inflater, ViewGroup container,
Bundle savedInstanceState)
{
return inflater.inflate(R.layout.menu_layout_right, container, false);
}
}Es ist immer noch sehr einfach, außer dass Das Symbol ist schwieriger. Suchen Sie nach anderen Dingen der Code~~ Wo ist Visa? Das liegt daran, dass es wirklich nichts zu kommentieren gibt.
<?xml version="1.0" encoding="utf-8"?>
<LinearLayout xmlns:android="http://schemas.android.com/apk/res/android"
android:layout_width="match_parent"
android:layout_height="match_parent"
android:gravity="center_vertical"
android:orientation="vertical" >
<LinearLayout
android:layout_width="match_parent"
android:layout_height="wrap_content"
android:layout_centerVertical="true"
android:layout_gravity="center_vertical"
android:layout_marginBottom="20dp"
android:orientation="vertical" >
<ImageView
android:layout_width="60dp"
android:layout_height="60dp"
android:layout_gravity="center"
android:src="@drawable/wode" />
<TextView
android:layout_width="fill_parent"
android:layout_height="wrap_content"
android:gravity="center"
android:text="扫一扫"
android:textColor="#ffffff" />
</LinearLayout>
<LinearLayout
android:layout_width="match_parent"
android:layout_height="wrap_content"
android:layout_centerVertical="true"
android:layout_gravity="center_vertical"
android:layout_marginBottom="20dp"
android:orientation="vertical" >
<ImageView
android:layout_width="60dp"
android:layout_height="60dp"
android:layout_gravity="center"
android:src="@drawable/saoma" />
<TextView
android:layout_width="fill_parent"
android:layout_height="wrap_content"
android:gravity="center"
android:text="讨论组"
android:textColor="#ffffff" />
</LinearLayout>
<LinearLayout
android:layout_width="match_parent"
android:layout_height="wrap_content"
android:layout_centerVertical="true"
android:layout_gravity="center_vertical"
android:layout_marginBottom="20dp"
android:orientation="vertical" >
<ImageView
android:layout_width="60dp"
android:layout_height="60dp"
android:layout_gravity="center"
android:src="@drawable/wode" />
<TextView
android:layout_width="fill_parent"
android:layout_height="wrap_content"
android:gravity="center"
android:text="扫一扫"
android:textColor="#ffffff" />
</LinearLayout>
<LinearLayout
android:layout_width="match_parent"
android:layout_height="wrap_content"
android:layout_centerVertical="true"
android:layout_gravity="center_vertical"
android:layout_marginBottom="20dp"
android:orientation="vertical" >
<ImageView
android:layout_width="60dp"
android:layout_height="60dp"
android:layout_gravity="center"
android:src="@drawable/saoma" />
<TextView
android:layout_width="fill_parent"
android:layout_height="wrap_content"
android:gravity="center"
android:text="讨论组"
android:textColor="#ffffff" />
</LinearLayout>
</LinearLayout>Ein paar Punkte zu erwähnen: 1. Um das rechte Menü von QQ zu simulieren, müssen Sie klicken, damit es angezeigt wird. Verwenden Sie daher beim Initialisieren von DrawerLayout mDrawerLayout.setDrawerLockMode(DrawerLayout.LOCK_MODE_LOCKED_CLOSED ,Gravity.RIGHT ); bedeutet, dass es nur durch Programmierung angezeigt werden kann.
Nachdem es erscheint, muss die Geste zurückgleiten können, also habe ich es in OpenRightMenu geschrieben:
package com.zhy.demo_zhy_17_drawerlayout;
import android.os.Bundle;
import android.support.v4.app.FragmentActivity;
import android.support.v4.widget.DrawerLayout;
import android.support.v4.widget.DrawerLayout.DrawerListener;
import android.view.Gravity;
import android.view.View;
import android.view.Window;
import com.nineoldandroids.view.ViewHelper;
public class MainActivity extends FragmentActivity
{
private DrawerLayout mDrawerLayout;
@Override
protected void onCreate(Bundle savedInstanceState)
{
super.onCreate(savedInstanceState);
requestWindowFeature(Window.FEATURE_NO_TITLE);
setContentView(R.layout.activity_main);
initView();
initEvents();
}
public void OpenRightMenu(View view)
{
mDrawerLayout.openDrawer(Gravity.RIGHT);
mDrawerLayout.setDrawerLockMode(DrawerLayout.LOCK_MODE_UNLOCKED,
Gravity.RIGHT);
}
private void initEvents()
{
mDrawerLayout.setDrawerListener(new DrawerListener()
{
@Override
public void onDrawerStateChanged(int newState)
{
}
@Override
public void onDrawerSlide(View drawerView, float slideOffset)
{
View mContent = mDrawerLayout.getChildAt(0);
View mMenu = drawerView;
float scale = 1 - slideOffset;
float rightScale = 0.8f + scale * 0.2f;
if (drawerView.getTag().equals("LEFT"))
{
float leftScale = 1 - 0.3f * scale;
ViewHelper.setScaleX(mMenu, leftScale);
ViewHelper.setScaleY(mMenu, leftScale);
ViewHelper.setAlpha(mMenu, 0.6f + 0.4f * (1 - scale));
ViewHelper.setTranslationX(mContent,
mMenu.getMeasuredWidth() * (1 - scale));
ViewHelper.setPivotX(mContent, 0);
ViewHelper.setPivotY(mContent,
mContent.getMeasuredHeight() / 2);
mContent.invalidate();
ViewHelper.setScaleX(mContent, rightScale);
ViewHelper.setScaleY(mContent, rightScale);
} else
{
ViewHelper.setTranslationX(mContent,
-mMenu.getMeasuredWidth() * slideOffset);
ViewHelper.setPivotX(mContent, mContent.getMeasuredWidth());
ViewHelper.setPivotY(mContent,
mContent.getMeasuredHeight() / 2);
mContent.invalidate();
ViewHelper.setScaleX(mContent, rightScale);
ViewHelper.setScaleY(mContent, rightScale);
}
}
@Override
public void onDrawerOpened(View drawerView)
{
}
@Override
public void onDrawerClosed(View drawerView)
{
mDrawerLayout.setDrawerLockMode(
DrawerLayout.LOCK_MODE_LOCKED_CLOSED, Gravity.RIGHT);
}
});
}
private void initView()
{
mDrawerLayout = (DrawerLayout) findViewById(R.id.id_drawerLayout);
mDrawerLayout.setDrawerLockMode(DrawerLayout.LOCK_MODE_LOCKED_CLOSED,
Gravity.RIGHT);
}
}mDrawerLayout.setDrawerLockMode(DrawerLayout.LOCK_MODE_UNLOCKED,Gravity.RIGHT); UNLOCK it . Schließlich setzen Sie im onDrawerClosed-Rückruf weiterhin mDrawerLayout.setDrawerLockMode(DrawerLayout.LOCK_MODE_LOCKED_CLOSED,Gravity.RIGHT); 2. Animationseffekt Die Animation verwendet nineoldandroids, Informationen zur Berechnung verschiedener Offsets und Skalierungsverhältnisse finden Sie im benutzerdefinierten QQ5.0-Side-Slide-Menüeffekt-Steuerelement für Android. Der einzige Unterschied besteht darin, dass ViewHelper.setTranslationX(mContent, mMenu. getMeasuredWidth () * (1 - Maßstab)); Lassen Sie den Inhalt auf der rechten Seite des Menüs liegen. Standardmäßig befindet sich das Menü über dem Menü, daher legen wir den X-Richtungsversatz für den Inhalt basierend auf der vom gezeichneten Entfernung fest Speisekarte. Okay, eigentlich kann man das mit jedem seitlichen Schiebemenüeffekt machen. Wenn Sie interessiert sind, können Sie DrawerLayout verwenden, um alle Effekte dieses Blogs zu realisieren: Android implementiert zweiseitige seitliche Schiebemenüs mit unterschiedlichen Formen. Es kommen benutzerdefinierte Steuerelemente. 3. setDrawerListenerEs ist auch aus dem Code ersichtlich, dass Sie setDrawerListener verwenden können, um das Öffnen und Schließen des Menüs usw. zu überwachen. Hier basiert die Beurteilung, um welches Menü es sich handelt, auf TAG. Ich denke, es kann auch anhand der Schwerkraft beurteilt werden.Okay, nicht mehr, da DrawerLayout standardmäßig nur Menüs vom Rand zeichnen kann. Der Gestenbereich zum Zeichnen des Menüs in QQ ist jedoch relativ groß. Wenn Sie interessiert sind, können Sie das onTouchEvent der Aktivität umschreiben und darin beurteilen, ob die linke und rechte Schiebegeste erstaunlich ist Öffnen Sie das Menü~~~ Weitere Artikel zu Android, die DrawerLayout zur Implementierung eines QQ-ähnlichen Zwei-Wege-Schiebemenüs verwenden, finden Sie auf der chinesischen PHP-Website!
 Gibt es aufkommende Technologien, die die Unabhängigkeit der Plattform von Java bedrohen oder verbessern?Apr 24, 2025 am 12:11 AM
Gibt es aufkommende Technologien, die die Unabhängigkeit der Plattform von Java bedrohen oder verbessern?Apr 24, 2025 am 12:11 AMAufstrebende Technologien stellen sowohl Bedrohungen dar und verbessert die Plattformunabhängigkeit von Java. 1) Cloud Computing- und Containerisierungstechnologien wie Docker verbessern die Unabhängigkeit der Java -Plattform, müssen jedoch optimiert werden, um sich an verschiedene Cloud -Umgebungen anzupassen. 2) WebAssembly erstellt Java -Code über Graalvm, wodurch die Unabhängigkeit der Plattform erweitert wird, muss jedoch mit anderen Sprachen um die Leistung konkurrieren.
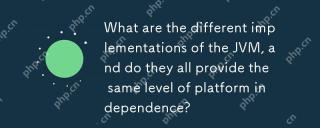 Was sind die unterschiedlichen Implementierungen des JVM und bieten alle die gleiche Unabhängigkeit der Plattform?Apr 24, 2025 am 12:10 AM
Was sind die unterschiedlichen Implementierungen des JVM und bieten alle die gleiche Unabhängigkeit der Plattform?Apr 24, 2025 am 12:10 AMVerschiedene JVM -Implementierungen können die Unabhängigkeit von Plattformen bieten, ihre Leistung ist jedoch etwas unterschiedlich. 1. OracleHotSpot und OpenJDKJVM können in der Plattformunabhängigkeit ähnlich erfolgen, aber OpenJDK erfordert möglicherweise eine zusätzliche Konfiguration. 2. IBMJ9JVM führt eine Optimierung für bestimmte Betriebssysteme durch. 3.. Graalvm unterstützt mehrere Sprachen und erfordert zusätzliche Konfiguration. 4. Azulzingjvm erfordert spezifische Plattformanpassungen.
 Wie reduziert die Unabhängigkeit der Plattform die Entwicklungskosten und die Zeit?Apr 24, 2025 am 12:08 AM
Wie reduziert die Unabhängigkeit der Plattform die Entwicklungskosten und die Zeit?Apr 24, 2025 am 12:08 AMDie Unabhängigkeit der Plattform senkt die Entwicklungskosten und verkürzt die Entwicklungszeit, indem es denselben Code -Satz auf mehreren Betriebssystemen ausführt. Insbesondere manifestiert es sich als: 1. Reduzieren Sie die Entwicklungszeit, es ist nur ein Codesatz erforderlich; 2. Reduzieren Sie die Wartungskosten und vereinen Sie den Testprozess; 3.. Schnelle Iteration und Teamzusammenarbeit, um den Bereitstellungsprozess zu vereinfachen.
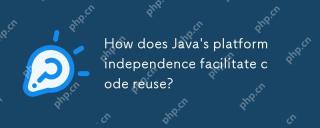 Wie erleichtert die Unabhängigkeit der Plattform von Java die Wiederverwendung von Code?Apr 24, 2025 am 12:05 AM
Wie erleichtert die Unabhängigkeit der Plattform von Java die Wiederverwendung von Code?Apr 24, 2025 am 12:05 AMJava'SplatformIndependenceFacilitateCodereuseByAllowingByteCodetorunonanyPlatformWitHajvm.1) EntwicklungscanwriteCodeonceforconsistentBehavioracrossplattforms.2) AUFTURET ISREITUNG ISRECTIONSUCDEDESCODEDOSNEWRITED.3)) und
 Wie beheben Sie plattformspezifische Probleme in einer Java-Anwendung?Apr 24, 2025 am 12:04 AM
Wie beheben Sie plattformspezifische Probleme in einer Java-Anwendung?Apr 24, 2025 am 12:04 AMUm plattformspezifische Probleme in Java-Anwendungen zu lösen, können Sie die folgenden Schritte ausführen: 1. Verwenden Sie die Systemklasse von Java, um die Systemeigenschaften anzuzeigen, um die laufende Umgebung zu verstehen. 2. Verwenden Sie die Dateiklasse oder das Paket von Java.nio.file, um Dateipfade zu verarbeiten. 3. Laden Sie die lokale Bibliothek gemäß den Bedingungen des Betriebssystems. 4. Verwenden Sie VisualVM oder JProfiler, um die plattformübergreifende Leistung zu optimieren. 5. Stellen Sie sicher, dass die Testumgebung durch Docker -Containerisierung mit der Produktionsumgebung übereinstimmt. 6. Verwenden Sie GitHubactions, um automatisierte Tests auf mehreren Plattformen durchzuführen. Diese Methoden tragen dazu bei, plattformspezifische Probleme in Java-Anwendungen effektiv zu lösen.
 Wie trägt das Klassenloader -Subsystem in der JVM zur Unabhängigkeit der Plattform bei?Apr 23, 2025 am 12:14 AM
Wie trägt das Klassenloader -Subsystem in der JVM zur Unabhängigkeit der Plattform bei?Apr 23, 2025 am 12:14 AMDer Klassenlader stellt die Konsistenz und Kompatibilität von Java-Programmen auf verschiedenen Plattformen durch ein einheitliches Klassendateiformat, dynamische Lade-, übergeordnete Delegationsmodell und plattformunabhängige Bytecode und erreicht Plattformunabhängigkeit.
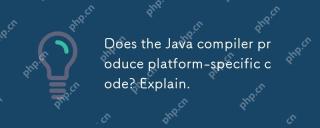 Erstellt der Java-Compiler plattformspezifischen Code? Erklären.Apr 23, 2025 am 12:09 AM
Erstellt der Java-Compiler plattformspezifischen Code? Erklären.Apr 23, 2025 am 12:09 AMDer vom Java-Compiler generierte Code ist plattformunabhängig, aber der Code, der letztendlich ausgeführt wird, ist plattformspezifisch. 1. Java-Quellcode wird in plattformunabhängige Bytecode zusammengestellt. 2. Die JVM wandelt Bytecode für eine bestimmte Plattform in den Maschinencode um und stellt den plattformübergreifenden Betrieb sicher, aber die Leistung kann unterschiedlich sein.
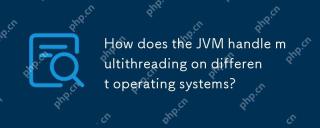 Wie geht das JVM mit Multithreading auf verschiedenen Betriebssystemen um?Apr 23, 2025 am 12:07 AM
Wie geht das JVM mit Multithreading auf verschiedenen Betriebssystemen um?Apr 23, 2025 am 12:07 AMMultithreading ist für die moderne Programmierung wichtig, da es die Reaktionsfähigkeit und die Nutzung der Ressourcen verbessern und komplexe gleichzeitige Aufgaben erledigen kann. JVM sorgt für die Konsistenz und Effizienz von Multithreads auf verschiedenen Betriebssystemen durch Thread Mapping, Planungsmechanismus und Synchronisationssperrmechanismus.


Heiße KI -Werkzeuge

Undresser.AI Undress
KI-gestützte App zum Erstellen realistischer Aktfotos

AI Clothes Remover
Online-KI-Tool zum Entfernen von Kleidung aus Fotos.

Undress AI Tool
Ausziehbilder kostenlos

Clothoff.io
KI-Kleiderentferner

Video Face Swap
Tauschen Sie Gesichter in jedem Video mühelos mit unserem völlig kostenlosen KI-Gesichtstausch-Tool aus!

Heißer Artikel

Heiße Werkzeuge

Sicherer Prüfungsbrowser
Safe Exam Browser ist eine sichere Browserumgebung für die sichere Teilnahme an Online-Prüfungen. Diese Software verwandelt jeden Computer in einen sicheren Arbeitsplatz. Es kontrolliert den Zugriff auf alle Dienstprogramme und verhindert, dass Schüler nicht autorisierte Ressourcen nutzen.

Herunterladen der Mac-Version des Atom-Editors
Der beliebteste Open-Source-Editor

SAP NetWeaver Server-Adapter für Eclipse
Integrieren Sie Eclipse mit dem SAP NetWeaver-Anwendungsserver.

SublimeText3 chinesische Version
Chinesische Version, sehr einfach zu bedienen

SecLists
SecLists ist der ultimative Begleiter für Sicherheitstester. Dabei handelt es sich um eine Sammlung verschiedener Arten von Listen, die häufig bei Sicherheitsbewertungen verwendet werden, an einem Ort. SecLists trägt dazu bei, Sicherheitstests effizienter und produktiver zu gestalten, indem es bequem alle Listen bereitstellt, die ein Sicherheitstester benötigen könnte. Zu den Listentypen gehören Benutzernamen, Passwörter, URLs, Fuzzing-Payloads, Muster für vertrauliche Daten, Web-Shells und mehr. Der Tester kann dieses Repository einfach auf einen neuen Testcomputer übertragen und hat dann Zugriff auf alle Arten von Listen, die er benötigt.





