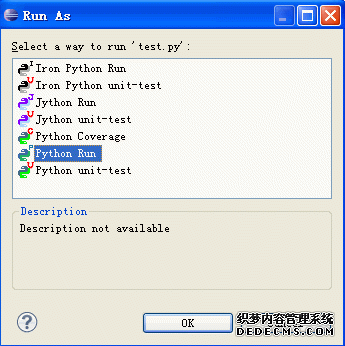Heim >Backend-Entwicklung >Python-Tutorial >Python-IDE
Python-IDE
- 高洛峰Original
- 2016-11-23 13:18:391458Durchsuche
In diesem Artikel werden für jeden mehrere gute Python-IDEs (integrierte Entwicklungsumgebungen) empfohlen. Natürlich können Sie die Python-IDE auswählen, die Ihren Vorlieben entspricht.
PyCharm
PyCharm ist eine von JetBrains entwickelte Python-IDE.
PyCharm verfügt über die Funktionen einer allgemeinen Python-IDE, z. B. Debuggen, Syntaxhervorhebung, Projektverwaltung, Codesprung, intelligente Eingabeaufforderungen, automatische Vervollständigung, Komponententests, Versionskontrolle usw.
Darüber hinaus bietet PyCharm auch einige großartige Funktionen für die Django-Entwicklung und unterstützt Google App Engine. Noch cooler ist, dass PyCharm IronPython unterstützt.
Offizielle Download-Adresse von PyCharm: http://www.jetbrains.com/pycharm/download/
Rendering-Ansicht:
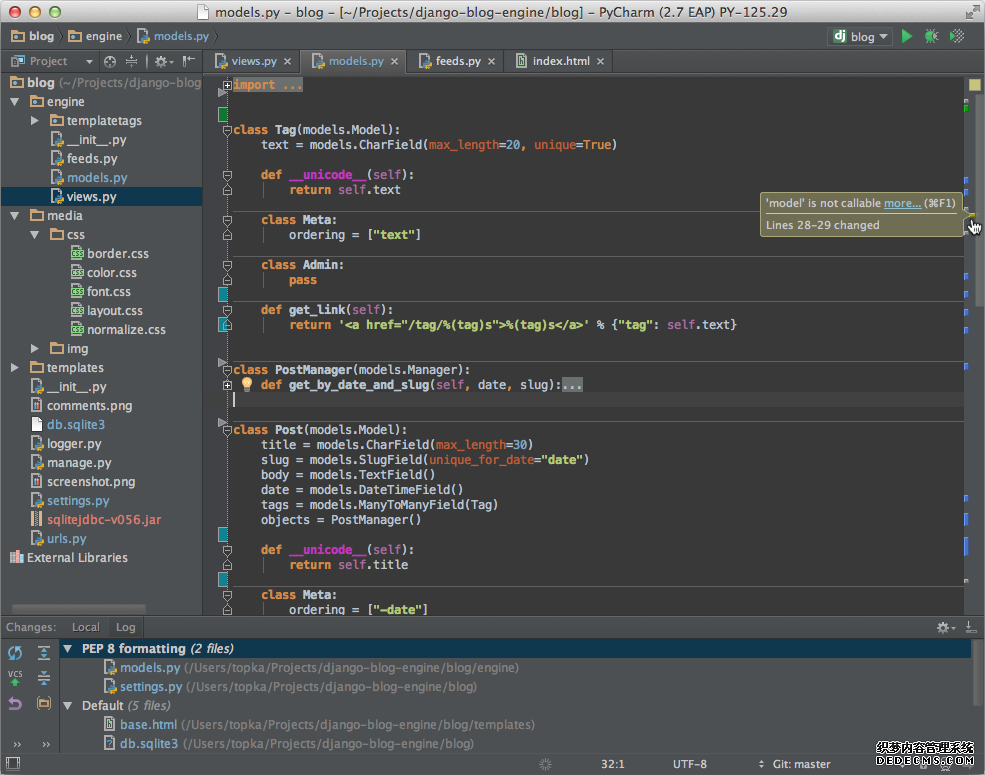
Sublime Text
Diese Software ist kostenpflichtig, unterstützt aber eine dauerhafte Testversion.
Sublime Text verfügt über eine schöne Benutzeroberfläche und leistungsstarke Funktionen wie Code-Miniaturansichten, Python-Plug-Ins, Code-Snippets usw. Tastenbelegungen, Menüs und Symbolleisten können ebenfalls angepasst werden.
Zu den Hauptfunktionen von Sublime Text gehören: Rechtschreibprüfung, Lesezeichen, vollständige Python-API, Goto-Funktion, sofortiger Projektwechsel, Mehrfachauswahl, Mehrfachfenster und mehr.
Sublime Text ist ein plattformübergreifender Editor, der auch Windows, Linux, Mac OS X und andere Betriebssysteme unterstützt.
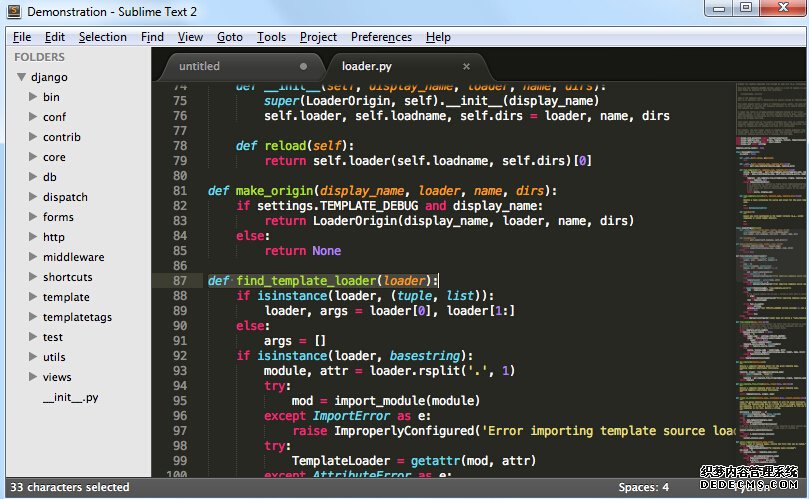
Mit der Sublime Text-Plug-in-Erweiterungsfunktion können Sie ganz einfach eine gute Python-IDE erstellen. Hier sind mehrere Plug-ins empfohlen (mehr finden Sie hier):
CodeIntel: Eingabeaufforderungen für Mitglieder/Methoden automatisch vervollständigen (sehr empfehlenswert)
SublimeREPL: Wird zum Ausführen und Debuggen einiger Programme verwendet, die eine Interaktion erfordern (z. B. Programme, die Input() verwenden)
Bracket Highlighter: Bracket-Abgleich und Hervorhebung
SublimeLinter: Code pep8-Formatprüfung
Eclipse Pydev
1. Eclipse installieren
Eclipse finden Sie in seiner offiziellen Version Website Finden und laden Sie es auf der Website Eclipse.org herunter. Normalerweise können wir die Eclipse-Version auswählen, die zu uns passt, z. B. Eclipse Classic. Nachdem der Download abgeschlossen ist, entpacken Sie ihn in das Verzeichnis, das Sie installieren möchten.
Natürlich müssen Sie vor der Ausführung von Eclipse bestätigen, dass die Java-Laufzeitumgebung installiert ist, d. h. JRE oder JDK müssen installiert sein. Sie können zu (http://www.java.com/en/) gehen. download/manual.jsp) Suchen Sie den JRE-Download und installieren Sie ihn.
2. Pydev installieren
Nachdem Sie Eclipse ausgeführt haben, wählen Sie Hilfe -> Neue Software installieren, wie in der Abbildung unten gezeigt.
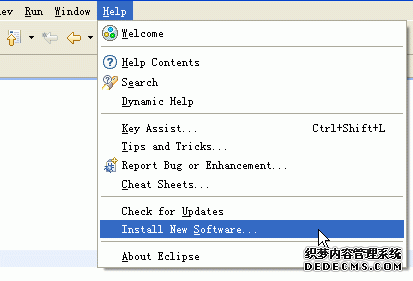
Klicken Sie auf Hinzufügen, um die Installationsadresse von pydev hinzuzufügen: http://pydev.org/updates/, wie in der Abbildung unten gezeigt.
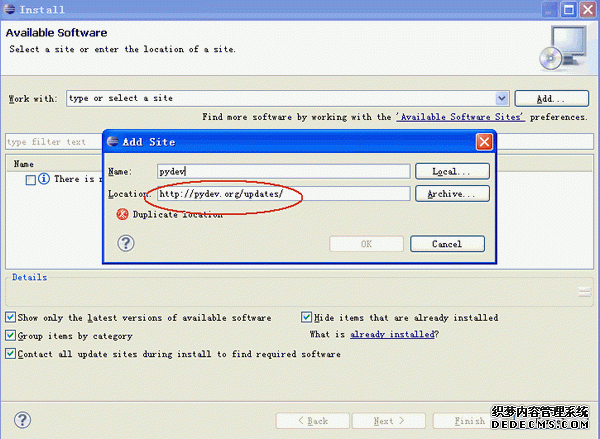
Klicken Sie nach Abschluss auf „OK“, dann auf „“ von PyDev, erweitern Sie den PyDev-Knoten, warten Sie einen kurzen Zeitraum und lassen Sie ihn PyDev von erhalten Internetbezogene Pakete: Nach Abschluss werden weitere PyDev-bezogene Pakete in den Unterknoten vorhanden sein. Überprüfen Sie diese und klicken Sie auf „Weiter“, um sie zu installieren. Wie unten gezeigt.
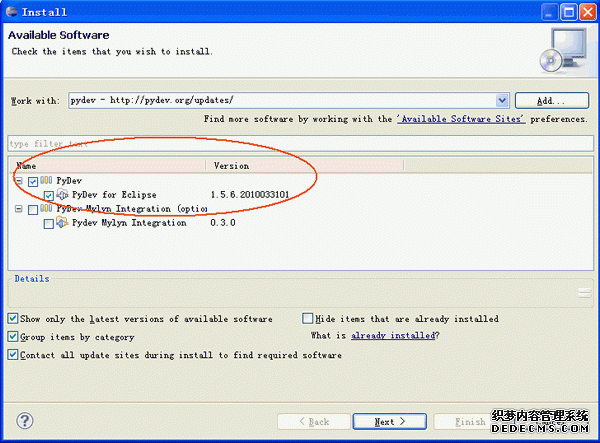
Nachdem die Installation abgeschlossen ist, starten Sie Eclipse neu
3. Richten Sie Pydev ein
Nachdem die Installation abgeschlossen ist, müssen Sie dies noch tun Richten Sie PyDev ein, wählen Sie Fenster -> Einstellungen, um PyDev einzurichten. Legen Sie den Pfad von Python fest und wählen Sie Neu
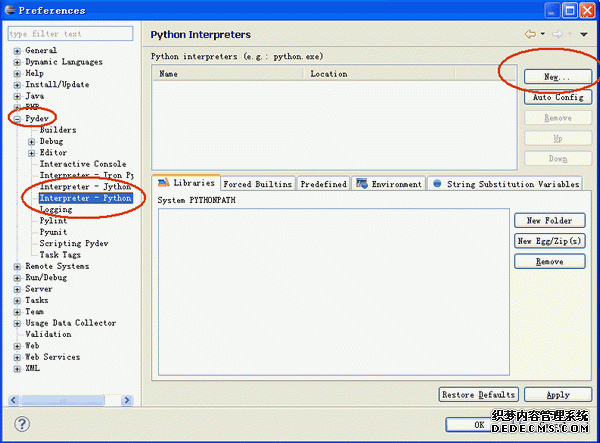
auf der Seite „Pydev’s Interpreter – Python“. Es öffnet sich ein Fenster, in dem Sie den Installationsort von Python und den Speicherort auswählen können Python installiert.
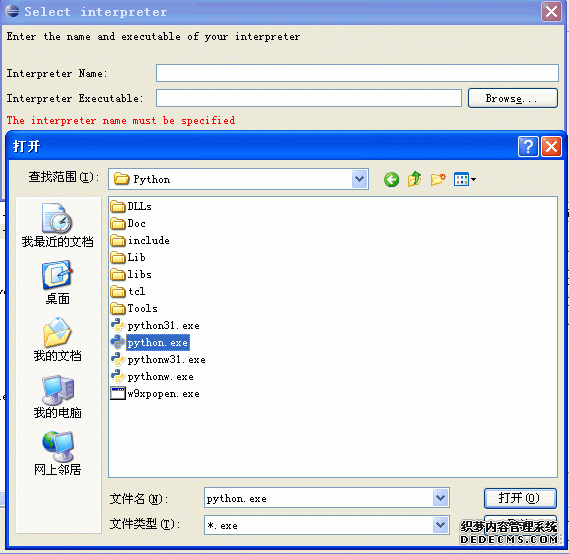
Nach Abschluss wird PyDev eingerichtet und Sie können es verwenden.
4. Erstellen Sie ein Python-Projekt:
Nach der Installation von Eclipse PyDev können wir damit beginnen, Projekte zu entwickeln. Erstellen Sie zunächst ein Projekt. Wählen Sie „Datei“ – „Neu“ – „Pydev-Projekt“. Geben Sie den Projektnamen und die Speicheradresse ein , und klicken Sie dann auf Weiter.
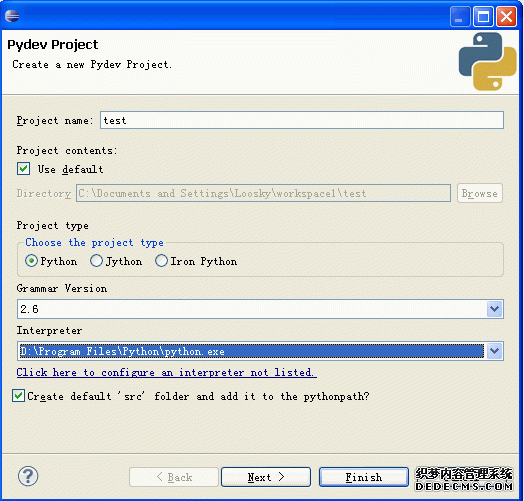
5. Erstellen Sie ein neues Pydev-Modul
Es ist nicht möglich, das Projekt alleine auszuführen und „Datei ->“ auszuwählen. > Pydev-Modul
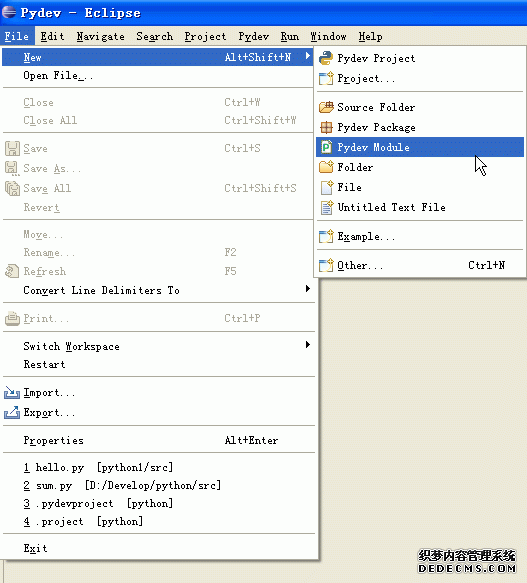
Wählen Sie im Popup-Fenster den Dateispeicherort und den Moudle-Namen aus. Es ist nicht erforderlich, .py zum Namen hinzuzufügen Helfen Sie uns automatisch, es hinzuzufügen. Klicken Sie dann auf Fertig stellen, um die Erstellung abzuschließen.
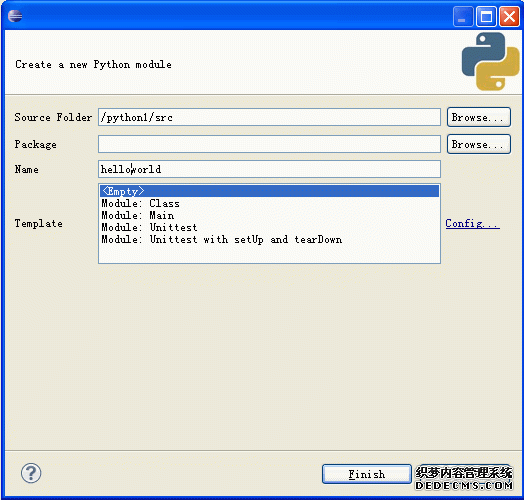
Geben Sie den Code für „Hallo Welt“ ein.
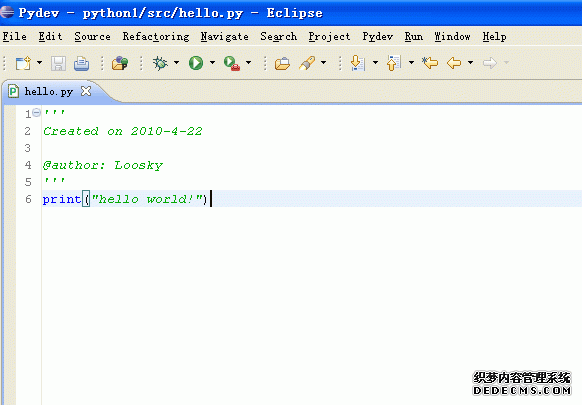
6. Führen Sie das Programm aus
Nachdem das Programm geschrieben wurde, können wir mit der Ausführung des Programms beginnen und finden die Ausführungsschaltfläche in der oberen Symbolleiste.
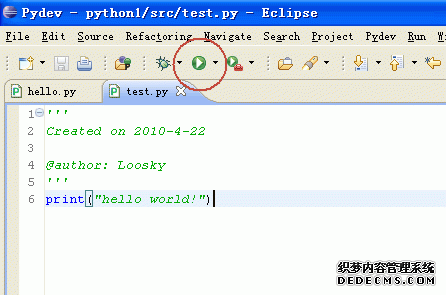
Es öffnet sich ein Fenster, in dem Sie die Ausführungsmethode auswählen können. Normalerweise wählen wir Python Run, um mit der Ausführung des Programms zu beginnen.