抽屉效果的导航菜单
看了很多应用,觉得这种侧滑的抽屉效果的菜单很好。

不用切换到另一个页面,也不用去按菜单的硬件按钮,直接在界面上一个按钮点击,菜单就滑出来,而且感觉能放很多东西。
库的引用:
首先, DrawerLayout这个类是在Support Library里的,需要加上android-support-v4.jar这个包。
然后程序中用时在前面导入import android.support.v4.widget.DrawerLayout;
如果找不到这个类,首先用SDK Manager更新一下Android Support Library,然后在Android SDK\extras\android\support\v4路径下找到android-support-v4.jar,复制到项目的libs路径,将其Add to Build Path.
代码1
布局:
<RelativeLayout xmlns:android="http://schemas.android.com/apk/res/android"
xmlns:tools="http://schemas.android.com/tools"
android:layout_width="match_parent"
android:layout_height="match_parent" >
<android.support.v4.widget.DrawerLayout
xmlns:android="http://schemas.android.com/apk/res/android"
android:id="@+id/drawer_layout"
android:layout_width="match_parent"
android:layout_height="match_parent" >
<!-- The main content view -->
<!-- main content must be the first element of DrawerLayout because it will be drawn first and drawer must be on top of it -->
<FrameLayout
android:id="@+id/content_frame"
android:layout_width="match_parent"
android:layout_height="match_parent" />
<!-- The navigation drawer -->
<ListView
android:id="@+id/left_drawer"
android:layout_width="240dp"
android:layout_height="match_parent"
android:layout_gravity="left"
android:background="#111"
android:choiceMode="singleChoice"
android:divider="@android:color/transparent"
android:dividerHeight="0dp" />
</android.support.v4.widget.DrawerLayout>
</RelativeLayout>
DrawerLayout的第一个子元素是主要内容,即抽屉没有打开时显示的布局。这里采用了一个FrameLayout,里面什么也没放。
DrawerLayout的第二个子元素是抽屉中的内容,即抽屉布局,这里采用了一个ListView。
主要的Activity(从官方实例中扒出来的):
package com.example.hellodrawer;
import android.os.Bundle;
import android.app.Activity;
import android.content.res.Configuration;
import android.view.MenuItem;
import android.view.View;
import android.widget.AdapterView;
import android.widget.AdapterView.OnItemClickListener;
import android.widget.ArrayAdapter;
import android.widget.ListView;
import android.support.v4.app.ActionBarDrawerToggle;
import android.support.v4.view.GravityCompat;
import android.support.v4.widget.DrawerLayout;
public class HelloDrawerActivity extends Activity
{
private String[] mPlanetTitles;
private DrawerLayout mDrawerLayout;
private ActionBarDrawerToggle mDrawerToggle;
private ListView mDrawerList;
@Override
public void onCreate(Bundle savedInstanceState)
{
super.onCreate(savedInstanceState);
setContentView(R.layout.activity_hello_drawer);
mDrawerLayout = (DrawerLayout) findViewById(R.id.drawer_layout);
// init the ListView and Adapter, nothing new
initListView();
// set a custom shadow that overlays the main content when the drawer
// opens
mDrawerLayout.setDrawerShadow(R.drawable.drawer_shadow,
GravityCompat.START);
mDrawerToggle = new ActionBarDrawerToggle(this, mDrawerLayout,
R.drawable.ic_drawer, R.string.drawer_open,
R.string.drawer_close)
{
/** Called when a drawer has settled in a completely closed state. */
public void onDrawerClosed(View view)
{
invalidateOptionsMenu(); // creates call to
// onPrepareOptionsMenu()
}
/** Called when a drawer has settled in a completely open state. */
public void onDrawerOpened(View drawerView)
{
invalidateOptionsMenu(); // creates call to
// onPrepareOptionsMenu()
}
};
// Set the drawer toggle as the DrawerListener
mDrawerLayout.setDrawerListener(mDrawerToggle);
// enable ActionBar app icon to behave as action to toggle nav drawer
getActionBar().setDisplayHomeAsUpEnabled(true);
// getActionBar().setHomeButtonEnabled(true);
// Note: getActionBar() Added in API level 11
}
private void initListView()
{
mDrawerList = (ListView) findViewById(R.id.left_drawer);
mPlanetTitles = getResources().getStringArray(R.array.planets_array);
// Set the adapter for the list view
mDrawerList.setAdapter(new ArrayAdapter<String>(this,
R.layout.list_item, mPlanetTitles));
// Set the list's click listener
mDrawerList.setOnItemClickListener(new OnItemClickListener()
{
@Override
public void onItemClick(AdapterView<?> parent, View view,
int position, long id)
{
// Highlight the selected item, update the title, and close the
// drawer
mDrawerList.setItemChecked(position, true);
setTitle(mPlanetTitles[position]);
mDrawerLayout.closeDrawer(mDrawerList);
}
});
}
@Override
protected void onPostCreate(Bundle savedInstanceState)
{
super.onPostCreate(savedInstanceState);
// Sync the toggle state after onRestoreInstanceState has occurred.
mDrawerToggle.syncState();
}
@Override
public void onConfigurationChanged(Configuration newConfig)
{
super.onConfigurationChanged(newConfig);
mDrawerToggle.onConfigurationChanged(newConfig);
}
@Override
public boolean onOptionsItemSelected(MenuItem item)
{
// Pass the event to ActionBarDrawerToggle, if it returns
// true, then it has handled the app icon touch event
if (mDrawerToggle.onOptionsItemSelected(item))
{
return true;
}
// Handle your other action bar items...
return super.onOptionsItemSelected(item);
}
}
比较纠结的是用了Level 11的一个API,这样minSdkVersion就有限制,不能太低。
图片资源Android官网示例处提供下载了。
程序运行后效果如下:
抽屉打开前:

抽屉打开后:

代码2
今天又看了一下DrawerLayout的类,发现有很多方法可以直接用的。
重新试了一下,其实不用上面那么麻烦,随便自己定义一个按钮控制抽屉的打开就行:
布局:
<RelativeLayout xmlns:android="http://schemas.android.com/apk/res/android"
xmlns:tools="http://schemas.android.com/tools"
android:layout_width="match_parent"
android:layout_height="match_parent"
android:paddingBottom="@dimen/activity_vertical_margin"
android:paddingLeft="@dimen/activity_horizontal_margin"
android:paddingRight="@dimen/activity_horizontal_margin"
android:paddingTop="@dimen/activity_vertical_margin"
tools:context=".DrawerActivity" >
<android.support.v4.widget.DrawerLayout
android:id="@+id/drawer_layout"
android:layout_width="match_parent"
android:layout_height="match_parent" >
<!-- The main content view -->
<FrameLayout
android:id="@+id/content_frame"
android:layout_width="match_parent"
android:layout_height="match_parent" >
<Button
android:id="@+id/btn"
android:layout_width="match_parent"
android:layout_height="wrap_content"
android:text="open"
/>
</FrameLayout>
<!-- The navigation drawer -->
<ListView
android:id="@+id/left_drawer"
android:layout_width="240dp"
android:layout_height="match_parent"
android:layout_gravity="start"
android:background="#111"
android:choiceMode="singleChoice"
android:divider="@android:color/transparent"
android:dividerHeight="0dp" />
</android.support.v4.widget.DrawerLayout>
</RelativeLayout>
主要代码:
package com.example.hellodrawer;
import android.os.Bundle;
import android.app.Activity;
import android.support.v4.widget.DrawerLayout;
import android.view.Gravity;
import android.view.View;
import android.view.View.OnClickListener;
import android.widget.Button;
public class DrawerActivity extends Activity
{
private DrawerLayout mDrawerLayout = null;
@Override
protected void onCreate(Bundle savedInstanceState)
{
super.onCreate(savedInstanceState);
setContentView(R.layout.activity_drawer);
mDrawerLayout = (DrawerLayout) findViewById(R.id.drawer_layout);
Button button = (Button) findViewById(R.id.btn);
button.setOnClickListener(new OnClickListener()
{
@Override
public void onClick(View v)
{
// 按钮按下,将抽屉打开
mDrawerLayout.openDrawer(Gravity.LEFT);
}
});
}
}
使用Toolbar + DrawerLayout快速实现高大上菜单侧滑
如果你有在关注一些遵循最新的Material Design设计规范的应用的话(如果没有,假设你有!),也许会发现有很多使用了看起来很舒服、很高大上的侧滑菜单动画效果,示例如下(via 参考2):

今天就来使用官方支持库来快速实现这类效果,需要使用到Toolbar和DrawerLayout,详细步骤如下:(如果你还不知道这两个Widget,先自己Google吧~)
首先需要添加appcompat-v7支持:
如果是在Android Studio 1.0 RC4上创建的项目,默认已经添加了appcompat-v7支持了,如果不是最新版AS则需要在build.gradle中添加如下代码:
dependencies {
...//其他代码
compile 'com.android.support:appcompat-v7:21.0.2'
}
添加完成后需要同步一下gradle
添加Toolbar:
由于Toolbar是继承自View,所以可以像其他标准控件一样直接主布局文件添加Toolbar,但是为了提高Toolbar的重用效率,可以在layout创建一个custom_toolbar.xml代码如下:
<?xml version="1.0" encoding="utf-8"?>
<android.support.v7.widget.Toolbar xmlns:android="http://schemas.android.com/apk/res/android"
xmlns:app="http://schemas.android.com/apk/res-auto"
android:id="@+id/tl_custom"
android:layout_width="match_parent"
android:layout_height="wrap_content"
android:background="?attr/colorPrimary"
android:minHeight="?attr/actionBarSize"
android:popupTheme="@style/ThemeOverlay.AppCompat.Light"
app:theme="@style/ThemeOverlay.AppCompat.ActionBar">
</android.support.v7.widget.Toolbar>
说明:
android.support.v7.widget.Toolbar - 当然如果只在Lollipop中可以直接使用Toolbar而不需要加上v7支持
xmlns:app - 自定义xml命名控件,在AS中可以直接指定res-auto而不需要使用完整包名
android:background 和 android:minHeight 均可以在styles.xml中声明
添加DrawerLayout:
和Toolbar类似,为了提高代码重用效率,可以在layout中创建一个custom_drawerlayout.xml代码如下:
<?xml version="1.0" encoding="utf-8"?>
<android.support.v4.widget.DrawerLayout xmlns:android="http://schemas.android.com/apk/res/android"
android:id="@+id/dl_left"
android:layout_width="match_parent"
android:layout_height="match_parent">
<!--主布局-->
<LinearLayout
android:layout_width="match_parent"
android:layout_height="match_parent">
<ImageView
android:id="@+id/iv_main"
android:layout_width="100dp"
android:layout_height="100dp" />
</LinearLayout>
<!--侧滑菜单-->
<LinearLayout
android:layout_width="match_parent"
android:layout_height="match_parent"
android:background="#fff"
android:layout_gravity="start">
<ListView
android:id="@+id/lv_left_menu"
android:layout_width="match_parent"
android:layout_height="match_parent"
android:divider="@null"
android:text="DrawerLayout" />
</LinearLayout>
</android.support.v4.widget.DrawerLayout>
Drawerlayout标签中有两个子节点,一个是左边菜单,一个是主布局,另外需要在左边菜单起始位置设置为android:layout_gravity="start"
实现activity_main.xml:
<LinearLayout xmlns:android="http://schemas.android.com/apk/res/android"
xmlns:tools="http://schemas.android.com/tools"
android:layout_width="match_parent"
android:layout_height="match_parent"
android:orientation="vertical"
tools:context=".MainActivity">
<!--Toolbar-->
<include layout="@layout/custom_toolbar" />
<!--DrawerLayout-->
<include layout="@layout/custom_drawerlayout" />
</LinearLayout>
直接使用include标签,简洁明了
完善Java代码:
public class MainActivity extends ActionBarActivity {
//声明相关变量
private Toolbar toolbar;
private DrawerLayout mDrawerLayout;
private ActionBarDrawerToggle mDrawerToggle;
private ListView lvLeftMenu;
private String[] lvs = {"List Item 01", "List Item 02", "List Item 03", "List Item 04"};
private ArrayAdapter arrayAdapter;
private ImageView ivRunningMan;
private AnimationDrawable mAnimationDrawable;
@Override
protected void onCreate(Bundle savedInstanceState) {
super.onCreate(savedInstanceState);
setContentView(R.layout.activity_main);
findViews(); //获取控件
//京东RunningMan动画效果,和本次Toolbar无关
mAnimationDrawable = (AnimationDrawable) ivRunningMan.getBackground();
mAnimationDrawable.start();
toolbar.setTitle("Toolbar");//设置Toolbar标题
toolbar.setTitleTextColor(Color.parseColor("#ffffff")); //设置标题颜色
setSupportActionBar(toolbar);
getSupportActionBar().setHomeButtonEnabled(true); //设置返回键可用
getSupportActionBar().setDisplayHomeAsUpEnabled(true);
//创建返回键,并实现打开关/闭监听
mDrawerToggle = new ActionBarDrawerToggle(this, mDrawerLayout, toolbar, R.string.open, R.string.close) {
@Override
public void onDrawerOpened(View drawerView) {
super.onDrawerOpened(drawerView);
mAnimationDrawable.stop();
}
@Override
public void onDrawerClosed(View drawerView) {
super.onDrawerClosed(drawerView);
mAnimationDrawable.start();
}
};
mDrawerToggle.syncState();
mDrawerLayout.setDrawerListener(mDrawerToggle);
//设置菜单列表
arrayAdapter = new ArrayAdapter(this, android.R.layout.simple_list_item_1, lvs);
lvLeftMenu.setAdapter(arrayAdapter);
}
private void findViews() {
ivRunningMan = (ImageView) findViewById(R.id.iv_main);
toolbar = (Toolbar) findViewById(R.id.tl_custom);
mDrawerLayout = (DrawerLayout) findViewById(R.id.dl_left);
lvLeftMenu = (ListView) findViewById(R.id.lv_left_menu);
}
}
当然比较重要还有styles.xml和colors.xml,具体如下:
<resources>
<style name="AppTheme" parent="Theme.AppCompat.Light.NoActionBar">
<!--状态栏颜色-->
<item name="colorPrimaryDark">@color/Indigo_colorPrimaryDark</item>
<!--Toolbar颜色-->
<item name="colorPrimary">@color/Indigo_colorPrimary</item>
<!--返回键样式-->
<item name="drawerArrowStyle">@style/AppTheme.DrawerArrowToggle</item>
</style>
<style name="AppTheme.DrawerArrowToggle" parent="Base.Widget.AppCompat.DrawerArrowToggle">
<item name="color">@android:color/white</item>
</style>
</resources>
<?xml version="1.0" encoding="utf-8"?>
<resources>
<color name="Indigo_colorPrimaryDark">#303f9f</color>
<color name="Indigo_colorPrimary">#3f51b5</color>
<color name="Indigo_nav_color">#4675FF</color>
</resources>
到此就实现了高大上菜单侧滑,最终效果如下(注:在Yosemite上貌似直接Record手机屏幕貌似不起作用,而且动画由于帧率原因无法实时,就先这样看吧~)

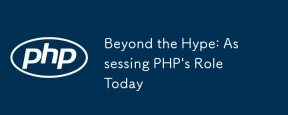 Jenseits des Hype: Beurteilung der Rolle von PHP heute heuteApr 12, 2025 am 12:17 AM
Jenseits des Hype: Beurteilung der Rolle von PHP heute heuteApr 12, 2025 am 12:17 AMPHP bleibt ein leistungsstarkes und weit verbreitetes Tool in der modernen Programmierung, insbesondere im Bereich der Webentwicklung. 1) PHP ist einfach zu bedienen und nahtlos in Datenbanken integriert und für viele Entwickler die erste Wahl. 2) Es unterstützt die Erzeugung der dynamischen Inhalte und die objektorientierte Programmierung, die für die schnelle Erstellung und Wartung von Websites geeignet sind. 3) Die Leistung von PHP kann verbessert werden, indem Datenbankabfragen zwischengespeichert und optimiert werden, und die umfangreiche Community und sein reiches Ökosystem machen es im heutigen Technologiestack immer noch wichtig.
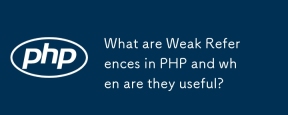 Was sind schwache Referenzen in PHP und wann sind sie nützlich?Apr 12, 2025 am 12:13 AM
Was sind schwache Referenzen in PHP und wann sind sie nützlich?Apr 12, 2025 am 12:13 AMIn PHP werden schwache Referenzen in der WeaPreference -Klasse implementiert und verhindern nicht, dass der Müllsammler Objekte zurückerobern. Schwache Referenzen eignen sich für Szenarien wie Caching -Systeme und Event -Hörer. Es ist zu beachten, dass es das Überleben von Objekten nicht garantieren kann und dass die Müllsammlung möglicherweise verzögert wird.
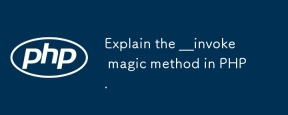 Erklären Sie die __invoke magische Methode in PHP.Apr 12, 2025 am 12:07 AM
Erklären Sie die __invoke magische Methode in PHP.Apr 12, 2025 am 12:07 AMMit der \ _ \ _ -Invoke -Methode können Objekte wie Funktionen bezeichnet werden. 1. Definieren Sie die Methode \ _ \ _, damit das Objekt aufgerufen werden kann. 2. Bei Verwendung der Syntax $ OBJ (...) wird PHP die Methode \ _ \ _ aufrufen. 3.. Geeignet für Szenarien wie Protokollierung und Taschenrechner, Verbesserung der Codeflexibilität und Lesbarkeit.
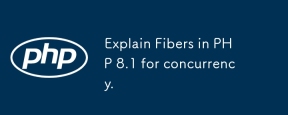 Erklären Sie Fasern in PHP 8.1 für die Parallelität.Apr 12, 2025 am 12:05 AM
Erklären Sie Fasern in PHP 8.1 für die Parallelität.Apr 12, 2025 am 12:05 AMFasern wurde in Php8.1 eingeführt, wodurch die gleichzeitigen Verarbeitungsfunktionen verbessert wurden. 1) Fasern ist ein leichtes Parallelitätsmodell, das Coroutinen ähnelt. 2) Sie ermöglichen es den Entwicklern, den Ausführungsfluss von Aufgaben manuell zu steuern, und eignen sich zum Umgang mit E/O-intensiven Aufgaben. 3) Die Verwendung von Fasern kann effizientere und reaktionsschnelle Code schreiben.
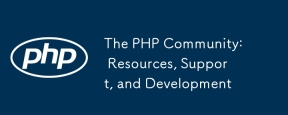 Die PHP -Community: Ressourcen, Unterstützung und EntwicklungApr 12, 2025 am 12:04 AM
Die PHP -Community: Ressourcen, Unterstützung und EntwicklungApr 12, 2025 am 12:04 AMDie PHP -Community bietet umfangreiche Ressourcen und Unterstützung, um Entwicklern zu helfen, zu wachsen. 1) Zu den Ressourcen gehören offizielle Dokumentation, Tutorials, Blogs und Open -Source -Projekte wie Laravel und Symfony. 2) Die Unterstützung kann durch Stackoverflow-, Reddit- und Slack -Kanäle erhalten werden. 3) Entwicklungstrends können durch Befolgung von RFC gelernt werden. 4) Die Integration in die Community kann durch aktive Teilnahme, Beitrag zum Code und Lernfreigabe erreicht werden.
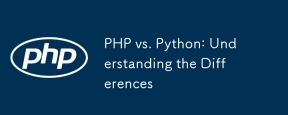 PHP vs. Python: Verständnis der UnterschiedeApr 11, 2025 am 12:15 AM
PHP vs. Python: Verständnis der UnterschiedeApr 11, 2025 am 12:15 AMPHP und Python haben jeweils ihre eigenen Vorteile, und die Wahl sollte auf Projektanforderungen beruhen. 1.PHP eignet sich für die Webentwicklung mit einfacher Syntax und hoher Ausführungseffizienz. 2. Python eignet sich für Datenwissenschaft und maschinelles Lernen mit präziser Syntax und reichhaltigen Bibliotheken.
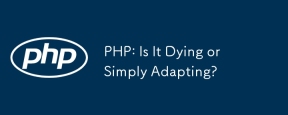 PHP: Stirbt es oder passt es sich einfach an?Apr 11, 2025 am 12:13 AM
PHP: Stirbt es oder passt es sich einfach an?Apr 11, 2025 am 12:13 AMPHP stirbt nicht, sondern sich ständig anpasst und weiterentwickelt. 1) PHP hat seit 1994 mehreren Versionen für die Version unterzogen, um sich an neue Technologietrends anzupassen. 2) Es wird derzeit in E-Commerce, Content-Management-Systemen und anderen Bereichen häufig verwendet. 3) PHP8 führt den JIT -Compiler und andere Funktionen ein, um die Leistung und Modernisierung zu verbessern. 4) Verwenden Sie Opcache und befolgen Sie die PSR-12-Standards, um die Leistung und die Codequalität zu optimieren.
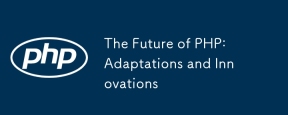 Die Zukunft von PHP: Anpassungen und InnovationenApr 11, 2025 am 12:01 AM
Die Zukunft von PHP: Anpassungen und InnovationenApr 11, 2025 am 12:01 AMDie Zukunft von PHP wird erreicht, indem sich an neue Technologietrends angepasst und innovative Funktionen eingeführt werden: 1) Anpassung an Cloud Computing, Containerisierung und Microservice -Architekturen, Unterstützung von Docker und Kubernetes; 2) Einführung von JIT -Compilern und Aufzählungsarten zur Verbesserung der Leistung und der Datenverarbeitungseffizienz; 3) die Leistung kontinuierlich optimieren und Best Practices fördern.


Heiße KI -Werkzeuge

Undresser.AI Undress
KI-gestützte App zum Erstellen realistischer Aktfotos

AI Clothes Remover
Online-KI-Tool zum Entfernen von Kleidung aus Fotos.

Undress AI Tool
Ausziehbilder kostenlos

Clothoff.io
KI-Kleiderentferner

AI Hentai Generator
Erstellen Sie kostenlos Ai Hentai.

Heißer Artikel

Heiße Werkzeuge

EditPlus chinesische Crack-Version
Geringe Größe, Syntaxhervorhebung, unterstützt keine Code-Eingabeaufforderungsfunktion

Notepad++7.3.1
Einfach zu bedienender und kostenloser Code-Editor

SecLists
SecLists ist der ultimative Begleiter für Sicherheitstester. Dabei handelt es sich um eine Sammlung verschiedener Arten von Listen, die häufig bei Sicherheitsbewertungen verwendet werden, an einem Ort. SecLists trägt dazu bei, Sicherheitstests effizienter und produktiver zu gestalten, indem es bequem alle Listen bereitstellt, die ein Sicherheitstester benötigen könnte. Zu den Listentypen gehören Benutzernamen, Passwörter, URLs, Fuzzing-Payloads, Muster für vertrauliche Daten, Web-Shells und mehr. Der Tester kann dieses Repository einfach auf einen neuen Testcomputer übertragen und hat dann Zugriff auf alle Arten von Listen, die er benötigt.

MinGW – Minimalistisches GNU für Windows
Dieses Projekt wird derzeit auf osdn.net/projects/mingw migriert. Sie können uns dort weiterhin folgen. MinGW: Eine native Windows-Portierung der GNU Compiler Collection (GCC), frei verteilbare Importbibliotheken und Header-Dateien zum Erstellen nativer Windows-Anwendungen, einschließlich Erweiterungen der MSVC-Laufzeit zur Unterstützung der C99-Funktionalität. Die gesamte MinGW-Software kann auf 64-Bit-Windows-Plattformen ausgeführt werden.

ZendStudio 13.5.1 Mac
Leistungsstarke integrierte PHP-Entwicklungsumgebung





