 System-Tutorial
System-Tutorial LINUX
LINUX So verwenden Sie RSYNC, um Dateien zwischen Linux und Windows zu synchronisieren
So verwenden Sie RSYNC, um Dateien zwischen Linux und Windows zu synchronisierenSo verwenden Sie RSYNC, um Dateien zwischen Linux und Windows zu synchronisieren

Das Synchronisieren von Dateien zwischen Linux und Windows kann eine Herausforderung erscheinen, insbesondere wenn Sie mit den verfügbaren Tools nicht vertraut sind. Mit dem Windows Linux -Subsystem (WSL) wird dieser Vorgang jedoch viel einfacher.
Mit WSL können Sie eine Linux -Umgebung direkt unter Windows ausführen, sodass Sie Dateien zwischen zwei Betriebssystemen mit leistungsstarken Linux -Tools wie RSYNC synchronisieren können.
Dieser Artikel führt Sie durch den gesamten Prozess der Synchronisierung von Dateien zwischen Linux und Windows mithilfe von RSYNC über WSL . Wir werden alles von der Einrichtung von WSL bis zum Schreiben von Skripten zur automatischen Synchronisation abdecken.
Letztendlich haben Sie ein klares Verständnis dafür, wie die Dateisynchronisation effizient zwischen diesen Plattformen verwaltet wird.
Was ist RSYNC?
RSYNC (im Namen von " Remote -Synchronisation ") ist ein Befehlszeilen -Tool zum Synchronisieren von Dateien und Verzeichnissen zwischen zwei Standorten, und es ist sehr effizient, da es nur Änderungen an die Datei überträgt, anstatt alles zu kopieren, was es für die Synchronisierung großer Dateien oder großer Anzahl von Dateien hervorragend macht.
Warum RSYNC mit WSL verwenden?
- Mit WSL können Sie Linux -Befehle und -Tools direkt unter Windows ausführen, wodurch RSYNC erleichtert wird.
- RSYNC überträgt nur Unterschiede zwischen Dateien und speichern Sie Zeit und Bandbreite.
- Sie können Dateien zwischen Linux- und Windows -Maschinen problemlos synchronisieren.
- RSYNC kann mithilfe von Skripten automatisiert werden, was es ideal für regelmäßige Sicherungs- oder Synchronisationsaufgaben macht.
Voraussetzungen
Stellen Sie vor Beginn sicher, dass Sie Folgendes haben:
- WSL unterstützt Windows 10 und 11 Versionen.
- Sie müssen WSL auf Ihrem Windows -Computer installieren und einrichten.
- Installieren Sie eine Linux -Verteilung (z. B. Ubuntu ) aus dem Microsoft Store.
- Linux-Verteilungen haben normalerweise RSYNC vorinstalliert, aber wenn nicht, werden wir die Installation abdecken.
- RSYNC verwendet SSH, um Dateien zwischen Systemen sicher zu übertragen.
Schritt 1: Installieren und Einrichten von WSL
Wenn Sie WSL nicht installiert haben, öffnen Sie PowerShell als Administrator (drücken Sie Win X und wählen Sie " Windows PowerShell (Admin) " oder " COMPITTEL (admin) ") und führen Sie den folgenden Befehl aus, um WSL zu installieren.
<code>wsl --install</code>
Dieser Befehl installiert WSL und die Standard -Linux -Verteilung (normalerweise Ubuntu ). Starten Sie nach Abschluss der Installation den Computer neu, um das Setup abzuschließen.
Öffnen Sie nach dem Neustart des Computers die installierte Linux -Verteilung (z. B. Ubuntu ) im Startmenü . Befolgen Sie die Anweisungen auf dem Bildschirm, um ein Benutzerkonto zu erstellen und ein Kennwort festzulegen.
Schritt 2: Installieren Sie RSYNC auf WSL
Die meisten Linux-Verteilungen haben normalerweise RSYNC vorinstalliert. Wenn es jedoch nicht installiert ist, können Sie es mit dem folgenden Befehl installieren.
<code>sudo apt update sudo apt install rsync rsync --version</code>
Dies sollte die installierte Version von RSYNC anzeigen.
Schritt 3: SSH auf WSL einrichten
Um SSH auf WSL zu aktivieren, müssen Sie einen OpenSSH -Server installieren.
<code>sudo apt install openssh-server</code>
Starten Sie als nächstes den SSH -Dienst, damit er jedes Mal automatisch beginnt, wenn WSL gestartet wird.
<code>sudo service ssh start sudo systemctl enable ssh</code>
Stellen Sie sicher, dass der SSH -Dienst ausgeführt wird.
<code>sudo service ssh status</code>
Schritt 4: Synchronisieren Sie Dateien von Linux (WSL) nach Windows
Jetzt, da RSYNC und SSH eingerichtet sind, können Sie Dateien synchronisieren. Angenommen, Sie möchten Dateien von einer WSL -Umgebung in ein Verzeichnis auf Ihrem Windows -Computer synchronisieren.
Starten Sie Ihre Linux -Verteilung (z. B. Ubuntu ) und erkennen Sie das Windows -Verzeichnis, das normalerweise unter /mnt/ installiert ist. Zum Beispiel befindet sich Ihr C: Antrieb in /mnt/c/ .
Führen Sie nun den folgenden Befehl aus, um Dateien von Ihrem WSL -Verzeichnis von Ihrem Windows -Verzeichnis aus zu synchronisieren:
<code>rsync -avz /path/to/source/ /mnt/c/path/to/destination/</code>
Befehlsbeschreibung:
-
-a: Archivmodus (Berechtigungen, Zeitstempel und symbolische Links sind reserviert). -
-v: Detaillierter Modus (detaillierte Ausgabe bereitgestellt). -
-z: Daten während der Übertragung komprimieren. -
/path/to/source/: Das Verzeichnis in der WSL -Umgebung, die Sie synchronisieren möchten. -
/mnt/c/path/to/destination/: Das Verzeichnis auf dem Windows -Computer, das Sie synchronisieren möchten.
Schritt 5: Synchronisieren Sie Dateien von Windows nach Linux (WSL)
Wenn Sie Dateien von einem Windows -Verzeichnis in eine WSL -Umgebung synchronisieren möchten, können Sie einen ähnlichen Befehl verwenden:
<code>rsync -avz /mnt/c/path/to/source/ /path/to/destination/</code>
Befehlsbeschreibung:
-
/mnt/c/path/to/source/: Das Verzeichnis auf der Windows -Maschine, die Sie synchronisieren möchten. -
/path/to/destination/: Das Verzeichnis in der WSL -Umgebung, in der Sie die Dateien synchronisieren möchten.
Schritt 6: Verwenden Sie Skripte, um die Synchronisation zu automatisieren
Um die Synchronisation zu vereinfachen, können Sie ein Bash -Skript erstellen, um diesen Prozess zu automatisieren.
<code>nano sync.sh</code>
Fügen Sie dem Skript die folgenden Zeilen hinzu:
<code>#!/bin/bash rsync -avz /path/to/source/ /mnt/c/path/to/destination/</code>
Speichern Sie die Datei und machen Sie das Skript ausführbar:
<code>chmod x sync.sh</code>
Führen Sie das Skript aus, um die Datei zu synchronisieren.
<code>./sync.sh</code>
Sie können Cron verwenden, um Skripte zu planen, um in bestimmten Intervallen ausgeführt zu werden. Fügen Sie beispielsweise jeden Tag um 2 Uhr morgens ein Skript um 2 Uhr morgens aus, die folgende Zeile zu Ihrem Crontab:
<code>0 2 * * * /path/to/sync.sh</code>
abschließend
Die Verwendung von RSYNC mit WSL ist eine leistungsstarke und effiziente Möglichkeit, Dateien zwischen Linux und Windows zu synchronisieren. Wenn Sie die in diesem Artikel beschriebenen Schritte befolgen, können Sie RSYNC einfach einrichten, SSH konfigurieren und die Dateisynchronisation automatisieren.
Das obige ist der detaillierte Inhalt vonSo verwenden Sie RSYNC, um Dateien zwischen Linux und Windows zu synchronisieren. Für weitere Informationen folgen Sie bitte anderen verwandten Artikeln auf der PHP chinesischen Website!
 Wie macht die Befehlszeilenumgebung von Linux es mehr/weniger sicher als Windows?May 01, 2025 am 12:03 AM
Wie macht die Befehlszeilenumgebung von Linux es mehr/weniger sicher als Windows?May 01, 2025 am 12:03 AMLinux'scommandlinecanBemoresecurethanWindowsifManagedCorrecty, ButRequiresmoreuser Knowledge.1) Linux-Soopen-SourcenatureAllowsforquickSecurityUpdates.2) Fehlkonfigurationskanleadtovulierungen
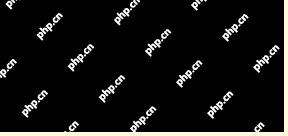 So erstellen Sie automatisch eine USB -Laufwerkshalterung unter LinuxApr 30, 2025 am 10:04 AM
So erstellen Sie automatisch eine USB -Laufwerkshalterung unter LinuxApr 30, 2025 am 10:04 AMIn diesem Leitfaden wird erläutert, wie Sie ein USB -Laufwerk auf dem Boot in Linux automatisch montieren und Ihnen Zeit und Mühe sparen. Schritt 1: Identifizieren Sie Ihr USB -Laufwerk Verwenden Sie den Befehl LSBLK, um alle Blockgeräte aufzulisten. Ihr USB -Laufwerk wird wahrscheinlich mit /dev /sdb1, /dev /sdc1 usw. gekennzeichnet.
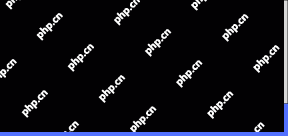 Beste plattformübergreifende Apps für Linux, Windows und Mac im Jahr 2025Apr 30, 2025 am 09:57 AM
Beste plattformübergreifende Apps für Linux, Windows und Mac im Jahr 2025Apr 30, 2025 am 09:57 AMÜber plattformübergreifende Anwendungen haben die Softwareentwicklung revolutioniert und ermöglicht nahtlose Funktionen über Betriebssysteme wie Linux, Windows und MacOS. Dadurch wird die Notwendigkeit beseitigt, Apps basierend auf Ihrem Gerät zu wechseln, und bietet konsistente Erfahrungen
 Beste Linux -Tools für KI und maschinelles Lernen im Jahr 2025Apr 30, 2025 am 09:44 AM
Beste Linux -Tools für KI und maschinelles Lernen im Jahr 2025Apr 30, 2025 am 09:44 AMKünstliche Intelligenz (KI) verändert schnell zahlreiche Sektoren, von Gesundheitswesen und Finanzen bis hin zu kreativen Bereichen wie Kunst und Musik. Linux hat sich mit seinen Open-Source-Natur-, Anpassungs- und Leistungsfähigkeiten als führender Platfo entwickelt
 5 Beste leichte Linux -Distributionen ohne GUIApr 30, 2025 am 09:38 AM
5 Beste leichte Linux -Distributionen ohne GUIApr 30, 2025 am 09:38 AMSuchen Sie nach einer schnellen, minimalen und effizienten Linux -Verteilung ohne grafische Benutzeroberfläche (GUI)? Leichte, gitorlose Linux-Distributionen eignen sich perfekt für ältere Hardware oder spezielle Aufgaben wie Server und eingebettete Systeme. Sie konsumieren weniger res
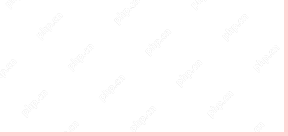 So installieren Sie Wein 10.0 in Redhat -VerteilungenApr 30, 2025 am 09:32 AM
So installieren Sie Wein 10.0 in Redhat -VerteilungenApr 30, 2025 am 09:32 AMWine 10.0 Stable Version Release: Ausführen von Windows -Anwendungen auf Linux auf einer höheren Ebene Wine, diese Open Source und kostenlose Anwendung ermöglicht es Linux -Benutzern, Windows -Software und Spiele auf UNIX/Linux -Betriebssystemen auszuführen und die Veröffentlichung der 10.0 -stabilen Version zu leiten! Diese Version wurde mit Quellcode und Binärpaket -Downloads versehen und unterstützt verschiedene Verteilungen wie Linux, Windows und Mac. Diese Ausgabe verkörpert ein Jahr harter Arbeit und über 8.600 Verbesserungen, wodurch viele aufregende Verbesserungen erzielt werden. Zu den wichtigsten Highlights gehören: Verbesserte Unterstützung für Bluetooth -Geräte. Verbesserung der Unterstützung für HID -Eingabereiche. Optimierte Leistung von 32-Bit- und 64-Bit-Anwendungen.
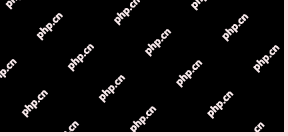 So installieren und konfigurieren Sie SQL Server auf RHELApr 30, 2025 am 09:27 AM
So installieren und konfigurieren Sie SQL Server auf RHELApr 30, 2025 am 09:27 AMDieses Tutorial führt Sie durch die Installation von SQL Server 2022 unter RHEL 8.x oder 9.x, eine Verbindung über das SQLCMD-Befehlszeilen-Tool, die Datenbankerstellung und die grundlegende Abfrage. Voraussetzungen Stellen Sie vor Beginn sicher: Eine unterstützte RHEL -Version (RHEL 8 oder 9). Sudo
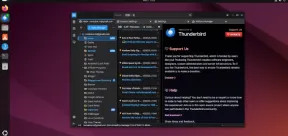 So installieren Sie Thunderbird 135 auf einem Linux -DesktopApr 30, 2025 am 09:26 AM
So installieren Sie Thunderbird 135 auf einem Linux -DesktopApr 30, 2025 am 09:26 AMMozilla Thunderbird 135: leistungsstarker plattformübergreifender Mail Client Mozilla Thunderbird ist eine kostenlose Open Source-, plattformübergreifende E-Mail, Kalender, Nachrichten, Chat und Kontaktverwaltung, mit der mehrere E-Mail-Konten und Nachrichten effizient verarbeitet werden können. Am 5. Februar 2025 veröffentlichte Mozilla die Thunderbird 135 -Version und führte eine Reihe neuer Funktionen, Leistungsverbesserungen und Sicherheitsbehebungen vor. Thunderbird 135 Hauptmerkmale: XZ -Verpackung für Linux -Binärdateien: kleinere Dateien, schnelleres Auspacken und bessere Integration mit modernen Verteilungen. Support für Cookie -Speicher: beim Erstellen von Platz


Heiße KI -Werkzeuge

Undresser.AI Undress
KI-gestützte App zum Erstellen realistischer Aktfotos

AI Clothes Remover
Online-KI-Tool zum Entfernen von Kleidung aus Fotos.

Undress AI Tool
Ausziehbilder kostenlos

Clothoff.io
KI-Kleiderentferner

Video Face Swap
Tauschen Sie Gesichter in jedem Video mühelos mit unserem völlig kostenlosen KI-Gesichtstausch-Tool aus!

Heißer Artikel

Heiße Werkzeuge

PHPStorm Mac-Version
Das neueste (2018.2.1) professionelle, integrierte PHP-Entwicklungstool

EditPlus chinesische Crack-Version
Geringe Größe, Syntaxhervorhebung, unterstützt keine Code-Eingabeaufforderungsfunktion

Herunterladen der Mac-Version des Atom-Editors
Der beliebteste Open-Source-Editor

Dreamweaver CS6
Visuelle Webentwicklungstools

MinGW – Minimalistisches GNU für Windows
Dieses Projekt wird derzeit auf osdn.net/projects/mingw migriert. Sie können uns dort weiterhin folgen. MinGW: Eine native Windows-Portierung der GNU Compiler Collection (GCC), frei verteilbare Importbibliotheken und Header-Dateien zum Erstellen nativer Windows-Anwendungen, einschließlich Erweiterungen der MSVC-Laufzeit zur Unterstützung der C99-Funktionalität. Die gesamte MinGW-Software kann auf 64-Bit-Windows-Plattformen ausgeführt werden.






