So ändern Sie private und geschützte Post -Präfix in WordPress
Möchten Sie das private und geschützte Post -Präfix in WordPress ändern?
Standardmäßig fügt WordPress dem Post -Titel ein "privates" oder "geschütztes" Präfix hinzu, wenn Sie den Post -Titel auf private oder kennwortgeschützte Kennwort einstellen.
In diesem Artikel zeigen wir Ihnen, wie Sie das "private" oder "geschützte" Post -Präfix in WordPress einfach ändern können, was Sie mögen.

Was sind private oder geschützte Beiträge in WordPress
WordPress verfügt über einige grundlegende Tools, um Inhalte zu erstellen und zu verhindern, dass sie von der Öffentlichkeit betrachtet werden. Sie können diese Optionen im Feld Status und Sichtbarkeit auf dem Editor -Bildschirm auswählen.

Mit der Option "privat" können Benutzer nur angemeldet werden, Inhalte anzuzeigen. Benutzer benötigen mindestens die Rolle des Editors oder der Administrator -Benutzerrolle, um private Inhalte anzuzeigen.
Mit der Option Kennwortschutz ermöglicht jedem, der ein Kennwort in den Inhalt anzeigt, auch wenn er kein Benutzer Ihrer WordPress -Site ist.

Wenn Sie einen privaten Beitrag veröffentlichen, wird WordPress automatisch "privat" als Präfix vor dem Post -Titel angezeigt.
Ein angemeldeter Administrator oder Editor -Benutzer kann es auf dem Beitrag oder der Seite selbst sowie auf jeder archivierten Seite wie der Homepage oder der Hauptblog -Seite sehen.

In ähnlicher Weise fügt WordPress ein "geschütztes" Präfix zu passwortgeschützten Posts und Seiten hinzu.

Der Grund für das Hinzufügen dieser Tags zum Posten von Titeln besteht darin, sie von anderen nicht privaten und öffentlichen Beiträgen auf Ihrer Website zu unterscheiden.
Jetzt möchten einige Benutzer diese Präfixe möglicherweise in etwas ändern, das für ihr Publikum sinnvoller oder hilfreicher wird.
Lassen Sie uns jedoch sehen, wie Sie problemlos private und passwortgeschützte Post- oder Seitenpräfixe in WordPress ändern können.
Ändern Sie private und geschützte Präfixe in WordPress
Für dieses Tutorial müssen Sie Ihrer WordPress -Website einen Code hinzufügen. Wenn Sie dies noch nicht getan haben, finden Sie in unserer Anleitung zum Einfügen von Code -Snippets in WordPress.
1. Ändern Sie das geschützte Post -Präfix
Fügen Sie diesen Code einfach der Funktion des Themas, der Datei, des ortsspezifischen Plugins oder dem WordPress-Code-Snippet-Plugin hinzu.

Navigieren Sie als Nächstes zur Option "benutzerdefinierte Code (neuer Snippet)" und klicken Sie unten auf die Schaltfläche "Snippet verwenden".

Jetzt können Sie einen Titel für das Code -Snippet angeben, was Ihnen hilft, sich an den Zweck Ihres Codes zu erinnern.
Fügen Sie dann den oben genannten Code-Snippet in das Feld CODE-Vorschau ein und wählen Sie "PHP-Snippet" als Code-Typ im Dropdown-Menü rechts.

Schalten Sie danach einfach den Schalter von "Inaktiv" auf "Active" und klicken Sie auf die Schaltfläche "Fragment speichern".

Sie können jetzt die passwortgeschützten Beiträge auf Ihrer Website vorschauen. So sieht es auf unserer Testwebsite aus.
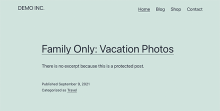
Ändern Sie das Präfix privater Beiträge
In ähnlicher Weise können Sie das Präfix eines privaten Beitrags mit dem folgenden Code ändern.

Belohnung: Inhalt in WordPress richtig schützen
Wenn Sie Inhalte häufig mit bestimmten Benutzern als private oder kennwortgeschützte Beiträge freigeben, können Sie die entsprechenden Tools zum Verwalten des Benutzerzugriffs verwenden.
Memberpress ist das beste WordPress -Mitgliedschafts -Plugin auf dem Markt. Es verfügt über leistungsstarke Funktionen zur Zugriffskontrolle, mit denen Sie Inhalte an bestimmte Benutzer beschränken können.
Sie können Benutzergruppen erstellen und bestimmte Beiträge oder Seiten auf diese Gruppen beschränken. Sie können auch ein kostenpflichtiges Abonnement hinzufügen, um Mitglieder-exklusive Inhalte auf Ihrer Website zu verkaufen.
Ausführliche Anweisungen finden Sie in unserem Tutorial zum Erstellen einer Mitgliedswebsite in WordPress.
Wir hoffen, dass dieser Artikel Ihnen hilft, zu verstehen, wie Sie die privaten und geschützten Post -Präfixe in WordPress problemlos ändern können. Möglicherweise möchten Sie auch unser Tutorial zum Schutz Ihrer gesamten WordPress -Website mit Ihrem Passwort oder zum Erstellen eines privaten Blogs mit WordPress überprüfen.
Das obige ist der detaillierte Inhalt vonSo ändern Sie private und geschützte Post -Präfix in WordPress. Für weitere Informationen folgen Sie bitte anderen verwandten Artikeln auf der PHP chinesischen Website!
 Was sind die Vorteile der Verwendung von WordPress über die Codierung einer Website von Grund auf neu?Apr 25, 2025 am 12:16 AM
Was sind die Vorteile der Verwendung von WordPress über die Codierung einer Website von Grund auf neu?Apr 25, 2025 am 12:16 AMWordpressIsAdvantageousovercodingawebsitfromscratchdueto: 1) EasyofuseandfasterDevelopment, 2) Flexibilitätsskalierbarkeit, 3) StrongCommunitySupport, 4) integrierte Inseoandmarketingtools, 5) Kostenwirksamkeit und 6) regelmäßige SecurityUpdaten.TheseFeaturesallowalfoalloweal
 Was macht WordPress zu einem Content -Management -System?Apr 24, 2025 pm 05:25 PM
Was macht WordPress zu einem Content -Management -System?Apr 24, 2025 pm 05:25 PMWordPressISACMSDUETOITSEaseofuse, Anpassung, Benutzermanagement, SEO und -CommunitySupport.1) ITSIMIFIESCONTENTMANGEMANDMANGEMENTWISHANInTIQUEIsInterface.2) AngebotsEXTENSiveCustomization ThroughThemesandPlugins.3) bietet robustuserrolesandPermissions.4) EnhancESSEOA
 So fügen Sie WordPress ein Kommentarfeld hinzuApr 20, 2025 pm 12:15 PM
So fügen Sie WordPress ein Kommentarfeld hinzuApr 20, 2025 pm 12:15 PMAktivieren Sie Kommentare auf Ihrer WordPress -Website, um den Besuchern eine Plattform zur Teilnahme an Diskussionen und das Austausch von Feedback zu bieten. Befolgen Sie dazu die folgenden Schritte: Aktivieren Sie Kommentare: Navigieren Sie im Dashboard zu Einstellungen & GT; Diskussionen und wählen Sie das Kontrollkästchen Kommentare aus. Erstellen Sie ein Kommentarformular: Klicken Sie im Editor auf Block hinzufügen und nach dem Kommentarblock suchen, um ihn dem Inhalt hinzuzufügen. Benutzerdefinierte Kommentarformular: Anpassen Kommentareblöcke, indem Sie Titel, Beschriftungen, Platzhalter und Schaltflächentext einstellen. Änderungen speichern: Klicken Sie auf Aktualisieren, um das Kommentarfeld zu speichern und zur Seite oder dem Artikel hinzuzufügen.
 So kopieren Sie Unter-Sites von WordPressApr 20, 2025 pm 12:12 PM
So kopieren Sie Unter-Sites von WordPressApr 20, 2025 pm 12:12 PMWie kopiere ich eine WordPress -Subsite? Schritte: Erstellen Sie eine Unterseite in der Hauptstelle. Klonen der Unterseite in der Hauptstelle. Importieren Sie den Klon in den Zielort. Aktualisieren Sie den Domänennamen (optional). Separate Plugins und Themen.
 Wie man einen Kopfball eines WordPress schreibtApr 20, 2025 pm 12:09 PM
Wie man einen Kopfball eines WordPress schreibtApr 20, 2025 pm 12:09 PMDie Schritte zum Erstellen eines benutzerdefinierten Headers in WordPress sind wie folgt: Bearbeiten Sie die Themendatei "Header.php". Fügen Sie Ihren Website -Namen und Ihre Beschreibung hinzu. Erstellen Sie ein Navigationsmenü. Fügen Sie eine Suchleiste hinzu. Speichern Sie Änderungen und sehen Sie sich Ihren benutzerdefinierten Header an.
 So zeigen Sie WordPress -Kommentare anApr 20, 2025 pm 12:06 PM
So zeigen Sie WordPress -Kommentare anApr 20, 2025 pm 12:06 PMAktivieren Sie Kommentare in der WordPress -Website: 1. Melden Sie sich im Administratorbereich an, wenden Sie sich zu "Einstellungen" - "Diskussionen" und überprüfen Sie "Kommentare zulassen". 2. Wählen Sie einen Ort aus, um Kommentare anzuzeigen. 3.. Anpassen Kommentare; V. 5. verwenden & lt;? Php commenter_template (); ? & gt; Tags zum Anzeigen von Kommentaren; 6. Verschachtelte Kommentare aktivieren; 7. Kommentarform einstellen; 8. Verwenden Sie Plugins und Verifizierungscodes, um Spam -Kommentare zu verhindern. 9. Ermutigen Sie Benutzer, Gravatar Avatar zu verwenden; 10. Erstellen Sie Kommentare, auf die Sie sich beziehen können
 So laden Sie den Quellcode für WordPress hochApr 20, 2025 pm 12:03 PM
So laden Sie den Quellcode für WordPress hochApr 20, 2025 pm 12:03 PMSie können das FTP-Plug-In über WordPress installieren, die FTP-Verbindung konfigurieren und dann den Quellcode mit dem Dateimanager hochladen. Zu den Schritten gehören: Installieren des FTP-Plug-Ins, das Konfigurieren der Verbindung, das Durchsuchen des Upload-Speichers, das Hochladen von Dateien und das Überprüfen, ob das Upload erfolgreich ist.
 So kopieren Sie WordPress -CodeApr 20, 2025 pm 12:00 PM
So kopieren Sie WordPress -CodeApr 20, 2025 pm 12:00 PMWie kopiere ich WordPress -Code? Kopieren Sie von der Admin -Schnittstelle: Melden Sie sich bei der WordPress -Website an, navigieren Sie zum Ziel, wählen Sie den Code aus und drücken Sie Strg C (Windows)/Befehl C (Mac), um den Code zu kopieren. Kopieren Sie aus einer Datei: Stellen Sie mit SSH oder FTP eine Verbindung zum Server her, navigieren Sie zum Thema oder die Plug-in-Datei, wählen Sie den Code aus und drücken Sie Strg C (Windows)/Befehl C (Mac), um den Code zu kopieren.


Heiße KI -Werkzeuge

Undresser.AI Undress
KI-gestützte App zum Erstellen realistischer Aktfotos

AI Clothes Remover
Online-KI-Tool zum Entfernen von Kleidung aus Fotos.

Undress AI Tool
Ausziehbilder kostenlos

Clothoff.io
KI-Kleiderentferner

Video Face Swap
Tauschen Sie Gesichter in jedem Video mühelos mit unserem völlig kostenlosen KI-Gesichtstausch-Tool aus!

Heißer Artikel

Heiße Werkzeuge

Dreamweaver Mac
Visuelle Webentwicklungstools

VSCode Windows 64-Bit-Download
Ein kostenloser und leistungsstarker IDE-Editor von Microsoft

SublimeText3 Mac-Version
Codebearbeitungssoftware auf Gottesniveau (SublimeText3)

Sicherer Prüfungsbrowser
Safe Exam Browser ist eine sichere Browserumgebung für die sichere Teilnahme an Online-Prüfungen. Diese Software verwandelt jeden Computer in einen sicheren Arbeitsplatz. Es kontrolliert den Zugriff auf alle Dienstprogramme und verhindert, dass Schüler nicht autorisierte Ressourcen nutzen.

Dreamweaver CS6
Visuelle Webentwicklungstools







