Detaillierte Erläuterung der Funktion Excel Freeze -Scheibe: Effizient große Datensätze verarbeiten
Microsoft Excel ist eines der hervorragenden Tools zum Organisieren und Analysieren von Daten, und die Freeze -Bereichsfunktion ist eines seiner Höhepunkte. Mit dieser Funktion können Sie bestimmte Zeilen oder Spalten festlegen, damit sie beim Durchsuchen des Restes der Tabellenkalkulationen sichtbar bleiben und die Datenüberwachung und Vergleich vereinfachen. In diesem Artikel wird die Funktionalität der Excel -Gefrierentränen verwendet und einige praktische Tipps und Beispiele geben.

Funktionsübersicht
- Das Freeze -Bereich von Excel hält bestimmte Zeilen oder Spalten sichtbar beim Scrollen durch große Datensätze und erleichtert die Überwachung und Vergleichen von Daten.
- Verbessern Sie die Navigationseffizienz, halten Sie die Titel sichtbar und vereinfachen Sie die Datenvergleiche in großen Tabellenkalkulationen.
- Bietet Anweisungen zum Einfrieren der oberen Zeile, der ersten Spalte oder mehrerer Zeilen/Spalten über die Registerkarte Ansicht und die Optionen für Gefrierbereiche.
- Die Methode zum Entflüssigkeitsbereich erfolgt über die Registerkarte "Ansicht" und die Optionen für den Entfernenbereich.
- Die Anwendung des Gefrierbereichs in der Dateneingabe, der vergleichenden Analyse und einer verbesserten Lesbarkeit wird mit verschiedenen Legenden mit verschiedenen Tabellenkalkulellen veranschaulicht.
- Planen Sie das Layout, verwenden Sie das Split -Tool, um die Flexibilität zu verbessern, und verwenden Sie den gefrorenen Scheibenbereich mit anderen Excel -Funktionen wie Filtern und bedingten Formatierung.
Inhaltsverzeichnis
- Was ist der Gefrierbereich?
- Wie friere ich in Excel einen Bereich ein?
- Die obere Reihe einfrieren
- Die erste Spalte einfrieren
- Einfrieren Sie mehrere Zeilen oder Spalten
- Excel -Scheibe entfernen
- Beispiel für die tatsächliche Anwendung des Excel -Gefrierbereichs
- Beispiel 1: Frieren Sie die obere Zeile für die Dateneingabe ein
- Beispiel 2: Frieren Sie die erste Spalte zum Vergleich und Analyse ein
- Beispiel 3: Einfrieren von Zeilen und Spalten gleichzeitig für eine verbesserte Lesbarkeit
- Tipps zur effektiven Verwendung von gefrorenen Scheiben
- FAQ
Was ist der Gefrierbereich?
Mit Excel's Freeze Pane -Funktion können Sie bestimmte Zeilen und Spalten einfrieren, damit diese Zeilen und Spalten immer sichtbar sind, wenn Sie den Rest der Tabelle durchsuchen. Dies ist nützlich, wenn Sie mit großen Datensätzen arbeiten und den Titel- oder Schlüsselspalten immer sichtbar sind.
Verwendung des Gefrierbereichs:
- Bessere Navigation: Suchen Sie schneller und genauer, um sich zu vermeiden, dass Sie sich verirrt haben.
- Halten Sie den Titel sichtbar: Halten Sie immer die Spalte- und Zeilentitel sichtbar, wenn Sie große Datensätze scrollen.
- Einfacherer Datenvergleich: Denken Sie an Schlüsselinformationen beim Vergleich von Daten aus verschiedenen Teilen eines Arbeitsblatts.
Wie friere ich in Excel einen Bereich ein?
Die obere Reihe einfrieren
Um die obere Reihe sichtbar zu halten, wenn Sie nach unten scrollen:
- Öffnen Sie Ihre Excel -Tabelle.
- Gehen Sie zur Registerkarte Ansicht im Band.
- Klicken Sie in der Fenstergruppe einfrieren.
- Wählen Sie aus dem Dropdown-Menü ein Freeze Top-Zeile.
Die obere Reihe der Tabelle ist jetzt eingefroren und bleibt sichtbar, wenn Sie nach unten scrollen.
Die erste Spalte einfrieren
So halten Sie die erste Spalte sichtbar, wenn Sie nach rechts scrollen:
- Öffnen Sie Ihre Excel -Tabelle.
- Gehen Sie zur Registerkarte Ansicht im Band.
- Klicken Sie in der Fenstergruppe einfrieren.
- Wählen Sie im Dropdown-Menü die erste Spalte ein.
Jetzt ist die erste Spalte der Tabelle eingefroren und bleibt beim horizontalen Scrollen sichtbar.
Einfrieren Sie mehrere Zeilen oder Spalten
Um mehrere Zeilen oder Spalten einzufrieren oder beides:
- Wählen Sie die Zelle unterhalb der Zeile und die Zelle rechts in der Spalte zum Einfrieren aus. Wählen Sie beispielsweise die ersten beiden Zeilen und die erste Spalte ein, um Zelle B3 auszuwählen.
- Gehen Sie zur Registerkarte Ansicht im Band.
- Klicken Sie in der Fenstergruppe einfrieren.
- Wählen Sie im Dropdown-Menü ein Einfrierbereich.
Jetzt sind die Zeilen und Spalten über und links von der ausgewählten Zelle eingefroren.
Excel -Scheibe entfernen

Wenn Sie den Scheibenbereich entfressen müssen:
- Gehen Sie zur Registerkarte Ansicht im Band.
- Klicken Sie in der Fenstergruppe einfrieren.
- Wählen Sie aus dem Dropdown-Menü freien Bereich.
Dadurch werden alle gefrorenen Scheiben in der Tabelle gelöscht.
Beispiel für die tatsächliche Anwendung des Excel -Gefrierbereichs
Hier sind einige Beispiele:
Beispiel 1: Frieren Sie die obere Zeile für die Dateneingabe ein
Angenommen, Sie haben einen großen Datensatz mit der ersten Zeile, die den Titel (z. B. Name, Alter, Abteilung) enthält, und jede Spalte repräsentiert ein anderes Element. Durch das Einfrieren der oberen Zeile können Sie sicherstellen, dass der Titel immer angezeigt wird, wenn Sie Daten für nachfolgende Zeilen eingeben.
Beispiel 2: Frieren Sie die erste Spalte zum Vergleich und Analyse ein
Angenommen, Sie haben einen Finanzbericht mit der nachfolgenden Spalte, die mehrere Finanzanzeigen auflistet und die erste Spalte den Monat auflistet. Durch das Einfrieren der ersten Spalte erleichtert das Vergleich, da Sie durch die Metriken scrollen können und Sie den Monat immer sehen können.
Beispiel 3: Einfrieren von Zeilen und Spalten gleichzeitig für eine verbesserte Lesbarkeit
Wenn Sie eine Tabelle mit sowohl Spalten -Titeln als auch Zeilenbezeichnungen durchsuchen - beispielsweise in einem Verkaufsbericht, ist die erste Spalte der Produktname und die obere Reihe der Verkaufsbereich -, das die erste Spalte ausfindig macht und die obere Zeile die Verfolgung der beiden Abmessungen der Daten erleichtert.
Tipps zur effektiven Verwendung von gefrorenen Scheiben
Hier sind einige Tipps für die Verwendung des Einfrierbereichs:
- Planungslayout: Die Ermittlung der Zeilen und Spalten ist für die Navigation und den Vergleich von entscheidender Bedeutung, bevor Sie den Bereich einfrieren.
- Verwenden Sie das Split -Tool, um die Flexibilität zu verbessern: Wenn Sie mehr Flexibilität benötigen, können Sie mit dem Split -Tool (unter der Registerkarte Ansicht) einen separaten Bildlaufbereich erstellen.
- Verwendung mit anderen Funktionen: Verwenden Sie den gefrorenen Bereich mit anderen Excel -Funktionen wie Filtern, Tabellen und bedingten Formatierung, um den Datenanalyse -Workflow zu verbessern.
abschließend
Das Freeze -Bereich von Excel ist eine einfache, aber effektive Funktion, die Ihre Fähigkeit verbessert, große Datensätze zu durchsuchen und zu analysieren. Indem Sie jederzeit kritische Zeilen und Spalten sichtbar halten, können Sie den Kontext beibehalten und produktiver sein. Unabhängig davon, ob Sie Daten eingeben, Metriken vergleichen oder Berichte lesen, können Sie das Freeze -Scheiben -Tool von Excel Ihre Produktivität verbessern.
FAQ
Q1. Kann ich auf mehreren Blättern gleichzeitig Scheiben einfrieren? A: Nein, Sie müssen den Bereich in jedem Arbeitsblatt separat einfrieren, in dem diese Funktion aktiviert werden muss.
Q2. Wie wirkt sich der Gefrierbereich auf den Druck aus? A: Das Einfrieren des Fensters hat keinen Einfluss darauf, wie das Arbeitsblatt gedruckt wird. Wenn Sie die Title -Zeile oder die Spalte auf der Seite, die Sie auf jeder Seite ausdrucken, wiederholen möchten, verwenden Sie die Registerkarte "Seitenlayout" und wählen Sie den Titel Druck. Setzen Sie die Zeile oder Spalte, die Sie wiederholen möchten.
Q3. Warum verschwindet mein Gefrierbereich, wenn ich zur Seitenlayoutansicht wechsle? A: In der Seitenlayoutansicht ist die Gefrierscheibe nicht sichtbar. Um sie erneut anzuzeigen, wechseln Sie wieder in die normale Ansicht oder eine Paginationspreview.
Q4. Beeinträchtigt das Einfrieren des Fensters die Formeln und Datenberechnungen? A: Das Einfrieren des Fensters wirkt sich nicht auf Formeln oder Datenberechnungen aus. Es wird nur geändert, wie Sie ein Arbeitsblatt anzeigen, indem Sie bestimmte Zeilen oder Spalten beim Scrollen sichtbar halten.
Q5. Was sind einige Best Practices für die Verwendung des Gefrierbereichs? Antwort: Die Best Practices sind wie folgt:
- Bestimmen Sie die wichtigsten Zeilen/Spalten: Bestimmen Sie, welche Zeilen oder Spalten für Navigations- und Datenvergleiche am wichtigsten sind.
- Verwendung mit anderen Funktionen: Verwenden Sie für eine bessere Datenanalyse den gefrorenen Bereich mit Filtern, Tabellen und bedingten Formatierung.
- ERIGE UPDATE: Überprüfen und aktualisieren Sie den Freeze -Bereich regelmäßig, wenn sich die Anforderungen an die Daten und Analyse ändern.
Das obige ist der detaillierte Inhalt vonWie kann man in Excel in Excel einfrieren?. Für weitere Informationen folgen Sie bitte anderen verwandten Artikeln auf der PHP chinesischen Website!
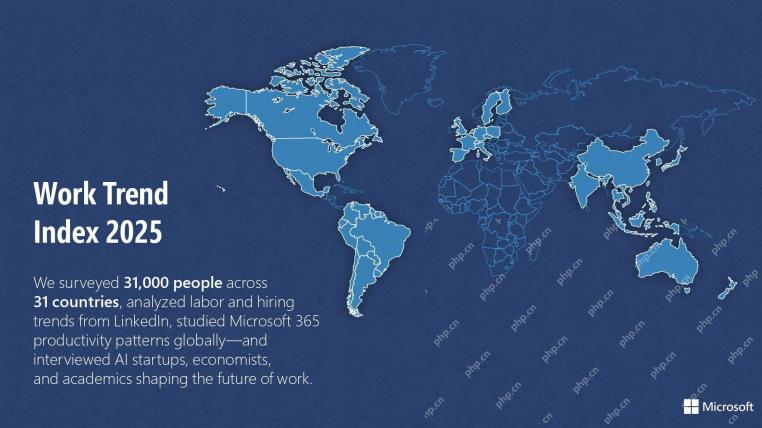 Microsoft Work Trend Index 2025 zeigt die Kapazitätsdehnung am ArbeitsplatzApr 24, 2025 am 11:19 AM
Microsoft Work Trend Index 2025 zeigt die Kapazitätsdehnung am ArbeitsplatzApr 24, 2025 am 11:19 AMDie aufkeimende Kapazitätskrise am Arbeitsplatz, die durch die schnelle Integration von KI verschärft wird, erfordert eine strategische Verschiebung über inkrementelle Anpassungen hinaus. Dies wird durch die Ergebnisse der WTI unterstrichen: 68% der Mitarbeiter kämpfen mit der Arbeitsbelastung, was zu Bur führt
 Kann Ai verstehen? Das chinesische Zimmerargument sagt nein, aber ist es richtig?Apr 24, 2025 am 11:18 AM
Kann Ai verstehen? Das chinesische Zimmerargument sagt nein, aber ist es richtig?Apr 24, 2025 am 11:18 AMJohn Searles chinesisches Zimmerargument: Eine Herausforderung für das KI -Verständnis Searles Gedankenexperiment stellt sich direkt in Frage, ob künstliche Intelligenz Sprache wirklich verstehen oder wahres Bewusstsein besitzen kann. Stellen Sie sich eine Person vor
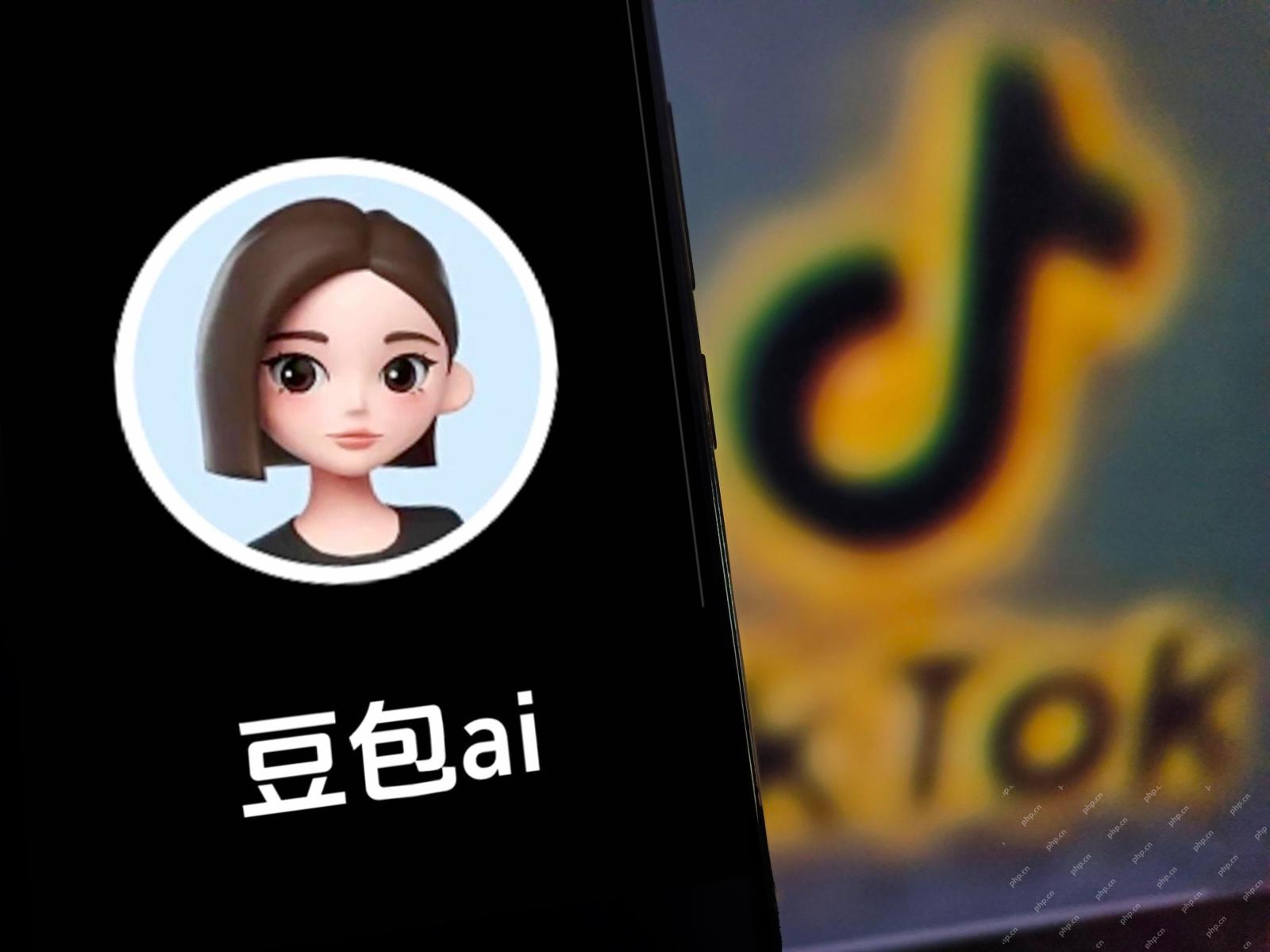 Chinas „intelligente' AI -Assistenten spiegeln Microsoft Recalls Datenschutzfehler widerApr 24, 2025 am 11:17 AM
Chinas „intelligente' AI -Assistenten spiegeln Microsoft Recalls Datenschutzfehler widerApr 24, 2025 am 11:17 AMChinas Tech -Giganten sehen sich einen anderen Kurs in der KI -Entwicklung im Vergleich zu ihren westlichen Kollegen auf. Anstatt sich ausschließlich auf technische Benchmarks und API-Integrationen zu konzentrieren, priorisieren sie "Screen-Asse" -Ai-Assistenten-AI T.
 Docker bringt einen bekannten Container -Workflow zu KI -Modellen und MCP -Tools mitApr 24, 2025 am 11:16 AM
Docker bringt einen bekannten Container -Workflow zu KI -Modellen und MCP -Tools mitApr 24, 2025 am 11:16 AMMCP: KI -Systeme befähigen, auf externe Tools zuzugreifen Das Modellkontextprotokoll (MCP) ermöglicht AI -Anwendungen, mit externen Tools und Datenquellen über standardisierte Schnittstellen zu interagieren. MCP entwickelt von Anthropic und unterstützt von großen KI -Anbietern, ermöglicht es Sprachmodellen und Agenten, verfügbare Tools zu entdecken und sie mit geeigneten Parametern aufzurufen. Es gibt jedoch einige Herausforderungen bei der Implementierung von MCP-Servern, einschließlich Umweltkonflikten, Sicherheitslücken und inkonsistentem plattformübergreifendem Verhalten. Der Forbes -Artikel "Anthropics Modellkontextprotokoll ist ein großer Schritt in der Entwicklung von AI -Agenten" Autor: Janakiram MSvdocker löst diese Probleme durch Containerisierung. Dokument, das auf Docker Hub -Infrastruktur basiert
 Mit 6 AI Street-Smart-Strategien zum Aufbau eines Milliarden-Dollar-StartupsApr 24, 2025 am 11:15 AM
Mit 6 AI Street-Smart-Strategien zum Aufbau eines Milliarden-Dollar-StartupsApr 24, 2025 am 11:15 AMSechs Strategien, die von visionären Unternehmern angewendet werden, die hochmoderne Technologie und kluge Geschäftssinn nutzten, um hochprofitable, skalierbare Unternehmen zu schaffen und gleichzeitig die Kontrolle zu erhalten. Dieser Leitfaden richtet sich an aufstrebende Unternehmer, die darauf abzielen, a zu bauen
 Googlefotos Update entsperren atemberaubende Ultra HDR für alle Ihre BilderApr 24, 2025 am 11:14 AM
Googlefotos Update entsperren atemberaubende Ultra HDR für alle Ihre BilderApr 24, 2025 am 11:14 AMDas neue Ultra HDR -Tool von Google Photos: Ein Game Changer für die Bildverbesserung Google Photos hat ein leistungsstarkes Ultra HDR-Conversion-Tool eingeführt, in dem Standardfotos in lebendige Bilder mit hohem Dynamikstand umgewandelt werden. Diese Verbesserung kommt den Fotografen zugute a zugute
 Descope erstellt das Authentifizierungsrahmen für die Integration von AI -AgentenApr 24, 2025 am 11:13 AM
Descope erstellt das Authentifizierungsrahmen für die Integration von AI -AgentenApr 24, 2025 am 11:13 AMDie technische Architektur löst aufkommende Authentifizierungsprobleme Die Agentic Identity Hub befasst sich mit einem Problem, das viele Organisationen erst nach Beginn der KI-Agenten-Implementierung entdecken, dass herkömmliche Authentifizierungsmethoden nicht für die Maschine ausgelegt sind.
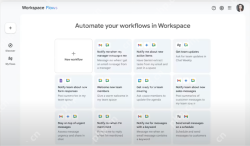 Google Cloud nächsten 2025 und die verbundene Zukunft der modernen ArbeitApr 24, 2025 am 11:12 AM
Google Cloud nächsten 2025 und die verbundene Zukunft der modernen ArbeitApr 24, 2025 am 11:12 AM(Hinweis: Google ist ein beratender Kunde meiner Firma Moor Insights & Strategy.) KI: Vom Experiment zur Enterprise Foundation Google Cloud Nächste 2025 präsentierte die Entwicklung von AI von der experimentellen Funktion zu einer Kernkomponente der Enterprise -Technologie, Stream


Heiße KI -Werkzeuge

Undresser.AI Undress
KI-gestützte App zum Erstellen realistischer Aktfotos

AI Clothes Remover
Online-KI-Tool zum Entfernen von Kleidung aus Fotos.

Undress AI Tool
Ausziehbilder kostenlos

Clothoff.io
KI-Kleiderentferner

Video Face Swap
Tauschen Sie Gesichter in jedem Video mühelos mit unserem völlig kostenlosen KI-Gesichtstausch-Tool aus!

Heißer Artikel

Heiße Werkzeuge

MantisBT
Mantis ist ein einfach zu implementierendes webbasiertes Tool zur Fehlerverfolgung, das die Fehlerverfolgung von Produkten unterstützen soll. Es erfordert PHP, MySQL und einen Webserver. Schauen Sie sich unsere Demo- und Hosting-Services an.

Senden Sie Studio 13.0.1
Leistungsstarke integrierte PHP-Entwicklungsumgebung

ZendStudio 13.5.1 Mac
Leistungsstarke integrierte PHP-Entwicklungsumgebung

SublimeText3 chinesische Version
Chinesische Version, sehr einfach zu bedienen

Herunterladen der Mac-Version des Atom-Editors
Der beliebteste Open-Source-Editor







