 Computer-Tutorials
Computer-Tutorials Computerwissen
Computerwissen Datei Explorer -Ansichteinstellungen nicht speichern? Top -Leitfaden hier
Datei Explorer -Ansichteinstellungen nicht speichern? Top -Leitfaden hierLösen Sie das Problem, dass die Einstellungen für Datei -Explorer -Ansichten nicht gespeichert werden können
Manchmal können Windows -Systeme die Ansichteinstellungen, die Sie für den Datei -Explorer festgelegt haben, nicht erinnern, wodurch Sie sie wiederholt einrichten. Dieser Artikel bietet verschiedene Möglichkeiten, um dieses Problem zu lösen und die Einstellungen für die Ansicht Ihrer Datei -Explorer unverändert zu halten.
Sie können die Ansichtseinstellungen des Datei -Explorers jederzeit gemäß Ihren persönlichen Gewohnheiten ändern, einschließlich übergroßer Symbole , großen Symbole , mittleren Symbole , kleinen Symbole , Listen , Details , Titeln oder Inhalten usw. Wenn Ihre Einstellungen jedoch immer zurückgesetzt werden, ist es zweifellos frustrierend. Die folgenden Schritte führen Sie Schritt für Schritt zur Fehlerbehebung und Lösung dieses Problems.
Fünf Möglichkeiten, um Einstellungen für Datei -Explorer anzeigen, die nicht gespeichert werden können
Methode 1: Wenden Sie die Ordneransicht auf alle Ordner in den Ordneroptionen an
Wenn Ihre Ordneransichteinstellungen von Windows nicht in Erinnerung bleiben, können Sie die Einstellungen über die "Ordneroptionen" ändern.
Schritt 1: Klicken Sie in der Taskleiste auf das Symbol Ordner , um den Datei -Explorer zu öffnen.
Schritt 2: Wählen Sie den Ordner aus, in dem die Einstellungen auf alle anderen Ordner angewendet werden sollen.
Schritt 3: Klicken Sie in der Symbolleiste auf die Registerkarte Anzeigen und dann in der oberen rechten Ecke auf die Optionen .
Schritt 4: Wählen Sie den Ordner und die Suchoptionen ändern .
Schritt 5: Gehen Sie zur Registerkarte Ansicht und wählen Sie auf den Ordner anmelden .

Beachten Sie, dass diese Funktion am besten funktioniert, wenn Ordner mit derselben Vorlage verwendet werden. Wenn die Ordnervorlagen unterschiedlich sind, können Sie die Ansichtseinstellungen möglicherweise nicht ändern. Wenn diese Methode nicht funktioniert, probieren Sie die nächste Methode aus.
Methode 2: Einstellungen der Ordneransicht in Ordneroptionen zurücksetzen
Sie können die Einstellungen der Ordneransicht auch im Fenster Ordneroptionen zurücksetzen, die vorherigen Einstellungen löschen und dann neu konfigurieren.
Schritt 1: Drücken Sie Win E , um den Datei -Explorer zu öffnen.
Schritt 2: Wechseln Sie zur Registerkarte Ansicht und doppelklicken Sie auf die Optionen in der oberen rechten Ecke.
Schritt 3: Gehen Sie im Fenster Ordneroptionen zum Ansichtsabschnitt und wählen Sie in der Ordneransicht Reset -Ordner .

Methode 3: Führen Sie die Fehlerbehebung Datei und Ordner aus
Microsoft-bereitgestellte Fehlerbehebungsprogramme von Dateien und Ordnern können gemeinsame Fehler in Datei- und Ordnernoperationen diagnostizieren und reparieren, einschließlich Löschen von Dateien aus dem Recycle Bin, Umbenennen oder Verschieben von Dateien sowie das Speichern von Datei-Explorer-Ansichteinstellungen.
Dieses Programm zur Fehlerbehebung ist nicht im Windows -System enthalten. Sie müssen es von der offiziellen Website von Microsoft herunterladen. Befolgen Sie nach Abschluss des Downloads die folgenden Schritte:
Schritt 1: Starten Sie die Fehlerbehebung von Datei und Ordner.
Schritt 2: Klicken Sie auf Weiter und wählen Sie den Problemtyp aus, den Sie erkennen möchten.

Schritt 3: Klicken Sie auf Weiter , um die Erkennung zu starten.
Schritt 4: Im Popup-Fenster können Sie das Problem beheben oder überspringen.
Schritt 5: Nachdem Sie alle Fehler behoben haben, klicken Sie auf die Schaltfläche Schließen , um den Vorgang abzuschließen.

Danach können Sie die Ansichtseinstellungen zurücksetzen und überprüfen, ob diese Methode verhindern kann, dass Windows die Ordneransichteinstellungen ändern.
Methode 4: Systemwiederherstellung durchführen
Diese Methode ist nur dann gültig, wenn Sie einen Systemwiederherstellungspunkt erstellen, bevor das Problem auftritt. Die Wiederherstellung des Systems stellt Ihren Computer in den Status wieder her, bevor der System wiederhergestellt wird.
Schritt 1: Drücken Sie das Gewinn und geben Sie das Bedienfeld im Suchfeld ein.
Schritt 2: Wählen Sie aus dem rechten Bereich Öffnen .
Schritt 3: Suchen und doppelklicken Sie auf die Wiederherstellungsoption .
Schritt 4: Wählen Sie im nächsten Fenster die Wiederherstellung der Systemkonfiguration .

Schritt 5: Klicken Sie auf der Registerkarte Systemschutz auf die Schaltfläche Systemwiederherstellung .
Schritt 6: Klicken Sie auf Weiter , um einen Wiederherstellungspunkt aus der Liste auszuwählen.
Schritt 7: Klicken Sie auf die Schaltfläche Weiter .
Schritt 8: Klicken Sie hier , um den Systemwiederherstellungsprozess zu starten.
Methode 5: Ändern Sie die Windows -Registrierung
Windows kann sich nicht an Ordneransichteinstellungen erinnern, da es Einschränkungen bei gespeicherten Ansichten enthält. Datei -Explorer kann keine Ansichtseinstellungen speichern, wenn die maximale Grenze erreicht ist. Sie können den entsprechenden Registrierungsunterschlüssel ändern, um den Wert zu erhöhen, um dieses Problem zu lösen.
Schritt 1: Drücken Sie den Sieg S und geben Sie den Registrierungseditor in das Suchfeld ein.
Schritt 2: Drücken Sie die Eingabetaste , um das Fenster zu öffnen.
Schritt 3: Kopieren und fügen Sie den folgenden Pfad in die Pfadleiste ein und drücken Sie die Eingabetaste .
HKEY_CURRENT_USER\SOFTWARE\Classes\Local Settings\Software\Microsoft\Windows\Shell
Schritt 4: Klicken Sie mit der rechten Maustaste auf den rechten Bereich und wählen Sie ein neues Kind.
Schritt 5: Benennen Sie das Kind in Bagmru-Größe um und doppelklicken Sie, um es zu öffnen.
Schritt 6: Wählen Sie Dezimaler im Abschnitt "Schwarz" und setzen Sie "Numerische Daten" auf 10000 .

Schritt 7: Klicken Sie auf OK , um die Änderungen zu speichern.
Starten Sie den Computer danach neu, um die Änderungen vollständig anzuwenden. Sie können dann überprüfen, ob das Problem behoben ist.
Zusammenfassen
Sie können die oben genannte Methode versuchen, um das Problem zu lösen, dass die Einstellungen für Datei -Explorer -Ansichten nicht gespeichert werden können. Hoffe, eine dieser Methoden kann Ihnen helfen, das Problem zu lösen.
Das obige ist der detaillierte Inhalt vonDatei Explorer -Ansichteinstellungen nicht speichern? Top -Leitfaden hier. Für weitere Informationen folgen Sie bitte anderen verwandten Artikeln auf der PHP chinesischen Website!
 Begriff Download, Installation, Aktualisierung und Zurücksetzen unter Windows/Mac - MinitoolMay 09, 2025 am 12:54 AM
Begriff Download, Installation, Aktualisierung und Zurücksetzen unter Windows/Mac - MinitoolMay 09, 2025 am 12:54 AMDer Begriff ist ein beliebtes Produktivitätsprogramm, das zur Notiz und Organisation Ihrer Gedanken, Projekte und Informationen verwendet wird. Wenn Sie es noch nicht ausprobiert haben, sollten Sie ihm eine Chance geben. In diesem Artikel über den Download des Begriffs auf der Website von PHP.CN wird Ihnen eine erhalten
 Wie kann ich SSL -Zertifikatfehler in Firefox/Chrome beheben? - MinitoolMay 09, 2025 am 12:53 AM
Wie kann ich SSL -Zertifikatfehler in Firefox/Chrome beheben? - MinitoolMay 09, 2025 am 12:53 AMDer SSL -Zertifikatfehler ist ein häufiger Fehler bei der Verwendung eines Browsers. Warum kommt es vor und wie kann es auf Windows 10/11 behoben werden? Befolgen Sie die Vorschläge in diesem Beitrag auf der PHP.CN -Website. Sie können ihn leicht beheben.
 Korrigieren Sie Windows Defender -Ausschlüsse, die keine Windows 11/10 - Minitool nicht funktionierenMay 09, 2025 am 12:52 AM
Korrigieren Sie Windows Defender -Ausschlüsse, die keine Windows 11/10 - Minitool nicht funktionierenMay 09, 2025 am 12:52 AMWissen Sie, was die Windows -Verteidigerausschlüsse sind? Haben Sie eine Idee, wie Sie einen Ordner von Windows Defender Windows 11/10 ausschließen können? Was ist, wenn Windows Defender -Ausschlüsse nicht funktionieren? Lesen Sie diesen von Php.cn angegebenen Beitrag, um die Antworten zu erhalten.
 Windows 10 22H2 Erste Vorschau Build: Windows 10 Build 19045.1865 - MinitoolMay 09, 2025 am 12:51 AM
Windows 10 22H2 Erste Vorschau Build: Windows 10 Build 19045.1865 - MinitoolMay 09, 2025 am 12:51 AMMicrosoft hat gerade Windows 10 Build 19045.1865 für den Release Preview -Kanal veröffentlicht. Dies ist das erste Vorschau für Windows 10 22H2. PHP.CN -Software zeigt Ihnen einige verwandte Informationen zu diesem Build in diesem Beitrag.
 Dampf nicht mit voller Geschwindigkeit herunterladen? Ein kurzer Leitfaden hier!May 09, 2025 am 12:50 AM
Dampf nicht mit voller Geschwindigkeit herunterladen? Ein kurzer Leitfaden hier!May 09, 2025 am 12:50 AMSteam gewinnt bei den Spielern auf der ganzen Welt für seine reichhaltige Vielfalt an Spielen eine große Beliebtheit. Haben Sie jedoch jemals Dampf getroffen, das nicht mit voller Geschwindigkeit heruntergeladen wurde? Warum wird Steam nicht mit voller Geschwindigkeit heruntergeladen? Wenn Ihre Dampf -Download -Geschwindigkeit sinkt
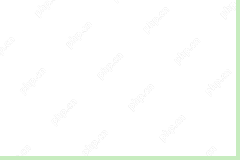 Windows 8 vs Windows RT: Was sind die Unterschiede zwischen ihnen? - MinitoolMay 09, 2025 am 12:49 AM
Windows 8 vs Windows RT: Was sind die Unterschiede zwischen ihnen? - MinitoolMay 09, 2025 am 12:49 AMMit der Veröffentlichung von Microsofts Surface Tablet und Windows 8 wundern sich viele Benutzer Unterschiede zwischen Windows 8 und Windows RT. Jetzt ist dieser Beitrag von Php.cn das, was Sie brauchen. Jetzt können Sie weiter lesen, um weitere Details zu Windows 8 vs Windows RT zu erhalten
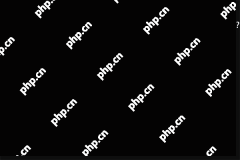 So aktivieren oder deaktivieren Sie die Desktop -Suchleiste unter Windows 11? - MinitoolMay 09, 2025 am 12:47 AM
So aktivieren oder deaktivieren Sie die Desktop -Suchleiste unter Windows 11? - MinitoolMay 09, 2025 am 12:47 AMMicrosoft plant, Windows 11 immer mehr neue Funktionen einzuführen. Die Desktop -Suchleiste ist eine der neuen Funktionen, die angekündigt wurden. Es ist jedoch nur auf einigen Windows 11 -PC verfügbar. Aber Sie können es manuell aktivieren. Php.cn Soft
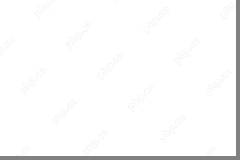 Lenovo -Kamera -Treiber für Windows 11/10, Watch EssentialsMay 09, 2025 am 12:46 AM
Lenovo -Kamera -Treiber für Windows 11/10, Watch EssentialsMay 09, 2025 am 12:46 AMWenn Sie Ihre Kamera perfekt auf Ihrem Lenovo -Laptop laufen lassen möchten, ist es von großer Bedeutung, sie auf dem neuesten Stand zu halten. Wie können Sie den Lenovo -Kamera -Treiber für Windows 11/10 herunterladen, installieren oder aktualisieren? Es ist eine leichte Aufgabe und folgen Sie der folgenden Anleitung von Php.c.


Heiße KI -Werkzeuge

Undresser.AI Undress
KI-gestützte App zum Erstellen realistischer Aktfotos

AI Clothes Remover
Online-KI-Tool zum Entfernen von Kleidung aus Fotos.

Undress AI Tool
Ausziehbilder kostenlos

Clothoff.io
KI-Kleiderentferner

Video Face Swap
Tauschen Sie Gesichter in jedem Video mühelos mit unserem völlig kostenlosen KI-Gesichtstausch-Tool aus!

Heißer Artikel

Heiße Werkzeuge

SublimeText3 Englische Version
Empfohlen: Win-Version, unterstützt Code-Eingabeaufforderungen!

SublimeText3 Linux neue Version
SublimeText3 Linux neueste Version

SAP NetWeaver Server-Adapter für Eclipse
Integrieren Sie Eclipse mit dem SAP NetWeaver-Anwendungsserver.

SublimeText3 Mac-Version
Codebearbeitungssoftware auf Gottesniveau (SublimeText3)

Sicherer Prüfungsbrowser
Safe Exam Browser ist eine sichere Browserumgebung für die sichere Teilnahme an Online-Prüfungen. Diese Software verwandelt jeden Computer in einen sicheren Arbeitsplatz. Es kontrolliert den Zugriff auf alle Dienstprogramme und verhindert, dass Schüler nicht autorisierte Ressourcen nutzen.





