 Computer-Tutorials
Computer-Tutorials Computerwissen
Computerwissen Erfahren Sie, um den Lautstärkeregmixer zu reparieren und Einstellungen unter Windows nicht zu speichern
Erfahren Sie, um den Lautstärkeregmixer zu reparieren und Einstellungen unter Windows nicht zu speichernLösen Sie das Problem, dass die Einstellungen des Volumenreglers nicht gespeichert werden können
Lautstärkeregulatoren werden verwendet, um die Klänge verschiedener Anwendungen und Geräte zu ändern. Aber manchmal können Sie auf das Problem stoßen, dass keine Änderungen am Volumenregler speichern können. Wie kann ich das Problem lösen, dass der Volumenregler keine Einstellungen speichern kann? Dieser Artikel enthält einige Lösungen.
Da der Lautstärkeregulator bei der Anpassung des Anwendungsschalls keinen Einfluss auf den Systemklang hat, ist er sehr ärgerlich, wenn der Lautstärkeregulator die Einstellungen nicht mehr speichert. Dies ist jedoch kein seltenes Problem. Hier finden Sie fünf Möglichkeiten, um dieses Problem zu lösen.
So speichern Sie die Einstellungen des Lautstärkeregulators
Methode 1: Aktivieren Sie den exklusiven Modus
Zunächst können Sie überprüfen, ob die Anwendung eine exklusive Kontrolle über den Sprecher hat. In einigen Fällen wird der Volumenregler aufgrund unzureichender Berechtigungen ständig zurückgesetzt. Wenn Sie die Einstellungen in einer anderen Software ändern, ändern sich auch die Einstellungen für diese Anwendung. Sie können diese Einstellung überprüfen, indem Sie den folgenden Schritten folgen.
Schritt 1: Drücken Sie Win R , um das Fenster "Run" zu öffnen.
Schritt 2: Geben Sie SNDVOL in das Textfeld ein und drücken Sie die Eingabetaste , um das Fenster Lautstärkeregler zu öffnen.
Schritt 3: Klicken Sie im Abschnitt Geräte auf das Symbol .
Schritt 4: Wechseln Sie im Eingabeaufforderungfenster zur Registerkarte Erweitert und gehen Sie den folgenden zwei Optionen vor: "Ermöglichen Sie der Anwendung, dieses Gerät ausschließlich steuern zu können" und "bevorzugen Sie den Anwendungen der exklusiven Modus".

Schritt 5: Klicken Sie auf Übertragen > OK , um die Änderungen zu speichern.
Methode 2: Führen Sie den Audio -Wiedergaberhotershooter aus
Windows wird auch mit Tools geliefert, um viele Probleme zu beheben. Sie können den Audio -Fehlerbehebungsmittel ausführen, um Probleme automatisch zu erkennen und zu beheben.
Schritt 1: Drücken Sie Win I , um das Fenster "Windows -Einstellungen" zu öffnen.
Schritt 2: Wählen Sie Aktualisierung und Sicherheit aus und wechseln Sie zur Registerkarte Fehlerbehebung .
Schritt 3: Wählen Sie einen anderen Fehlerbehebung im rechten Bereich aus.
Schritt 4: Scrollen Sie nach unten, um auf die Option Audio -Option zu spielen , und klicken Sie dann auf Fehlerbehebung ausführen .

Methode 3: den Audio -Treiber aktualisieren/neu installieren
Ein korrupter oder inkompatibler Fahrer kann verschiedene Probleme verursachen. Sie können versuchen, den Audio -Treiber zu aktualisieren oder neu zu installieren, um das Problem zu beheben, bei dem der Volumenregler keine Einstellungen speichern kann.
Schritt 1: Drücken Sie Win X und wählen Sie Geräte -Manager im WinX -Menü.
Schritt 2: Erweitern Sie die Optionen für Sound-, Video- und Spielcontroller -Optionen.
Schritt 3: Klicken Sie mit der rechten Maustaste auf den Audio-Treiber und wählen Sie im Kontextmenü aktualisieren .
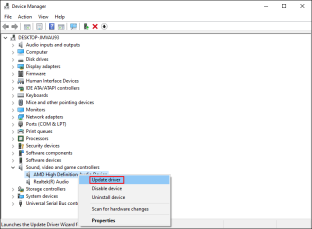
Schritt 4: Wählen Sie im Popup-Fenster automatisch durch den Treiber suchen .
Warten Sie, bis Ihr Computer die neuesten Treiber findet und installiert wird, die mit Ihrem Computer kompatibel sind. Starten Sie den Computer neu, um festzustellen, ob das Problem behoben ist. Wenn das Problem bestehen bleibt, können Sie den Fahrer neu installieren und es erneut versuchen.
Dazu müssen Sie das Gerät im selben Kontextmenü das Deinstallieren auswählen und erneut auf die Schaltfläche Deinstallieren klicken, um Ihre Auswahl zu bestätigen. Danach sollten Sie Ihren Computer neu starten, damit der Treiber automatisch installiert wird.
Methode 4: Führen Sie den Systemdateiprüfung aus
Die Systemdateiprüfung ist ein integriertes Tool zum Suchen und Reparieren von Systemdateien oder verlorenen Systemdateien. Die fragliche Systemdatei kann eine große Anzahl von Fehlern einschließlich dieses Fehlers verursachen. Befolgen Sie die folgenden Schritte, um die problematischen Systemdateien zu beheben.
Schritt 1: Drücken Sie Win R , um das Fenster "Run" zu öffnen.
Schritt 2: Geben Sie CMD in das Textfeld ein und drücken Sie die Eingabetaste von SHIFT STRG, um die Eingabeaufforderung als Administrator auszuführen.
Schritt 3: Geben Sie SFC /Scannow ein und drücken Sie die Eingabetaste , um diese Befehlszeile auszuführen.

Sobald der Vorgang abgeschlossen ist, können Sie feststellen, ob das Problem behoben wurde.
Methode 5: Führen Sie ein sauberes Start durch
Die letzte Methode besteht darin, einen sauberen Start auszuführen. Ein sauberer Start verhindert, dass der Computer während des Starts andere Programme ausführt. Diese Methode hilft, Probleme zu identifizieren, die durch Softwarekonflikte verursacht werden.
Schritt 1: Drücken Sie Gewinn und Geben Sie die Systemkonfiguration in die Suchleiste ein.
Schritt 2: Drücken Sie die Eingabetaste , um das Fenster zu öffnen.
Schritt 3: Gehen Sie zur Registerkarte Dienste und aktivieren Sie die Option "Alle Microsoft Services" ausblenden .
Schritt 4: Klicken Sie auf die Schaltfläche All .

Schritt 5: Wechseln Sie zur Registerkarte Start und klicken Sie auf Task -Manager öffnen .
Schritt 6: Deaktivieren Sie alle Programme von Drittanbietern, indem Sie mit der rechten Maustaste auf das Drittanbieterprogramm klicken und die Endaufgabe auswählen.
Starten Sie den Computer neu, um festzustellen, ob das Problem bestehen bleibt. Wenn das Problem nicht vorhanden ist, können Sie die Software von Drittanbietern nacheinander ermöglichen, um herauszufinden, welche Software das Problem verursacht.
Zusammenfassen
Um unterschiedliche Anforderungen an die Lautstärkeebene zu erfüllen, spielt der Volumenregler eine entscheidende Rolle in diesem Prozess. Diese fünf praktischen Methoden können verwendet werden, um das Problem zu lösen, dass der Volumenregler keine Einstellungen speichern kann. Ich hoffe, eine dieser Methoden kann Ihnen rechtzeitig helfen.
Das obige ist der detaillierte Inhalt vonErfahren Sie, um den Lautstärkeregmixer zu reparieren und Einstellungen unter Windows nicht zu speichern. Für weitere Informationen folgen Sie bitte anderen verwandten Artikeln auf der PHP chinesischen Website!
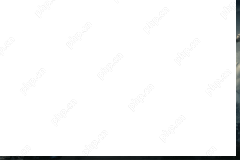 Hogwarts Legacy Twitch Tropfen funktioniert nicht? So reparieren Sie - MinitoolMay 08, 2025 am 12:25 AM
Hogwarts Legacy Twitch Tropfen funktioniert nicht? So reparieren Sie - MinitoolMay 08, 2025 am 12:25 AMSuchen Sie effektive Lösungen für das Problem „Hogwarts Legacy Twitch Drops, die nicht funktionieren/zeigen“? Wenn ja, sind Sie am richtigen Ort. Hier bietet Ihnen dieser Beitrag von Php.cn ein paar Problemen für Fehlerbehebungen für dieses Problem. Sie können folgen
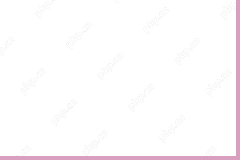 Wie repariere ich Adobe Premiere Pro Crashing Windows 10/11? - MinitoolMay 08, 2025 am 12:24 AM
Wie repariere ich Adobe Premiere Pro Crashing Windows 10/11? - MinitoolMay 08, 2025 am 12:24 AMAdobe Premiere Pro stürzt immer wieder auf Ihrem Computer ab? Sei nicht verärgert! Dieser Artikel auf der Website von PHP.CN bietet Ihnen einige ideale Lösungen. Lesen Sie geduldig und Sie werden dieses schwierige Problem auf jeden Fall beheben.
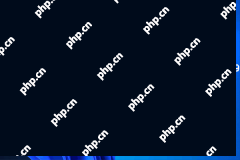 Probleme in Windows 11 KB5012592 & Windows 10 KB5012599: So reparieren - MinitoolMay 08, 2025 am 12:22 AM
Probleme in Windows 11 KB5012592 & Windows 10 KB5012599: So reparieren - MinitoolMay 08, 2025 am 12:22 AMNach der Installation von Windows 11 KB5012592 oder Windows 10 KB5012599 sind viele Probleme aufgedeckt. Die Php.cn -Software zeigt Ihnen das bekannte Problem in diesen beiden Updates. Wenn Sie möchten, dass die Probleme behoben werden, können Sie auch die in diesem Beitrag genannten Methoden ausprobieren.
 Wie kann ich den schlechten Bildfehler des SecurityHealthSyStray.exe beheben? - MinitoolMay 08, 2025 am 12:20 AM
Wie kann ich den schlechten Bildfehler des SecurityHealthSyStray.exe beheben? - MinitoolMay 08, 2025 am 12:20 AMWas ist SecurityHealthSystRay? Warum tritt der schlechte Bildfehler der SecurityHealthSyStray.exe auf? Wie behebte ich diesen Fehler? In diesem Artikel auf PHP.CN -Website werden Ihnen ein detaillierter Handbuch angezeigt.
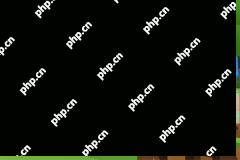 Profil in Minecraft nicht erstellen? Beheben Sie diesen Fehler jetzt - MinitoolMay 08, 2025 am 12:19 AM
Profil in Minecraft nicht erstellen? Beheben Sie diesen Fehler jetzt - MinitoolMay 08, 2025 am 12:19 AMWenn Sie Minecraft starten und versuchen, ein Profil zu erstellen, können Sie mit dem Fehler nicht bestanden: Minecraft erstellen nicht. Wie repariere ich es? In diesem Beitrag bietet Php.cn mehrere effektive Methoden, mit denen Sie diesen Fehler lösen können. Sie können einen Blick darauf werfen.
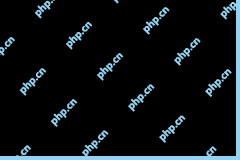 Windows Update High CPU -Verwendung | Beste KorrekturenMay 08, 2025 am 12:18 AM
Windows Update High CPU -Verwendung | Beste KorrekturenMay 08, 2025 am 12:18 AMLeiden Sie an der Ausgabe „Windows Update High CPU -Nutzung“? In diesem Beitrag von PHP.CN werden wir verschiedene nützliche Möglichkeiten einführen, um Ihnen dabei zu helfen, die Nutzung mit hoher Festplatte und CPU während des Windows -Update zu entfernen.
![[Lösungen] Wie kann man leicht hyper-v-virtuelle Maschinen sichern? - Minitool](https://img.php.cn/upload/article/001/242/473/174663463250316.png?x-oss-process=image/resize,p_40) [Lösungen] Wie kann man leicht hyper-v-virtuelle Maschinen sichern? - MinitoolMay 08, 2025 am 12:17 AM
[Lösungen] Wie kann man leicht hyper-v-virtuelle Maschinen sichern? - MinitoolMay 08, 2025 am 12:17 AMWas ist Hyper-V-Backup? Wissen Sie, wie Sie Ihre virtuelle Hyper-V-Maschine leicht sichern können? Dieser Artikel auf der Website von PHP.CN bietet Ihnen einige einfache Methoden, um Ihr Hyper-V sicher zu sorgen. Wenn Sie mehr über Hyper-V-Backup erfahren möchten
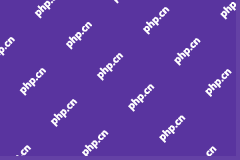 Audio aus Synchronisation zucken? Hier erfahren Sie, wie Sie es reparieren (7 Wege) - MinitoolMay 08, 2025 am 12:16 AM
Audio aus Synchronisation zucken? Hier erfahren Sie, wie Sie es reparieren (7 Wege) - MinitoolMay 08, 2025 am 12:16 AMTwitch Audio aus Synchronisation ist nicht ungewöhnlich, und wenn Sie dieses Problem treffen, wie können Sie es so beheben, dass Sie eine gute Benutzererfahrung haben, wenn Sie Streams auf Twitch ansehen? Sie kommen am richtigen Ort. In diesem Beitrag von Php.cn finden Sie mehrere Korrekturen.


Heiße KI -Werkzeuge

Undresser.AI Undress
KI-gestützte App zum Erstellen realistischer Aktfotos

AI Clothes Remover
Online-KI-Tool zum Entfernen von Kleidung aus Fotos.

Undress AI Tool
Ausziehbilder kostenlos

Clothoff.io
KI-Kleiderentferner

Video Face Swap
Tauschen Sie Gesichter in jedem Video mühelos mit unserem völlig kostenlosen KI-Gesichtstausch-Tool aus!

Heißer Artikel

Heiße Werkzeuge

Herunterladen der Mac-Version des Atom-Editors
Der beliebteste Open-Source-Editor

SublimeText3 Mac-Version
Codebearbeitungssoftware auf Gottesniveau (SublimeText3)

SublimeText3 chinesische Version
Chinesische Version, sehr einfach zu bedienen

SublimeText3 Linux neue Version
SublimeText3 Linux neueste Version

VSCode Windows 64-Bit-Download
Ein kostenloser und leistungsstarker IDE-Editor von Microsoft






