
Die MacBook -Portabilität ist einer der größten Vorteile, aber was ist, wenn der Akku niedrig ist und das Ladegerät nicht funktionieren kann? Es ist wirklich frustrierend, dass der Laptop angetrieben wird, aber der Ladeindikator leuchtet nicht an. Schlimmer noch, dies geschieht oft, wenn es am unbequemsten ist, beispielsweise wenn Sie in einem Café arbeiten möchten und einen Computer außerhalb Ihres Hauses verwenden müssen.
Warum kann Ihr MacBook Pro nicht aufladen? Tatsächlich gibt es viele Gründe, in der Google -Suchleiste "Mac -Ladegerät nicht zu helfen und um Hilfe zu bitten". Folgen Sie zuerst die Schritt-für-Schritt-Lösung, um das angeschlossene Einsatz zu beheben, aber nicht auf Laden, und lernen Sie dann, wie Sie die Akkulaufzeit Ihres Laptops schnell verlängern.
Beheben Sie Ihren Mac, anstatt das Ladegerät zu ersetzen
Ihr MAC -Ladegerät funktioniert möglicherweise nicht aufgrund eines Softwarefehlers, was eine einfache Lösung ist. SetApp hat alles, was Sie brauchen, um dieses Problem zu lösen.
Kostenloser Testsicherheitstest Warum kann mein Laptop nicht berechnen?
Ermitteln Sie, dass Ihr MacBook Air Battery oder MacBook Pro Batterie nicht lädt? Mach dir keine Sorgen. Es gibt verschiedene Möglichkeiten, zu überprüfen, warum Ihr Laptop möglicherweise nicht betrieben wird.
Hier sind einige Gründe, warum Mac -Ladegeräte nicht funktionieren:
- Schäden am Ladegerät oder Adapter
- Schäden am Ladekabel
- überhitzen
- Es gibt ein Problem mit dem Mac -Akku
- Softwarefehler oder falsche Einstellungen
- Keine Stromversorgung
- Die verwendete Steckdose funktioniert nicht
Was tun, wenn Ihr MacBook nicht berechnet
Probieren Sie die folgenden Vorschläge aus:
- Überprüfen Sie die Hardware. Überprüfen Sie grundlegende Aspekte, z. B. ob die Leistungsstecks ordnungsgemäß funktioniert. Stellen Sie als nächstes sicher, dass keine Pausen am Kabel oder keine dunklen Flecken auf der Oberfläche vorhanden sind. Wenn das Kabel beschädigt ist, ist es wahrscheinlich die Ursache des Problems. Überprüfen Sie immer den Hafen auf eine Fremdmaterie oder Staubansammlung. Sie können einen Zahnstocher verwenden, um Trümmer zu entfernen, die die Verbindung blockieren.
- Überprüfen Sie die Verbindung des Mac -Leistungsadapters. Ihr Apple -Adapter ist in zwei Teile unterteilt - ein ungefähr quadratischer Teil und ein abnehmbarer Stecker (je nach Steckdose), der an die Wand verbunden ist. Wenn Sie feststellen, dass Ihr Mac -Akku nicht auflädt, versuchen Sie, die beiden Teile zu trennen und neu zu rekombinieren.
- Starten Sie Ihr MacBook neu. Wenn Sie Ihren Laptop einfach neu starten, können Sie der Hardware eine Pause geben und Ihr Mac -Ladegerät wieder zum Laufen bringen. Schalten Sie das Gerät aus und starten Sie das Gerät neu, indem Sie auf das Apple -Logo in der Ecke des Bildschirms tippen und dann auf "Neustart" klicken.
- Kühle deinen Laptop. Wenn Ihr Computer überhitzt ist, kann dies die Akkulaufzeit des Geräts beeinflussen. Sobald die thermischen Sensoren im Laptop einen plötzlichen Temperaturanstieg erkennen, verhindern sie den Zugang zur Stromversorgung. Ist es heiß, wenn Sie Ihren Computer berühren? Schalten Sie es für eine Weile aus oder verwenden Sie einen externen Lüfter, um es abzukühlen.
Wenn Sie alle oben genannten Schritte ausgeführt haben und sich immer noch gefragt haben: "Warum kann mein Laptop nicht berechnen?" Sie müssen weitere Schritte unternehmen, um Ihren Akku zu reparieren.

Setzen Sie den SMC auf dem abnehmbaren Akku zurück
Wenn Sie wirklich verärgert sind, dass Ihr MacBook Pro -Akku nicht auflädt, ist das Zurücksetzen Ihres SMC möglicherweise eine Lösung. Der System Management Controller (SMC) ist ein leistungsstarker Chip auf der Mac Logic Board, der für Batterieverwaltung und Statusindikatoren verantwortlich ist.
Das Alter Ihres MacBook Pro oder MacBook Air spielt eine große Rolle in der Art und Weise, wie Sie den Akku Ihres Laptops zurücksetzen. Wenn Ihr Gerät früher als 2012 ist, sehen Sie unten einen rechteckigen Abschnitt. Hier befindet sich die Batterie.
So können Sie Ihren SMC auf solchen Laptops zurücksetzen:
- Schalten Sie Ihren Mac aus
- Die Batterie entfernen
- Halten Sie den Netzschalter fünf Sekunden lang gedrückt
- Schließen Sie den Akku wieder an und starten Sie Ihren Mac neu
Set SMC auf neueren Macs zurücksetzen
Haben Sie einen Mac ohne abnehmbare Akku? In diesem Fall können Sie bestimmte Tastaturverknüpfungen verwenden, um den SMC zurückzusetzen:
- Schließen Sie Ihr MacBook
- Stellen Sie eine Verbindung zum Apple -Laptop -Ladegerät an
- Halten Sie die Option zur Steuerverschiebung und die Netzschaltfläche gleichzeitig für vier Sekunden lang gedrückt
- Verwenden Sie den Netzschalter, um den Laptop erneut zu starten
Setzen Sie SMC auf Mac mit T2 Security Chip zurück
Laptops mit T2 und Desktops haben unterschiedliche Algorithmen. Beginnen wir also mit einem Laptop.
Versuchen Sie zunächst, das Problem zu beheben, ohne wie Apple zurückzusetzen. Schalten Sie Ihren Mac aus und halten Sie den Netzschalter 10 Sekunden lang gedrückt. Starten Sie als nächstes Ihren Mac neu.
Wenn das Problem weiterhin besteht, setzen Sie den SMC zurück. Schalten Sie den MAC aus und halten Sie die Option Option für die Steuerung (auf der rechten Seite der Tastatur). Halten Sie 7 Sekunden lang gedrückt und fügen Sie die Ein- / Aus -Taste zur Kombination hinzu. Jetzt halten Sie die vier Tasten auf der Tastatur und halten sie für weitere 7 Sekunden lang. Lassen Sie schließlich alle Schlüssel los, warten Sie einen Moment und starten Sie Ihren Mac neu.
Desktop -Macs mit T2 -Chips erfordern unterschiedliche SMC -Reset -Programme. Schalten Sie zuerst Ihren Computer aus und ziehen Sie ihn vollständig aus. Warten Sie 15 Sekunden, bevor Sie das Netzkabel in den Sockel stecken. Warten Sie Ihren Mac wieder ein, warten Sie 5 Sekunden und schalten Sie Ihren Mac ein.
Wenn Sie einen Apple Silicon Chip Mac haben, starten Sie Ihren Computer einfach neu und der SMC wird zurückgesetzt.
Überprüfen Sie Ihre Batteriegesundheit
Wenn Sie Ihr MacBook stark verwenden, kann sich Ihr Akku schneller abnutzen. Daher ist es wichtig, die Gesundheit der Batterie regelmäßig zu verfolgen. Halten Sie dazu die Optionstaste gedrückt, wenn Sie auf das Akku -Symbol in der Menüleiste klicken.
Ihr MacBook Pro oder MacBook Air Battery befindet sich in einem von vier Bundesstaaten:
- Normal. Die Batterie funktioniert gut.
- Bald ersetzen. Ihr Akku muss möglicherweise bald ersetzt werden, da sie weniger Leistung beibehält als früher.
- Sofort ersetzen. Die Batterie kann keine ausreichende Leistung aufrechterhalten. Sie müssen den Akku so schnell wie möglich ersetzen.
- Die Batterie reparieren. Ihre Batterie altert und kann es überhaupt nicht aufrechterhalten. Sie müssen es ersetzen, um zu vermeiden, dass Sie Ihr MacBook beschädigen.
Wenn Sie ein Signal "Battery MacBook Pro oder Luft reparieren" sehen, müssen Sie möglicherweise Ihren Mac zur Reparatur senden.
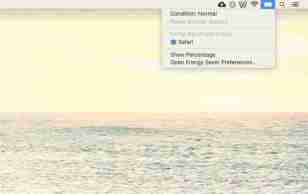
Um die Gesundheit der Batterie besser zu verwalten und sicherzustellen, dass Ihr MAC keine häufigen Reparaturen erfordert, können Sie das Batterie -Management -Tool AlDente Pro verwenden.
Mit der App können Sie Ladegrenzwerte festlegen, um zu verhindern, dass das Gerät eine Überhitzung überhitzt, und dass das Gerät sogar das Ladevorgang über das Limit überschreitet, selbst wenn es angeschlossen ist!

Überprüfen Sie das Ladegerät und das Kabel
Wenn Ihr Mac nach dem Einschalten nicht aufladen kann, überprüfen Sie Ihr Ladegerät und Ihr Kabel auf sichtbare Schäden.
Um sicherzustellen, dass das Problem auf Ihrem Gerät und nicht auf einem Ladegerät oder Kabel liegt, laden Sie Ihren Mac mit einem anderen Ladegerät und Kabel auf.
Überprüfen Sie den Ladeanschluss
Wenn Ihr Mac nicht berechnet, überprüfen Sie Ihren Port auf Trümmer oder Schaden. Wenn der Port Anzeichen von Schäden an dem Port vorhanden ist, müssen Sie Ihren Mac zur Reparatur senden.
Wenn Ihr Ladeanschluss gut aussieht, Ihr Mac jedoch immer noch nicht berechnet, verwenden Sie verschiedene Ladegeräte, um festzustellen, ob er einen Unterschied macht. Sie können auch versuchen, Ihr Ladegerät mit einem anderen Mac zu verwenden. Wenn andere Geräte aufgeladen sind, bedeutet dies, dass das Problem auf Ihrem Mac liegt.
So reparieren Sie Ihren Mac
Wenn es keine Schritte gibt, die bisher geholfen haben, sollten Sie in Betracht ziehen, Ihr MacBook an Apple Reparatur zu senden. Ihr Computer kann weiterhin durch eine Kreditkartenversicherung, eine eigene Garantie oder eine Anpassung geschützt werden. Um die genaue Abdeckung zu überprüfen, besuchen Sie die Dienste von Apple und unterstützen Sie die Website und fügen Sie Ihre Seriennummer ein.
Sie finden Ihre Seriennummer, indem Sie auf das Apple -Menü ➙ über dieses Gerät klicken. Nach Eingabe Ihrer Seriennummer wird eine Seite mit detaillierten Informationen zu Ihrer Abdeckung angezeigt. Wenn Sie AppleCare haben oder Ihr Mac weiterhin Garantie hat, können Sie den Apple Support wenden, einen Anruf planen oder Ihren Laptop für Reparaturen an das Apple Service Center senden.
Ohne Garantie fragen Sie sich möglicherweise, wie viel es kostet, Ihren MacBook Pro -Akku zu ersetzen? Hier müssen Sie sich an den nächsten Apple Store wenden, um ein Angebot zu erhalten, da die Reparatur der Batterie Ihres MacBook Pro oder der Luft keine leichte Aufgabe ist.

So verlängern Sie die Akkulaufzeit Ihres Mac
Wenn Sie die Akkulaufzeit verlängern möchten, um das Problem zu vermeiden, dass das MacBook Pro nicht länger dauert, und Ihnen erlauben, Ihren Laptop den ganzen Tag mit Ihnen zu tragen, können Sie einige Apps tun oder verwenden, um Ihren MAC mit Strom zu versorgen.
Ein Trick besteht darin, Ihr Gerät gelegentlich vollständig auszulösen und dann mit dem Laden zu beginnen. Schließen Sie Ihr MacBook nicht ständig an die Leistung an, da dies die Akkulaufzeit verringert.
Halten Sie Ihren Mac mit ISTAT -Menüs gesund
Vermeiden Sie das zukünftige MAC -Ladegerät, das nicht funktioniert. Wenn Sie diese Systemüberwachungsanwendung verwenden, können Sie MAC -Probleme vor dieser vor diesem Auftreten verhindern.
Kostenloser Testsicherheitstest Wenn Ihr Akku zu schnell verbraucht scheint, sollten Sie prüfen, ob Ihre Einstellungen Strom verbrauchen:
- Wählen Sie in den Systempräferenzen Energy Saver aus
- Setzen Sie den Schieberegler "den Monitor nach dem folgenden Zeitpunkt" in den Registern "Akku" und "Stromadapter" auf die niedrigste Komforteinstellung
- Wählen Sie das Kontrollkästchen "Festplattenschlafe so weit wie möglich" aus
- Wählen Sie das Kontrollkästchen "Die Anzeige leicht leiten, während der Batterieantrieb"

ISTAT -Menüs ist bei weitem der beste Weg, um den Status Ihres Mac regelmäßig zu überprüfen. Mit diesem unauffälligen Dienstprogramm können Sie genau im Auge behalten, was Ihre Batterieversorgung verbraucht. Im Wesentlichen ist die ISTAT -Menüs ein erweiterter Systemmonitor für Ihre MAC -Menüleiste, die wichtige Informationen zu wichtigen Metriken wie CPU -Last, Festplattenverwendung, Temperatur sowie Batterielebens- und Zykluszeiten liefert. Mit diesen Informationen können Sie schnell Probleme identifizieren und Lösungen rechtzeitig finden.

Ausdauer ist ein weiteres wichtiges Dienstprogramm, mit dem Sie die Akkulaufzeit Ihres Mac verlängern können. Ziel ist es, die Stromversorgung automatisch zu erweitern, indem der Bildschirm allmählich dimmen, die Verarbeitungsgeschwindigkeiten verschoben, inaktive Anwendungen innehalten und die durch Flash verbrauchte Energie minimieren.
Sie können auch alle Metriken manuell anpassen, um die gewünschten Ergebnisse ohne grundlegende Änderungen Ihres Workflows zu erhalten. Legen Sie beispielsweise die Ausdauer fest, um erst nach dem Überschreiten des Batteriepegels einen bestimmten Schwellenwert zu beginnen.

abschließend
Wenn Ihr Apple -Laptop -Ladegerät nach der obigen Fehlerbehebung gut funktioniert, können Sie Erleichterung aufatmen und in Betracht ziehen, Tools wie Alden Pro, ISTAT -Menüs und Ausdauer zu verwenden, um die Akkulaufzeit Ihres MacBooks zu optimieren. Diese Apps werden nützlich sein, wenn Ihr Laptop eine lange Flug- oder Zugreise hält.
Das Beste von allen, Aldente Pro, ISTAT -Menüs und Ausdauer stehen 7 Tage lang kostenlos mit SetApp zur Verfügung, einer Sammlung von Produktivitätstools, die Ihre tägliche Mac -Routine so reibungslos und nahtlos wie möglich machen.
Nachdem Sie nun wissen, wie Sie das Problem beheben können, dass Ihr Mac -Akku nicht auflädt, können Sie es selbst tun und die Akkulaufzeit Ihres Geräts mit Hilfe der SetApp -App verlängern.
Das obige ist der detaillierte Inhalt vonWie behebte ich das MAC -Ladegerät nicht funktionsfähiges Problem? - setApp. Für weitere Informationen folgen Sie bitte anderen verwandten Artikeln auf der PHP chinesischen Website!
 MacOS -Sequoia ist mit diesen Macs kompatibelMay 12, 2025 am 10:50 AM
MacOS -Sequoia ist mit diesen Macs kompatibelMay 12, 2025 am 10:50 AMMacOS Sequoia (MacOS 15): Eine umfassende Anleitung zur Kompatibilität MacOS Sequoia, das neueste Betriebssystem von Apple, verfügt
 So reparieren Sie Mobilfunkdaten, die nicht auf iOS 18 mit Apps oder iPhone funktionierenMay 12, 2025 am 10:49 AM
So reparieren Sie Mobilfunkdaten, die nicht auf iOS 18 mit Apps oder iPhone funktionierenMay 12, 2025 am 10:49 AMViele iPhone -Benutzer, die auf iOS 18 aktualisieren, haben Mobilfunkprobleme mit verschiedenen Apps gemeldet. Streaming Musik, Podcasts und Social-Media-Inhalte können bei der Verwendung von Mobilfunkdaten fehlschlagen, auch wenn Wi-Fi nicht verfügbar ist. Dieses Problem, das in Apple weit verbreitet ist
 Wie man llama llm auf mac, lokal läuftMay 12, 2025 am 10:40 AM
Wie man llama llm auf mac, lokal läuftMay 12, 2025 am 10:40 AMDas LLM-Modell von META (LLAMA (LLM) bietet eine leistungsstarke Alternative zu Cloud-basierten Optionen wie ChatGPT. Im Gegensatz zu seinen Gegenstücken ermöglicht LLAMA eine lokale Ausführung auf Ihrem Computer und gewährt Offline -Zugriff und nahtlose Integration in persönliche Schlimms
 MacOS Sequoia steht jetzt zum Download zur VerfügungMay 12, 2025 am 10:27 AM
MacOS Sequoia steht jetzt zum Download zur VerfügungMay 12, 2025 am 10:27 AMApple hat offiziell MacOS Sequoia veröffentlicht, das jetzt für alle Mac -Benutzer heruntergeladen wird! Sequoia, Versionsnummer MacOS 15.0, ist nach dem berühmten Riesen Sequoia und dem Nationalpark in Kalifornien benannt, in dem Apple seinen Hauptsitz hat. MacOS Sequoia bringt viele aufregende neue Funktionen in den Mac, vor allem das iPhone -Spiegelung, mit denen Sie Ihr iPhone mit Ihrem Cursor steuern und die Dateien und Fotos zwischen den Geräten bequem ziehen können. Weitere neue Funktionen sind: Standalone -Passwort -App, bequemere Fensterkachel, neue Hintergrundbilder und Bildschirmsparer, "Focus -Modus" in Safari
 So scrollen Sie mit Dynamic Island auf dem iPhone 16, iPhone 15 und iPhone 14 ProMay 12, 2025 am 10:18 AM
So scrollen Sie mit Dynamic Island auf dem iPhone 16, iPhone 15 und iPhone 14 ProMay 12, 2025 am 10:18 AMDie Geste des iPhone "Back to Top" ist nützlich: Mit dynamischen Inseln können Sie leicht umgehen iPhones haben lange eine bequeme Geste „Back to Top“ bereitgestellt: Tippen Sie einfach auf den Bildschirm, um schnell auf lange Text-, E -Mail- oder Webseiten zurückzukehren. IPhone -Modelle, die mit Dynamic Island wie dem iPhone 14 Pro, iPhone 15 und iPhone 16 -Serie ausgestattet sind, machen diese Geste jedoch etwas schwierig. Die Dynamic Island befindet sich oben auf dem Bildschirm und integriert eine Kamera-, Mikrofon- und Echtzeitinformationsanzeige für verschiedene Anwendungen (z. B. Musikwiedergabe, Timer oder Navigation). Das Problem ist, dass, wenn Benutzer die Oberseite des Bildschirms gewohnheitsmäßig berühren, es einfach ist, die dynamische Insel versehentlich zu berühren, wodurch versehentlich auf die dynamische Insel wechselt.
 MacOS Sequoia 15 Release -Kandidat zum Herunterladen zur Verfügung stellt jetzt zum Download zur VerfügungMay 12, 2025 am 10:17 AM
MacOS Sequoia 15 Release -Kandidat zum Herunterladen zur Verfügung stellt jetzt zum Download zur VerfügungMay 12, 2025 am 10:17 AMMacOS Sequoia 15 Release -Kandidat ist jetzt verfügbar! Apple hat den MacOS Sequoia 15 Release -Kandidaten (RC) für Mac -Benutzer, die an Entwicklern und öffentlichen Beta -Programmen beteiligt sind, veröffentlicht. Gleichzeitig können Benutzer von qualifiziertem Gerät auch iOS 18 RC, iPados 18 RC, Watchos 11 RC, TVOS 18 RC und Visionos 2 RC herunterladen. Wenn Sie auf die RC -Version gewartet haben oder die erste erleben möchten, die die Version erlebt, die am kommenden Montag veröffentlicht wird, können Sie jetzt MacOS Sequoia RC über das Entwickler -Beta- oder Public Beta -Programm installieren. Apfel
 So verhindern Sie, dass Apple Music zufällig auf Mac öffnetMay 12, 2025 am 10:01 AM
So verhindern Sie, dass Apple Music zufällig auf Mac öffnetMay 12, 2025 am 10:01 AMViele Mac -Benutzer stellen fest, dass die Apple Music -App zufällig öffnet und sogar Musik ohne Action abspielt. Dieses Verhalten von Apple Music eröffnet und spielte Musik für viele Mac -Benutzer sehr ärgerlich. In diesem Artikel wird erklärt, warum Apple Music zufällig geöffnet ist und vier verschiedene Lösungen bietet. Warum öffnet Apple Music zufällig? Es gibt zwei Hauptgründe, warum Apple Music Apps zufällig auf Mac geöffnet werden: Unerwartete Tastatur- oder Touch -Bar -Eingabe: Unvereitliches Drücken von Tastaturmedientasten (z. B. Spiele/Pause, Rück-/Vorwärts -Tasten) kann dazu führen, dass Apple M ist.
 MacOS Sequoia 15 Beta 7 zum Testen verfügbarMay 12, 2025 am 09:43 AM
MacOS Sequoia 15 Beta 7 zum Testen verfügbarMay 12, 2025 am 09:43 AMMacOS Sequoia 15 Beta 7 und iOS 18 Beta 7 jetzt zum Testen verfügbar Apple hat die siebten Beta -Versionen seiner bevorstehenden Betriebssysteme veröffentlicht, darunter MacOS Sequoia 15, iOS 18, iPados 18, Watchos 11, TVOS 18 und Visionos 2. The MacOS Sequoi


Heiße KI -Werkzeuge

Undresser.AI Undress
KI-gestützte App zum Erstellen realistischer Aktfotos

AI Clothes Remover
Online-KI-Tool zum Entfernen von Kleidung aus Fotos.

Undress AI Tool
Ausziehbilder kostenlos

Clothoff.io
KI-Kleiderentferner

Video Face Swap
Tauschen Sie Gesichter in jedem Video mühelos mit unserem völlig kostenlosen KI-Gesichtstausch-Tool aus!

Heißer Artikel

Heiße Werkzeuge

SublimeText3 Englische Version
Empfohlen: Win-Version, unterstützt Code-Eingabeaufforderungen!

Senden Sie Studio 13.0.1
Leistungsstarke integrierte PHP-Entwicklungsumgebung

SecLists
SecLists ist der ultimative Begleiter für Sicherheitstester. Dabei handelt es sich um eine Sammlung verschiedener Arten von Listen, die häufig bei Sicherheitsbewertungen verwendet werden, an einem Ort. SecLists trägt dazu bei, Sicherheitstests effizienter und produktiver zu gestalten, indem es bequem alle Listen bereitstellt, die ein Sicherheitstester benötigen könnte. Zu den Listentypen gehören Benutzernamen, Passwörter, URLs, Fuzzing-Payloads, Muster für vertrauliche Daten, Web-Shells und mehr. Der Tester kann dieses Repository einfach auf einen neuen Testcomputer übertragen und hat dann Zugriff auf alle Arten von Listen, die er benötigt.

MantisBT
Mantis ist ein einfach zu implementierendes webbasiertes Tool zur Fehlerverfolgung, das die Fehlerverfolgung von Produkten unterstützen soll. Es erfordert PHP, MySQL und einen Webserver. Schauen Sie sich unsere Demo- und Hosting-Services an.

VSCode Windows 64-Bit-Download
Ein kostenloser und leistungsstarker IDE-Editor von Microsoft







