
MAC Computer Video -Wiedergabeausfall? Machen Sie sich keine Sorgen, dieser Artikel bietet eine umfassende Lösung! Wir waren alle in einem Dilemma, in dem Macs keine Videos abspielen können, und diese Frustration ist unerträglich. Unabhängig davon, ob es sich um einen heruntergeladenen Videoclip oder ein Video mit einem SLR oder iPhone handelt, kann es ein Wiedergabeproblem geben. Es ist noch schwieriger, YouTube -Videos nicht in den Safari -Browser zu laden oder Systemabstürze zu verursachen.
Dieser Artikel beantwortet die Gründe, warum Mac keine Videos und Lösungen abspielen kann.
| Lösung | Betriebsschritte |
|---|---|
| Verwenden Sie Multi-Format-Medienplayer | Verwenden von Elmedia Player |
| Korrupte Dateien reparieren | Umwandeln Sie Videoformate mit Permute |
| Überprüfen Sie die Malware im Mac | Scannen Sie den MAC mit Cleanmymac X: Öffnen Sie Apps> Malwareentfernung> Scan |
| Im Datenschutzfenster öffnen | Öffnen Sie die Safari auf Mac> Datei auswählen> Erstellen Sie ein neues Datenschutzfenster |
| Unbekannte Erweiterungen löschen | Verwenden von Cleanmymac X: Öffnen Sie Apps> Erweiterungen> Safari -Erweiterungen> Löschen |
| Löschen Sie den Browser -Cache | Öffnen Sie Safari> Einstellungen> Erweitert> Kontrollieren Sie das Kontrollkästchen "Entwicklung" Entwicklungsabwicklung in der Menüleiste ". Schließen Sie dann das Fenster der Einstellungen> Wählen Sie das Dropdown-Menü der Entwicklung aus> Löschen Sie den Cache. |
| Aktualisieren Sie den Browser | Finder> Gehen Sie zu> Dienstprogramme> Aktivitätsmonitor> Safari eingeben> Doppelklicken Sie auf Safari und klicken Sie auf Sampling> Klicken Sie auf Aktualisieren. |
| Verbesserung der Netzwerkverbindung | Installieren Sie NETSpot, um Netzwerkverbindungen zu optimieren und die Streaming -Medien -Wiedergabegeschwindigkeit zu verbessern. |
| Überprüfen Sie die geografischen Standortbeschränkungen | Installieren Sie ClearVPN, um die Video -Wiedergabesituation in verschiedenen Regionen zu überprüfen. |

MAC -Video -Wiedergabefehler? Probieren Sie einen kompatibleren Media -Player! Elmedia Player ist eine gute Wahl und kann auf der SetApp -Plattform erhalten werden.
Kostenloser Test für den Testverkehrssicherheit MAC -Video -Wiedergabe Fehler fixieren
Zunächst müssen wir die Grundursache für die Unfähigkeit des Mac herausfinden, Videos abzuspielen. Mögliche Ursachen umfassen: Malware- oder Virusprobleme, Dateibeschäftigung, Netzwerkunterbrechung beim Herunterladen von Dateien, Videoverarbeitungsfehlern und der Player unterstützt kein Dateiformat. Dies sind übliche mögliche Gründe.
Beginnen wir mit der einfachsten Lösung. Wenn die Datei aus dem Internet heruntergeladen wird, laden Sie aus derselben Quelle erneut herunter.
Oder, wenn sich die beschädigte Videodatei auf Ihrer SD -Karte befindet, kopieren Sie sie erneut.
Wenn Sie Mediendateien auf Ihrem Mac öffnen müssen, ist das erste, was Ihnen in den Sinn kommt, wahrscheinlich die Verwendung von QuickTime (den Standardplayer, der bereits auf Ihrem MacOS -Gerät installiert ist), um lange Suchvorgänge zu vermeiden und Zeit zu sparen. Das ist gut, aber Sie sollten wissen, dass QuickTime einige formatierende Einschränkungen aufweist.
Wir haben Elmedia Player als einen der besten Videoplayer für Mac entschieden. Es kann verschiedene Medienformate behandeln, einschließlich .mp4, .mov, .mkv, .avi, .flv, .swf, .wmv, .mp3, .dat, .flac, .mpg usw., was es zu einem leistungsstarken Werkzeug macht. Darüber hinaus ist Elmedia Player auf dem Apple M1 -Chip nativ optimiert, sodass Sie auf Ihrem Gerät eine unglaubliche Leistung erzielen können.

Sie können auch beschädigte Dateien auf Ihrem Mac reparieren, indem Sie sie konvertieren. Versuchen Sie, Video mit Permute in ein anderes Format umzuwandeln. Es ist sehr einfach zu bedienen und hat eine saubere Benutzeroberfläche.
Ziehen Sie die Datei einfach in das Permute -Fenster, wählen Sie das Format aus und klicken Sie auf Start.

Wenn das nicht funktioniert, warten Sie, da wir einen Tipp haben. Wenn ein Virus Ihren Computer infiziert, ist das Video anfällig für Beschädigungen. Aber mach dir keine Sorgen. Verwenden Sie CleanMymac, um auf Ihrem Mac nach Malware zu scannen.
Öffnen Sie die Anwendung, klicken Sie in der Seitenleiste auf Schutz und klicken Sie dann unten auf dem Bildschirm auf die Schaltfläche Scan.

Cleanmymac X ist auch gut darin, Caches zu löschen, die wir im nächsten Absatz ausführlich besprechen werden.
Lassen Sie uns nun das Problem der Online -Video -Wiedergabe lösen.
Fixieren Sie Online -Videos, die auf Mac nicht abgespielt werden können
Macs können keine Videos auf Safari -Browsern abspielen, und Sie können nicht in YouTube, Netflix, Amazon Prime, Hulu und vielem mehr tolle Inhalte genießen. Was kannst du tun?
Öffnen Sie ein Video im Datenschutzfenster
Wenn Sie auf Probleme im Safari -Browser auf Ihrem Mac auf Probleme stoßen, die Sie nicht online spielen können, sollten Sie zuerst versuchen, es in Ihrem Datenschutzfenster zu öffnen. Dadurch wird überprüft, ob alle Browser -Erweiterungen eine reibungslose Video -Wiedergabe verhindern. Wählen Sie in der Safari -Anwendung auf Ihrem Mac Datei> Neues Datenschutzfenster aus. Sie werden dann ein neues Datenschutzfenster mit einem dunklen Smart -Suchfeld sehen. Durchsuchen Sie wie gewohnt. Wenn Sie Videos auf der Registerkarte Unsichtbar erfolgreich ansehen, suchen Sie nach Erweiterungen, die verhindern können, dass Videos in normalen Browserfenstern abgespielt werden.
Entfernen Sie unbekannte Erweiterungen und aktivieren Sie JavaScript
Öffnen Sie die Safari -App in der Menüleiste, klicken Sie auf Safari> Einstellungen. Erweiterungen auswählen. Wenn es unbekannte Erweiterungen gibt, bewegen Sie ihn einfach in den Müll. Wenn Sie keine Erweiterungen sehen, fahren Sie bitte mit dem nächsten Schritt fort.

Alternativ können Sie CleanMymac X verwenden, um die Erweiterung zu finden und zu löschen (gehen Sie zu CleanMymac X, wählen Sie das Modul "Erweiterungen" im Schieberegler, klicken Sie auf "Safari -Erweiterungen" und klicken Sie dann auf "Löschen").
Als nächstes müssen Sie zur Registerkarte Sicherheit (Safari> Einstellungen> Sicherheit) gehen. Klicken Sie darauf und wählen Sie das Kontrollkästchen "JavaScript aktivieren".

Sie können ähnliche Optionen in Einstellungen in anderen Browsern wie Firefox und Chrome finden.
Löschen Sie den Browser -Cache
Wenn YouTube nicht mehr Videos abspielt, müssen Sie möglicherweise Ihren Browser -Cache löschen. zu diesem Zweck:
- Klicken Sie auf das Dropdown-Menü Safari und wählen Sie Einstellungen aus
- Klicken Sie auf die Registerkarte Erweitert
- Wählen Sie das Kontrollkästchen "Entwicklungsabwicklung" in der Menüleiste auswählen
- Schließen Sie dann das Fenster der Einstellungen und wählen Sie das Dropdown-Menü der Entwicklung aus
- Klicken Sie auf Cache löschen
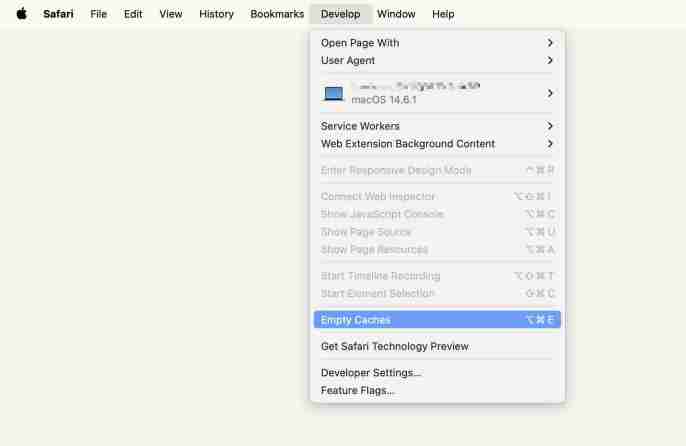
Verlassen Sie nach dem Löschen des Cache den Browser und starten Sie ihn neu. Bitte beachten Sie, dass dies möglicherweise alle automatischen Anmeldungs- und Prognose -Websites in der URL -Leiste löschen.
Alternativ können Sie CleanMymac verwenden, um Operationen zu erleichtern und schneller zu erleichtern. Das Tool löscht alle unnötigen Dateien und verleiht Ihrem Mac einen neuen Look.
- Open Cleanmymac
- Klicken Sie auf Clean> Scan und warten Sie, bis der Scan ausgeführt wird
- Klicken Sie auf den gesamten Müll> Systemmüll anzeigen
- Wählen Sie Safari
- Klicken Sie auf Reinigen

Hoffe das löst das Videoproblem. Wenn dies nicht funktioniert, gibt es einige Möglichkeiten, die man ausprobieren kann.
Aktualisieren Sie den Browser
Wenn Sie immer noch keine Inhalte auf Safari spielen können, versuchen Sie es zu erfrischen. zu diesem Zweck:
- Gehen Sie zu Finder und wählen Sie Go> Dienstprogramme
- Klicken Sie auf die Aktivitätsmonitoranwendung
- Geben Sie Safari in die Suchleiste ein
- Doppelklicken Sie auf Safari und klicken Sie auf die Probenahme
- Klicken Sie auf Aktualisieren.

Die Fenstergröße ist sehnbar.
Bitte lesen Sie auch:
- Bester Video -Player für Mac
- YouTube -Videos schleifen
- Die beste Alternative zu VLC Media Player auf dem Mac
- Beheben Sie den schwarzen Bildschirm von YouTube
YouTube -Videos können nicht auf Mac abgespielt werden
Es kann viele Gründe geben, warum YouTube -Videos auf Ihrem Computer nicht abspielen können. Obwohl die YouTube -Website gut geladen wird, können Videos, die nicht gespielt werden können, zu groß sein, um über Ihre Internetverbindung gestreamt zu werden. In diesem Fall können Sie NETSpot herunterladen, um eine optimale Netzwerkverbindung zu gewährleisten.
Manchmal kann dies an einem Browserproblem oder einem Problem mit YouTube selbst zurückzuführen sein. Während das Aktualisieren oder Löschen des Browser -Cache (folgt den im obigen Artikel aufgeführten Schritten) das Problem möglicherweise beheben kann, kann es ein weiteres häufiges Problem geben, um zu verhindern, dass YouTube -Videos abgespielt werden - Inhaltsbeschränkungen. Einige YouTube -Videos sind je nach ursprünglichem Eigentümer des Inhalts auf eine bestimmte Plattform oder einen bestimmten geografischen Standort beschränkt.

Der einfachste Weg, um zu überprüfen, ob eine geltende Geolocation -Beschränkung für Ihre Verwendung besteht, besteht darin, ein VPN (virtuelles privates Netzwerk) zu verwenden, um Ihren Datenverkehr an einen Server an einem anderen Ort wie den Vereinigten Staaten, das Vereinigte Königreich usw. zu senden.
ClearVPN kann das YouTube -Problem des Videos in nur wenigen Klicks lösen.
Um einen weiteren Speicherort für Ihren Mac mit ClearVPN einzurichten:
- Offene Clearvpn
- Klicken Sie auf "Beste Position"
- Wählen Sie jedes Land aus, durch das der Verkehr geleitet werden soll.

Sie können auch einen Video -Downloader wie Downie verwenden, um YouTube -Videos direkt auf Ihren Mac herunterzuladen, um Geolokationsbeschränkungen zu umgehen.
Warum Sie SetApp benötigen, um Videos zu reparieren, die nicht auf Ihrem Mac abgespielt werden können
Schließlich erhalten Sie einen vollständigen Leitfaden, der Ihre Frage beantwortet: "Warum kann mein Mac nicht Videos abspielen?" Befolgen Sie einfach die Anweisungen und das Problem wird höchstwahrscheinlich behoben.
Wir haben die beste App für Ihren Mac ausgewählt, um Ihre Zeit zu speichern und Sie Ihre Lieblingsvideos wieder zu genießen. Zu diesen Anwendungen gehören: netSpot, um eine optimale Netzwerkkonnektivität zu gewährleisten; Elmedia -Spieler, in der Lage, verschiedene Medienformate zu spielen; Permute, beheben Sie beschädigte Dateien auf Ihrem Mac durch Konvertieren. CleanMymac X, Löschen von zwischengespeicherten Dateien und Löschen von Viren und Malware, die dazu führen, dass Videos auf Ihrem Mac nicht abgespielt werden. Clearvpn und Downie, Bypass Geolocation -Beschränkungen.
Alle oben genannten Anwendungen sind über ein einzelnes Abonnement für SETAPP erhältlich, eine Plattform mit über 240 Mac- und iOS -Anwendungen. Das Beste ist, dass Sie jede SetApp -Anwendung sieben Tage lang kostenlos probieren können.
Häufig gestellte Fragen
Warum können meine Videodateien nicht auf meinem Mac geöffnet werden?
Ihre Videodateien sind möglicherweise nicht auf Ihrem Mac geöffnet, da das Dateiformat möglicherweise beschädigt oder nicht vom Mac oder der Streaming -Anwendung unterstützt wird. Um den Dateityp zu überprüfen, klicken Sie mit der rechten Maustaste auf die Datei und wählen Sie Einführung anzeigen. Wenn das Format nicht unterstützt wird, sollten Sie den Elmedia -Player verwenden, was mit verschiedenen Medienformaten kompatibel ist.
Warum stehen die Videos auf meinem Mac weiter?
Videos auf Mac können aufgrund einer schlechten Internetverbindung gestoppt werden, was zu Pufferung führen kann. Erwägen Sie, Anwendungen wie NETSpot zu verwenden, um Ihre Wi-Fi-Signale zu analysieren und zu verbessern, um Ihre Verbindung zu verbessern und Störungen zu vermeiden.
Warum kann mein Mac -Chrome -Browser keine Videos abspielen?
Wenn das Video nicht auf Chrome abgespielt wird, müssen Sie möglicherweise Ihren Browser -Cache löschen. Öffnen Sie dazu die Einstellungen von Chrome> Die Registerkarte Erweitert> Wählen Sie die Entwicklung des Entwicklungsmasses. Schließen Sie Einstellungen, gehen Sie dann zum Entwicklungsmenü in der Menüleiste und klicken Sie auf Cache löschen.
Das obige ist der detaillierte Inhalt vonSo reparieren Sie Videos, die auf Mac nicht spielen: Beste Strategien. Für weitere Informationen folgen Sie bitte anderen verwandten Artikeln auf der PHP chinesischen Website!
 So stellen Sie Ihren MAC -Mauszeiger mit Mousescape anApr 29, 2025 am 10:25 AM
So stellen Sie Ihren MAC -Mauszeiger mit Mousescape anApr 29, 2025 am 10:25 AMMöchten Sie den Cursor auf macOS anpassen? Vielleicht möchten Sie einen weißen weißen Cursor im Windows auf Ihrem Mac oder einen grauen Linux-Cursor im 3D-Stil oder sogar einen Cursor auf Ihrem Mac verwenden, der die Wii-Schnittstelle hat? Sie können eine kostenlose App namens Mousescape für Mac verwenden, um all dies und mehr zu erreichen. Macs bieten standardmäßig viele Cursor -Anpassungsoptionen an. Sie können den Mac Cursor ändern, um ihn größer zu machen, die Farbe mit Barrierefreiheiteinstellungen anzupassen und die Shake -Lookup -Funktion ein- oder auszuschalten. Aber hier kommt Mousescape ins Spiel, sodass Sie einen vollständig angepassten Cursor auf Ihrem Mac verwenden können. Mousescape ist leicht zu machen
 MacOS Sequoia 15.4.1 Update mit Fehler- und Sicherheitsfixes veröffentlichtApr 29, 2025 am 10:15 AM
MacOS Sequoia 15.4.1 Update mit Fehler- und Sicherheitsfixes veröffentlichtApr 29, 2025 am 10:15 AMApple hat das System -Update von MacOS Sequoia 15.4.1 für Mac -Benutzer veröffentlicht, die das Sequoia -Betriebssystem ausführen. Dieses Update konzentriert sich ausschließlich auf Sicherheitsupdates und Fehlerbehebungen und enthält keine neuen Funktionen. Apple veröffentlichte auch iOS 18.4.1 für iPhone, iPados 18.4.1 für iPad und Updates für TVOS, Watchos und VisionOs, die sich auch auf Fehlerbehebungen und Sicherheitspatches konzentrieren. So herunterladen und installieren Sie das MacOS Sequoia 15.4.1 Update Stellen Sie sicher, dass Sie Ihren Mac mit dem Zeitgerät mithilfe von System -Software -Updates starten: Aus Apfelgerichten
![So verwenden Sie Apple Intelligence auf dem Mac: Vorteile des Verwendens [Funktionen]](https://img.php.cn/upload/article/001/242/473/174589279141366.png?x-oss-process=image/resize,p_40) So verwenden Sie Apple Intelligence auf dem Mac: Vorteile des Verwendens [Funktionen]Apr 29, 2025 am 10:13 AM
So verwenden Sie Apple Intelligence auf dem Mac: Vorteile des Verwendens [Funktionen]Apr 29, 2025 am 10:13 AMApple Intelligence: Assistent Ihres MAC-Anbieters Apple Intelligence nutzt KI, um Ihre MACOS -Erfahrung zu verbessern, Empfehlungen zu personalisieren und die Privatsphäre und Leistung zu steigern. Diese Technologie für maschinelles Lernen passt sich an Ihren Workflow, Makin
 iPhone -Kamera -App gelöscht oder Symbol fehlen? Hier ist das FixApr 29, 2025 am 10:07 AM
iPhone -Kamera -App gelöscht oder Symbol fehlen? Hier ist das FixApr 29, 2025 am 10:07 AMiPhone -Kamera -App -Symbol fehlt? Keine Panik! Einfach abrufen! Einige iPhone -Benutzer finden möglicherweise das Symbol der Kamera -App vom iPhone -Startbildschirm. Mach dir keine Sorgen! Dies bedeutet nicht, dass Ihre Kamera -App gelöscht wurde. Das Lösen dieses Problems ist normalerweise einfach. Kameraanwendungen sind ein wesentlicher Bestandteil des iPhone -Systems. Obwohl es selten verschwindet, unzugänglich ist oder gelöscht aussieht, liegt es tatsächlich noch auf Ihrem iPhone. Wir werden Ihnen beibringen, wie Sie es finden und die Kamera -App mit vier praktischen Tipps wiederverwenden können. 1. Die Kamera -App -Symbol wurde versehentlich vom iPhone -Startbildschirm entfernt? Die Wiederherstellungsmethode lautet wie folgt Wenn die Kamera -App plötzlich vom iPhone -Startbildschirm verschwindet, liegt dies normalerweise daran, dass sie versehentlich bewegt wird
 So übertragen Sie Fotos von einem iPhone auf einen MacApr 29, 2025 am 10:02 AM
So übertragen Sie Fotos von einem iPhone auf einen MacApr 29, 2025 am 10:02 AMÜbertragen Sie iPhone -Fotos auf Ihren Mac: eine umfassende Anleitung Müssen Sie diese Urlaubsfotos von Ihrem iPhone und auf Ihren Mac bringen? In diesem Leitfaden werden mehrere Methoden zum mühelos übertragenen Übertragen Ihrer Bilder untersucht. Wir werden kabelgebundene und drahtlose Optionen abdecken
 3 KOSTENLOSE AUTO-Klicker für MacApr 29, 2025 am 09:57 AM
3 KOSTENLOSE AUTO-Klicker für MacApr 29, 2025 am 09:57 AMAuto-Clickers sind relativ Nischensoftware, die häufig mit sich wiederholenden Dateneingabe, Spielen oder Software-Testaufgaben verbunden ist, aber auch eine größere Beliebtheit gewonnen hat, da viele Menschen von zu Hause aus arbeiten. Wenn Sie einen automatischen Klicker für Mac benötigen, finden Sie hier einige kostenlose Optionen für automatische Klicker, die für MacOS erstellt wurden, und wir werden einige davon abdecken. Was ist der Zweck des automatischen Clickers? Erstens kann es hilfreich sein, zu verstehen, was der automatische Klicker tut oder was es erwartet wird. Wie der Name schon sagt, simuliert der automatische Klicker die Mausklicks und hilft Ihnen, sich wiederholende Aufgaben oder Aktionen zu automatisieren, indem Sie auf bestimmte Stellen auf dem Bildschirm klicken. Auf diese Weise können Sie Klicks ohne manuelle Klicks automatisieren und die Klicken des Benutzers auf die Maustaste oder das Trackpad simulieren. Eine gute Automatik
 So deaktivieren Sie Kontaktfotos in Mail auf Mac deaktivierenApr 29, 2025 am 09:56 AM
So deaktivieren Sie Kontaktfotos in Mail auf Mac deaktivierenApr 29, 2025 am 09:56 AMApple hat kürzlich die Oberfläche und Funktionen der Mac -Version der E -Mail -App aktualisiert und das Symbol "E -Mail -Absender" hinzugefügt. Neben dem Namen, dem Betreff und der E -Mail -Inhaltsvorschau des E -Mail -Absenders wird jetzt das Foto- oder Absender -Symbol eines Kontakts angezeigt. Unabhängig davon, ob Sie Kontaktfotos in der Mail -App mögen, hängt möglicherweise davon ab, wer der E -Mail -Absender Sie am häufigsten ist und wie der E -Mail -Inhalt ist. Einige Benutzer mögen das E -Mail -Absender -Symbol möglicherweise, während andere es möglicherweise überhaupt nicht mögen. Wenn Sie zu letzterem angehören, werden Sie gerne feststellen, dass Sie die in der Mail -App für Mac als Mailer -Symbol angezeigten Kontaktfotos deaktivieren können. Wenden Sie sich anfänglich in die iPhone Mail -App an, jedoch mit einer weiteren wichtigen Designänderung (E -Mail -Sortierfunktion, Funktion,
 So deaktivieren Sie E -Mail -Kategorien auf MacApr 29, 2025 am 09:49 AM
So deaktivieren Sie E -Mail -Kategorien auf MacApr 29, 2025 am 09:49 AMDie umstrittene E -Mail -Kategorien von Apple ist standardmäßig in MacOS -Mail eingetroffen. Diese Funktion sortiert Ihren Posteingang automatisch in vier Kategorien: Primär, Transaktionen, Updates und Werbeaktionen. Eine versteckte "All Mail" -Kategorie Co


Heiße KI -Werkzeuge

Undresser.AI Undress
KI-gestützte App zum Erstellen realistischer Aktfotos

AI Clothes Remover
Online-KI-Tool zum Entfernen von Kleidung aus Fotos.

Undress AI Tool
Ausziehbilder kostenlos

Clothoff.io
KI-Kleiderentferner

Video Face Swap
Tauschen Sie Gesichter in jedem Video mühelos mit unserem völlig kostenlosen KI-Gesichtstausch-Tool aus!

Heißer Artikel

Heiße Werkzeuge

SAP NetWeaver Server-Adapter für Eclipse
Integrieren Sie Eclipse mit dem SAP NetWeaver-Anwendungsserver.

Herunterladen der Mac-Version des Atom-Editors
Der beliebteste Open-Source-Editor

SecLists
SecLists ist der ultimative Begleiter für Sicherheitstester. Dabei handelt es sich um eine Sammlung verschiedener Arten von Listen, die häufig bei Sicherheitsbewertungen verwendet werden, an einem Ort. SecLists trägt dazu bei, Sicherheitstests effizienter und produktiver zu gestalten, indem es bequem alle Listen bereitstellt, die ein Sicherheitstester benötigen könnte. Zu den Listentypen gehören Benutzernamen, Passwörter, URLs, Fuzzing-Payloads, Muster für vertrauliche Daten, Web-Shells und mehr. Der Tester kann dieses Repository einfach auf einen neuen Testcomputer übertragen und hat dann Zugriff auf alle Arten von Listen, die er benötigt.

Senden Sie Studio 13.0.1
Leistungsstarke integrierte PHP-Entwicklungsumgebung

EditPlus chinesische Crack-Version
Geringe Größe, Syntaxhervorhebung, unterstützt keine Code-Eingabeaufforderungsfunktion







