Zu sehen, dass Ihr Konto im App Store und iTunes deaktiviert wurde, ist eine große Unannehmlichkeit. Sie können keine neuen Apps herunterladen, ohne sich anzumelden, und Sie können auch keine Apps auf Ihrem Gerät aktualisieren. Letzteres ist besonders wichtig, da veraltete Software Sie anfällig für Cyberangriffe lassen kann.
Zum Glück finden Sie mehrere Lösungen, wenn Sie nach einem "Ihr Konto wurden im App Store and iTunes" -Korry deaktiviert. Vom Entsperren Ihres Apple -ID -Kontos bis hin zum Kontakt mit dem Support -Team von Apple werde ich eine Liste mit Möglichkeiten zur Wiederaufzeichnung bei der Begegnung mit diesem Problem zur Verfügung stellen.
Lassen Sie uns jedoch zunächst die möglichen Gründe besprechen, warum Ihnen dieses Problem passieren kann:
- Sicherheitsgrund: Apple kann Ihre ID aus Sicherheitsgründen sperren. Sie können jedoch Ihre Identität verifizieren, um wieder in Ihr Profil zu gelangen.
- Falsche Auswahl des Browsers: Sie können entweder eine veraltete oder inkompatible Version des Browsers verwenden, wodurch Sie sich daran hindern, sich in Ihr iCloud -Konto anzusehen.
- Nicht überprüfte Uhrzeit und Datum auf Ihrem Gerät: Wenn Sie nicht über die richtige Zeit und Datum verfügen, könnte Ihr Computer der Meinung, dass jemand versucht, auf Ihr Konto zuzugreifen.
- Eingeben in falschen Gesangsdetails: Wenn Sie Ihre Anmeldeinformationen vergessen haben, können Sie Ihr Passwort zurücksetzen, wenn Sie sich in Ihr Konto wieder anmelden.
- Inhalts- und Datenschutzbeschränkungen: Überprüfen Sie diesbezüglich Ihre Einstellungen, da dies ein Grund für den begrenzten Zugriff auf bestimmte Teile Ihres Geräts, einschließlich des App Store, sein kann.
- Veraltete Zahlungsmethoden und nicht bezahlte Gebühren: Die Abwesenheit/Unfähigkeit, mit regelmäßiger Zahlung für Abonnements fortzufahren, können Sie den Dienst nicht weiter nutzen, was dazu führen kann, dass Ihr Konto deaktiviert wird.
- Technische Störungen: Sie können auch Ihren App Store und iTunes daran hindern, ordnungsgemäß zu funktionieren, aber Sie können diese häufig beheben, indem Sie sich in Ihr Konto anmelden und wieder in Ihr Konto anmelden.
Wie kann ich „Ihr Konto im App Store und iTunes deaktiviert“ beheben?
Die folgenden Aktionen können Ihnen alle dabei helfen, das Konto im App Store erneut zu aktivieren:
- Schalte das Apple -ID -Konto frei
- Melden Sie sich mit einem Browser an
- Überprüfen Sie Zeit und Datum auf Ihrem Gerät
- Apple ID -Passwort zurücksetzen
- Beschränkungen überprüfen
- Zahlungsmethoden anzeigen und aktualisieren
- Unbezahlte Anklagen abschließen
- Melden Sie sich in die Apple -ID aus und kehren Sie sie zurück
- Wenden Sie sich an den Apple -Support.
Schalte das Apple -ID -Konto frei
Wenn Sie das falsche Passwort zwischen sechs und zehn Mal eingeben, wird Ihr Konto deaktiviert. In diesem Fall ist es besser, Ihr Profil für rund 24 Stunden in Ruhe zu lassen. Wenn Sie sich an das richtige Passwort erinnern, können Sie sich mit Ihren korrekten Details anmelden.
So entsperren Sie das Apple -ID -Konto auf dem iPhone und iPad
Um ein Apple -ID -Konto auf Ihrem iPhone oder iPad freizuschalten, melden Sie sich in Ihrem Konto an, indem Sie diese Anweisungen befolgen.
- Öffnen Sie die Einstellungs -App
- Wählen Sie sich oben auf dem Bildschirm in Ihr iPhone anmelden
- Geben Sie Ihre Apple -ID -Anmeldedaten ein. Wenn Sie die Zwei-Faktor-Authentifizierung verwenden müssen, senden Sie den Code an eines Ihrer vertrauenswürdigen Geräte. Geben Sie dann die Zahlen ein, die Sie aus dem iPhone oder iPad sehen, in das Sie sich anmelden möchten.
So entsperren Sie das Apple -ID -Konto auf dem Mac
Sie können die Apple -ID Ihres Mac entsperren, indem Sie stattdessen diese Schritte befolgen.
- Offene Systemeinstellungen
- Gehen Sie, um sich oben in der linken Symbolleiste anzumelden
- Geben Sie Ihre Apple -ID -Anmeldedaten ein. Wenn Sie sich bei Ihrem iPhone oder iPad anmelden, führen Sie den Zwei-Faktor-Authentifizierungsprozess ab, wenn Sie aufgefordert werden.
In Anbetracht der Tatsache, dass Apple iTunes im Jahr 2019 auf MacOS eingestellt hat, möchten Sie möglicherweise iTunes von Mac entfernen, wenn Sie das Programm weiterhin auf Ihrem Gerät sehen.
Melden Sie sich mit einem Browser an
Wenn Sie sich von einem Browser in Ihre Apple -ID anmelden, können Sie in Ihr Konto zurückkehren und anschließend Ihr Profil mit dem App Store oder iTunes verwenden. Hier erfahren Sie, wie es geht:
- Gehen Sie zu https://icloud.com
- Wählen Sie Anmelden
- Wenn Sie eine Apple -ID auf Ihrem iPhone haben, wählen Sie weiter , wenn Ihr Gerät fragt, ob Sie sich damit anmelden möchten. Andernfalls klicken Sie auf eine andere Apple -ID
- Geben Sie Ihre Anmeldedetails ein. Wenn Sie benötigen, können Sie mit einer Zwei-Faktor-Authentifizierung überprüfen.

Hinweis: Das Anmeldung in Ihre Apple -ID von einem Browser ist ein identischer Prozess auf iPhone, iPad und Mac.
Überprüfen Sie Datum und Uhrzeit auf dem Gerät
Durch die Überprüfung der Uhrzeit und des Datums auf Ihrem Gerät können Sie zeigen, dass Sie sich am richtigen Ort befinden, was potenzielle Ideen einstellen kann, die eine Sicherheitsbedrohung auftritt.
So überprüfen Sie Zeit und Datum auf dem iPhone und iPad
- Gehen Sie zu Einstellungen > Allgemein > Datum und Uhrzeit
- Umkippen Sie automatisch ein , um die Zeit so zu ändern, wo Sie sich befinden. Wenn Sie den Umschalter ausschalten, stellen Sie die Zeit manuell ein und wählen Sie die richtige Zeitzone.



So überprüfen Sie Zeit und Datum auf dem Mac
- Öffnen Sie die Systemeinstellungen und gehen Sie zu General> Datum und Uhrzeit
- Toggle -Setzen Sie Zeit und Datum automatisch ein.
Wenn Sie Zeit und Datum manuell festlegen möchten:
- Toggle -Setzen Sie Zeit und Datum automatisch aus
- Klicken Sie auf das nächste Datum und die Uhrzeit einstellen
- Passen Sie die Zeit an das an, was Sie wollen, und klicken Sie auf Set .



Apple ID -Passwort zurücksetzen
Wenn Sie Ihr Passwort vergessen und sich nicht daran erinnern können, können Sie diese Schritte ausführen, um das Apple -ID -Passwort zurückzusetzen.
So setzen Sie das Apple -ID -Passwort auf iPhone und iPad zurück
- Gehen Sie zu Einstellungen und klicken Sie oben auf die Option Apple ID
- Wählen Sie die Option, die besagt, dass Sie Ihr Passwort vergessen haben
- Geben Sie nach Überprüfung Ihrer Identität ein neues Passwort ein.
So setzen Sie das Apple -ID -Passwort auf Mac zurück
Das Zurücksetzen eines Passworts auf Ihrem Mac ist am einfachsten über Ihren Webbrowser.
- Gehen Sie zu https://iforgot.apple.com
- Geben Sie Ihre Apple -ID ein und vervollständigen Sie die erforderliche Captcha
- Wählen Sie weiter
- Bestätigen Sie Ihre Handynummer, wenn Sie aufgefordert werden, und treffen Sie erneut weiter
- Klicken Sie auf die Benachrichtigung über die Apple -Passwort zurückgesetzt, wenn Sie aufgefordert werden. Ändern Sie danach Ihr Passwort.
Beschränkungen überprüfen
Wenn Sie nach Einschränkungen auf Ihrem Gerät überprüft werden, können Sie feststellen, ob Sie diese anpassen müssen. Dadurch können Sie Ihre Apple -ID mit dem App Store oder iTunes verwenden.
So überprüfen Sie nach Einschränkungen auf iPhone und iPad
- Öffnen Sie die Einstellungs -App und wenden Sie sich zu Bildschirmzeit> Inhalts- und Datenschutzbeschränkungen
- Gehen Sie zur Registerkarte ITunes & App Store Einkäufe
- Überprüfen Sie, ob Sie Apps, Apps und In-App-Käufe zugelassen haben.

Hinweis: Inhalts- und Datenschutzbeschränkungen werden standardmäßig ausgeschaltet, wenn Sie die Bildschirmzeit ausgeschaltet haben.
So überprüfen Sie nach Einschränkungen auf dem Mac
Sie können auf iTunes und App Store -Beschränkungen auf Ihrem Mac suchen, indem Sie stattdessen diese Anweisungen befolgen.
- Öffnen Sie die Systemeinstellungen und wenden Sie sich zu Bildschirmzeit> Inhalt und Privatsphäre
- Gehen Sie in Inhalt und Privatsphäre zu Speicherbeschränkungen. Hier können Sie Ihre App Store -Anforderungen umschalten, wie Sie möchten.

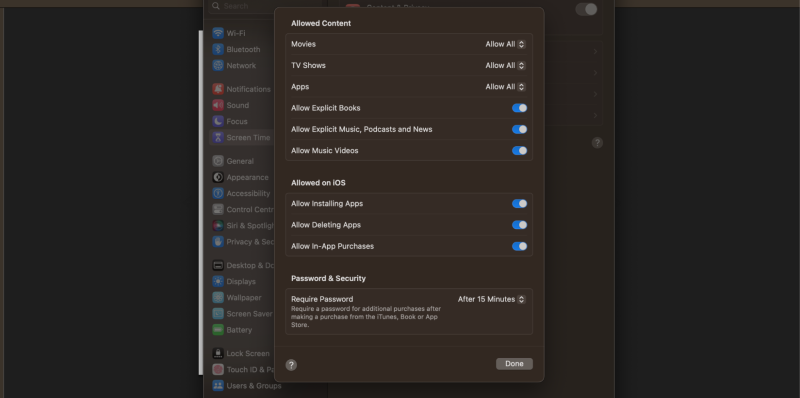
Zahlungsmethoden anzeigen und aktualisieren
Durch die Aktualisierung Ihrer Zahlungsmethoden können Sie im App Store erneut Einkäufe tätigen.
So anzeigen und aktualisieren Sie Zahlungsmethoden in einem Apple -ID -Konto auf dem iPhone und iPad
- Öffnen Sie die Einstellungs -App und klicken Sie auf Ihre Apple -ID
- Auf Zahlung und Versand tippen
- Drücken Sie Bearbeiten , wenn Sie Ihre aktuelle Zahlungsmethode entfernen müssen. Um eine neue Option hinzuzufügen, wählen Sie Zahlungsmethode hinzufügen und geben Sie Ihre zugehörigen Details ein.
So anzeigen und aktualisieren Sie Zahlungsmethoden in einem Apple -ID -Konto auf Mac
- Gehen Sie zum App Store und wählen Sie Ihre Apple-ID unten in der linken Symbolleiste aus
- Tippen Sie oben rechts die Kontoeinstellungen
- Gehen Sie zu Zahlungsinformationen > Zahlungen verwalten
- Wählen Sie Bearbeiten , wenn Sie eine Bankmethode entfernen müssen. Um etwas Neues hinzuzufügen, fügen Sie die Zahlung hinzu und geben Sie die erforderlichen Details ein.
Unbezahlte Anklagen abschließen
Wenn Sie unbezahlte Gebühren beibehalten, können Sie Ihr App Store oder Ihr iTunes -Konto wie gewohnt wieder verwenden.
Der einfachste Weg, nicht bezahlte Gebühren auf Ihrem Konto zu begleichen, besteht darin, Ihre Zahlungsmethode auf etwas zu ändern, das funktioniert, und Sie können dies tun, indem Sie den in den Abschnitt „Zahlungsansicht anzeigen Methoden anzeigen“ aufgeführten Anweisungen befolgen.
Melden Sie sich an und melden Sie sich bei der Apple ID an
Wenn Sie sich in Ihre Apple -ID anmelden, werden Sie alle Fehler entfernen, die Ihr Konto möglicherweise im App Store oder iTunes deaktiviert haben.
So melden Sie sich an und in Ihre Apple -ID auf dem iPhone und iPad
- Öffnen Sie die Einstellungs -App und klicken Sie oben auf Ihrem Bildschirm auf Ihre Apple -ID
- Wählen Sie unten im nächsten Fenster anmelden
- Geben Sie Ihr Passwort ein
- Wählen Sie aus . Schlagen Sie dann bei jedem folgenden Vorgang an , bis Sie sich aus Ihrem Konto abgemeldet haben
- Geben Sie Ihre Apple -ID -Details ein, um sich erneut anzumelden
- Überprüfen Sie Ihre Identität bei Bedarf mit der Zwei-Faktor-Authentifizierung.
So melden Sie sich vor und in Ihre Apple -ID auf dem Mac
- Öffnen Sie die Systemeinstellungen und gehen Sie zu Ihrer Apple -ID
- Wählen Sie am unteren Rand Ihres Bildschirms aus
- Wählen Sie vor der Anmeldung, welche Datenformen Sie beibehalten möchten
- Gehen Sie zum Abschnitt zum Anzeichen , an dem Sie zuvor Ihre Apple -ID gesehen haben
- Geben Sie Ihre Apple-ID-Details ein und überprüfen Sie mit einer Zwei-Faktor-Authentifizierung, wenn Sie aufgefordert werden.
Wenn man bedenkt, dass Apple iTunes nicht mehr verwendet, ist es eine gute Idee, sich für das Löschen von iTunes -Backups zu entscheiden, um sich vor Viren und anderen Bedrohungen zu schützen, die aus veralteten Software stammen könnten.
Wenden Sie sich an den Apple -Support
Wenn keine der oben genannten Optionen funktioniert und Ihr Konto weiterhin deaktiviert ist, können Sie das Support -Team von Apple kontaktieren. Der beste Weg, dies zu tun, ist über die Apple Support App.
- Laden Sie den Apple -Support aus dem App Store herunter
- Melden Sie sich mit Ihrer Apple -ID an
- Gehen Sie zur Suchleiste oben auf der Homepage
- Erwähnen Sie, dass Ihr Konto in iTunes und/oder im App Store deaktiviert wurde und als nächstes klicken
- Apple bietet dann eine Liste von Optionen für die bestmöglichen Lösungen. Klicken Sie auf den Anruf oder unterhalten Sie sich unter dem Kontaktabschnitt , um sich direkt mit dem Support -Team von Apple in Verbindung zu setzen.



Beheben Sie das Problem mit diesen Schritten behindertes Problem
Wenn Sie sehen, dass Ihr Konto im App Store und iTunes deaktiviert wurde, können Sie versuchen, das Problem auf viele Arten zu beheben. Einige Optionen sind einfacher, z. B. die Anmeldung und Ihr Konto - in den WHHEREAS, von denen andere die Zahlungsmethoden aktualisieren und nach Einschränkungen überprüfen müssen. Bei Bedarf können Sie auch das Support -Team von Apple kontaktieren.
Der beste Weg, um sicherzustellen, dass Sie jederzeit auf Ihr Konto zugreifen können, besteht darin, Ihre Software vor Viren zu schützen. Auf Ihrem Mac können Sie die Antiviren-Lösung von Mackeeper für Echtzeit-Updates und -Age verwenden.
Das obige ist der detaillierte Inhalt vonIhr Konto wurde im App Store und iTunes deaktiviert? Wie man repariert. Für weitere Informationen folgen Sie bitte anderen verwandten Artikeln auf der PHP chinesischen Website!
 MacOS -Sequoia ist mit diesen Macs kompatibelMay 12, 2025 am 10:50 AM
MacOS -Sequoia ist mit diesen Macs kompatibelMay 12, 2025 am 10:50 AMMacOS Sequoia (MacOS 15): Eine umfassende Anleitung zur Kompatibilität MacOS Sequoia, das neueste Betriebssystem von Apple, verfügt
 So reparieren Sie Mobilfunkdaten, die nicht auf iOS 18 mit Apps oder iPhone funktionierenMay 12, 2025 am 10:49 AM
So reparieren Sie Mobilfunkdaten, die nicht auf iOS 18 mit Apps oder iPhone funktionierenMay 12, 2025 am 10:49 AMViele iPhone -Benutzer, die auf iOS 18 aktualisieren, haben Mobilfunkprobleme mit verschiedenen Apps gemeldet. Streaming Musik, Podcasts und Social-Media-Inhalte können bei der Verwendung von Mobilfunkdaten fehlschlagen, auch wenn Wi-Fi nicht verfügbar ist. Dieses Problem, das in Apple weit verbreitet ist
 Wie man llama llm auf mac, lokal läuftMay 12, 2025 am 10:40 AM
Wie man llama llm auf mac, lokal läuftMay 12, 2025 am 10:40 AMDas LLM-Modell von META (LLAMA (LLM) bietet eine leistungsstarke Alternative zu Cloud-basierten Optionen wie ChatGPT. Im Gegensatz zu seinen Gegenstücken ermöglicht LLAMA eine lokale Ausführung auf Ihrem Computer und gewährt Offline -Zugriff und nahtlose Integration in persönliche Schlimms
 MacOS Sequoia steht jetzt zum Download zur VerfügungMay 12, 2025 am 10:27 AM
MacOS Sequoia steht jetzt zum Download zur VerfügungMay 12, 2025 am 10:27 AMApple hat offiziell MacOS Sequoia veröffentlicht, das jetzt für alle Mac -Benutzer heruntergeladen wird! Sequoia, Versionsnummer MacOS 15.0, ist nach dem berühmten Riesen Sequoia und dem Nationalpark in Kalifornien benannt, in dem Apple seinen Hauptsitz hat. MacOS Sequoia bringt viele aufregende neue Funktionen in den Mac, vor allem das iPhone -Spiegelung, mit denen Sie Ihr iPhone mit Ihrem Cursor steuern und die Dateien und Fotos zwischen den Geräten bequem ziehen können. Weitere neue Funktionen sind: Standalone -Passwort -App, bequemere Fensterkachel, neue Hintergrundbilder und Bildschirmsparer, "Focus -Modus" in Safari
 So scrollen Sie mit Dynamic Island auf dem iPhone 16, iPhone 15 und iPhone 14 ProMay 12, 2025 am 10:18 AM
So scrollen Sie mit Dynamic Island auf dem iPhone 16, iPhone 15 und iPhone 14 ProMay 12, 2025 am 10:18 AMDie Geste des iPhone "Back to Top" ist nützlich: Mit dynamischen Inseln können Sie leicht umgehen iPhones haben lange eine bequeme Geste „Back to Top“ bereitgestellt: Tippen Sie einfach auf den Bildschirm, um schnell auf lange Text-, E -Mail- oder Webseiten zurückzukehren. IPhone -Modelle, die mit Dynamic Island wie dem iPhone 14 Pro, iPhone 15 und iPhone 16 -Serie ausgestattet sind, machen diese Geste jedoch etwas schwierig. Die Dynamic Island befindet sich oben auf dem Bildschirm und integriert eine Kamera-, Mikrofon- und Echtzeitinformationsanzeige für verschiedene Anwendungen (z. B. Musikwiedergabe, Timer oder Navigation). Das Problem ist, dass, wenn Benutzer die Oberseite des Bildschirms gewohnheitsmäßig berühren, es einfach ist, die dynamische Insel versehentlich zu berühren, wodurch versehentlich auf die dynamische Insel wechselt.
 MacOS Sequoia 15 Release -Kandidat zum Herunterladen zur Verfügung stellt jetzt zum Download zur VerfügungMay 12, 2025 am 10:17 AM
MacOS Sequoia 15 Release -Kandidat zum Herunterladen zur Verfügung stellt jetzt zum Download zur VerfügungMay 12, 2025 am 10:17 AMMacOS Sequoia 15 Release -Kandidat ist jetzt verfügbar! Apple hat den MacOS Sequoia 15 Release -Kandidaten (RC) für Mac -Benutzer, die an Entwicklern und öffentlichen Beta -Programmen beteiligt sind, veröffentlicht. Gleichzeitig können Benutzer von qualifiziertem Gerät auch iOS 18 RC, iPados 18 RC, Watchos 11 RC, TVOS 18 RC und Visionos 2 RC herunterladen. Wenn Sie auf die RC -Version gewartet haben oder die erste erleben möchten, die die Version erlebt, die am kommenden Montag veröffentlicht wird, können Sie jetzt MacOS Sequoia RC über das Entwickler -Beta- oder Public Beta -Programm installieren. Apfel
 So verhindern Sie, dass Apple Music zufällig auf Mac öffnetMay 12, 2025 am 10:01 AM
So verhindern Sie, dass Apple Music zufällig auf Mac öffnetMay 12, 2025 am 10:01 AMViele Mac -Benutzer stellen fest, dass die Apple Music -App zufällig öffnet und sogar Musik ohne Action abspielt. Dieses Verhalten von Apple Music eröffnet und spielte Musik für viele Mac -Benutzer sehr ärgerlich. In diesem Artikel wird erklärt, warum Apple Music zufällig geöffnet ist und vier verschiedene Lösungen bietet. Warum öffnet Apple Music zufällig? Es gibt zwei Hauptgründe, warum Apple Music Apps zufällig auf Mac geöffnet werden: Unerwartete Tastatur- oder Touch -Bar -Eingabe: Unvereitliches Drücken von Tastaturmedientasten (z. B. Spiele/Pause, Rück-/Vorwärts -Tasten) kann dazu führen, dass Apple M ist.
 MacOS Sequoia 15 Beta 7 zum Testen verfügbarMay 12, 2025 am 09:43 AM
MacOS Sequoia 15 Beta 7 zum Testen verfügbarMay 12, 2025 am 09:43 AMMacOS Sequoia 15 Beta 7 und iOS 18 Beta 7 jetzt zum Testen verfügbar Apple hat die siebten Beta -Versionen seiner bevorstehenden Betriebssysteme veröffentlicht, darunter MacOS Sequoia 15, iOS 18, iPados 18, Watchos 11, TVOS 18 und Visionos 2. The MacOS Sequoi


Heiße KI -Werkzeuge

Undresser.AI Undress
KI-gestützte App zum Erstellen realistischer Aktfotos

AI Clothes Remover
Online-KI-Tool zum Entfernen von Kleidung aus Fotos.

Undress AI Tool
Ausziehbilder kostenlos

Clothoff.io
KI-Kleiderentferner

Video Face Swap
Tauschen Sie Gesichter in jedem Video mühelos mit unserem völlig kostenlosen KI-Gesichtstausch-Tool aus!

Heißer Artikel

Heiße Werkzeuge

Dreamweaver CS6
Visuelle Webentwicklungstools

Herunterladen der Mac-Version des Atom-Editors
Der beliebteste Open-Source-Editor

mPDF
mPDF ist eine PHP-Bibliothek, die PDF-Dateien aus UTF-8-codiertem HTML generieren kann. Der ursprüngliche Autor, Ian Back, hat mPDF geschrieben, um PDF-Dateien „on the fly“ von seiner Website auszugeben und verschiedene Sprachen zu verarbeiten. Es ist langsamer und erzeugt bei der Verwendung von Unicode-Schriftarten größere Dateien als Originalskripte wie HTML2FPDF, unterstützt aber CSS-Stile usw. und verfügt über viele Verbesserungen. Unterstützt fast alle Sprachen, einschließlich RTL (Arabisch und Hebräisch) und CJK (Chinesisch, Japanisch und Koreanisch). Unterstützt verschachtelte Elemente auf Blockebene (wie P, DIV),

Dreamweaver Mac
Visuelle Webentwicklungstools

Senden Sie Studio 13.0.1
Leistungsstarke integrierte PHP-Entwicklungsumgebung







