 Computer-Tutorials
Computer-Tutorials Computerwissen
Computerwissen Wie lade ich auf ein Flash -Laufwerk herunter? Hier sind die Führer
Wie lade ich auf ein Flash -Laufwerk herunter? Hier sind die Führer
Möchten Sie ein Flash -Laufwerk als Download -Ordner in Windows, Google Chrome, Mozilla Firefox und Microsoft Edge verwenden? Dieser Beitrag bietet umfassende Leitfäden sowie zusätzliche Informationen, die Sie möglicherweise nützlich finden.
USB -Laufwerke, auch als Flash -Laufwerke oder Daumenantriebe bezeichnet, sind unverzichtbare Tools für die tragbare Datenspeicherung geworden. Das Herunterladen von Dateien auf ein USB -Laufwerk ist eine einfache und effiziente Möglichkeit, wichtige Daten zu sichern, zu übertragen und zu tragen. Wie lade ich auf ein Flash -Laufwerk herunter?
In diesem Beitrag zeigt Ihnen die Minitool -Software, wie Sie dies in Windows, Google Chrome, Firefox und Edge tun.
So laden Sie ein Flash -Laufwerk in Windows herunter
Standardmäßig befindet sich der Download -Ordner im C -Laufwerk auf einem Windows -Computer. Sie können jedoch den Ort des Download -Ordners manuell in ein anderes Laufwerk ändern.
Wir werden verschiedene Situationen einführen, indem wir uns auf verschiedene Szenarien konzentrieren:
- So ändern Sie den Standort des Download -Ordners in ein Flash -Laufwerk in Windows.
- So ändern Sie den Download -Speicherort in ein Flash -Laufwerk in Google Chrome.
- So ändern Sie den Download -Standort in ein Flash -Laufwerk in Mozilla Firefox.
- So ändern Sie den Download -Speicherort in ein Flash -Laufwerk in Microsoft Edge.
So ändern Sie den Speicherort des Download -Ordners in ein Flash -Laufwerk in Windows 10/11
Vielleicht möchten Sie wissen, wie Sie Fotos auf ein Flash -Laufwerk auf einem Windows -Computer herunterladen können. Um den Speicherort des Downloads -Ordners in ein Flash -Laufwerk in Windows 10/11 zu ändern, können Sie folgende Schritte befolgen:
Hinweis: Ändern des Standorts des Download -Ordners in Windows wirkt sich auf alle Programme aus.
Schritt 1. Stellen Sie sicher, dass das Flash -Laufwerk, das Sie als Download -Ordner verwenden möchten, mit Ihrem PC verbunden ist.
Schritt 2. Drücken Sie Windows E , um den Datei -Explorer zu öffnen.
Schritt 3. Klicken Sie mit der rechten Maustaste auf den Download- Speicherort im linken Bereich und wählen Sie Eigenschaften .
Schritt 4. Navigieren Sie zur Registerkarte "Speicherort" , klicken Sie auf Move , wählen Sie das Ziel -Flash -Laufwerk für Downloads und klicken Sie auf Ordner auswählen .
Schritt 5. Klicken Sie auf OK , um Änderungen anzuwenden.
Wie ändere ich den Download -Speicherort in ein Flash -Laufwerk in Google Chrome?
Vielleicht möchten Sie Bilder mit Chrome auf ein Flash -Laufwerk herunterladen. Um ein Flash -Laufwerk als Download -Speicherort in Chrome auszuwählen, können Sie diese Schritte verwenden:
Schritt 1. Öffnen Sie Google Chrome.
Schritt 2. Klicken Sie in der oberen rechten Ecke auf das 3-Punkte-Menü und wählen Sie dann Einstellungen aus.
Schritt 3. Klicken Sie auf die Option Downloads aus dem linken Bereich und dann auf die Schaltfläche Ändern des Standorts im rechten Bereich.
Schritt 4. Wählen Sie auf der Popup-Schnittstelle das Flash-Laufwerk als Download-Speicherort aus. Klicken Sie dann auf die Schaltfläche Ordner auswählen , um die Auswahl zu treffen.
Sie können jetzt sehen, dass das Flash -Laufwerk das Download -Laufwerk unter Ort ist.
So lassen Sie Chrome Sie jedes Mal fragen, wo Sie eine Datei herunterladen können
Wenn Sie möchten, dass Chrome Sie fragt, wo Sie eine Datei herunterladen sollen, können Sie folgende Schritte befolgen:
Schritt 1. Öffnen Sie Google Chrome.
Schritt 2. Klicken Sie in der oberen rechten Ecke auf das 3-Punkte-Menü und wählen Sie dann Einstellungen aus.
Schritt 3. Klicken Sie auf die Option Downloads aus dem linken Feld und schalten Sie dann die Schaltfläche nebeneinander ein, um zu fragen, wo Sie jede Datei vor dem Herunterladen speichern .
So finden Sie die früher heruntergeladenen Dateien in Chrome
Wenn Sie die über Chrome heruntergeladenen Dateien finden möchten, können Sie:
Schritt 1. Öffnen Sie Google Chrome.
Schritt 2. Klicken Sie auf das 3-Punkte -Menü in der oberen rechten Ecke und wählen Sie dann Downloads aus. Dadurch wird die Download -Seite geöffnet. Alternativ können Sie die Tastaturverknüpfung von Strg J in Chrome drücken, um die Seite Downloads direkt zu öffnen.
Schritt 3. Jetzt finden Sie alle heruntergeladenen Dateien, die mit Chrome heruntergeladen werden. Auf dieser Seite können Sie im Ordnerlink auf die Anzeige klicken, um den Ordner chrome downloads zu öffnen und alle darin heruntergeladenen Dateien anzusehen.
Wie ändere ich den Download -Standort in ein Flash -Laufwerk in Mozilla Firefox?
So ändern Sie den Standort des Standard -Download -Ordners in ein Flash -Laufwerk in Firefox
Um ein Flash -Laufwerk als Download -Speicherort in Firefox auszuwählen, können Sie diese Schritte verwenden:
Schritt 1. Schließen Sie das Flash -Laufwerk an Ihren Computer an und öffnen Sie Firefox.
Schritt 2. Klicken Sie oben rechts auf das 3-Punkte-Menü und wählen Sie dann Optionen aus.
Schritt 3. Unter allgemeiner> Downloads klicken Sie auf die Schaltfläche Durchsuchen und wählen Sie das Flash -Laufwerk aus, an dem die Dateien heruntergeladen werden, und klicken Sie auf Ordner auswählen .
Sie können jetzt sehen, dass das Flash -Laufwerk der Download -Ordner im Feld Speichern von Dateien speichern .
So lassen Sie Firefox Sie jedes Mal fragen, wo Sie eine Datei herunterladen können
Wenn Sie möchten, dass Firefox Sie jedes Mal nach dem Download -Ordner -Standort fragt, können Sie folgende Schritte befolgen:
Schritt 1. Klicken Sie oben rechts auf das 3-Punkte-Menü und wählen Sie dann Optionen aus.
Schritt 2. Unter allgemeiner> Downloads wählen Sie die Option "Immer Sie die Option" Dateien Speichern " .
So finden Sie die heruntergeladenen Dateien in Firefox
Nachdem Sie auf die Schaltfläche Download in Firefox geklickt haben, werden Sie aufgefordert, die Datei zu öffnen oder zu speichern. Entscheiden Sie sich für Speichern , um die Datei herunterzuladen. Wenn Sie sich für den Standard -Download -Speicherort entschieden haben, wird die Datei im ausgewählten Ordner gespeichert. Wenn Sie jedes Mal einen Download -Speicherort auswählen, können Sie den gewünschten Ordner auswählen.
Um auf alle in der aktuellen Browsersitzung heruntergeladenen Dateien zuzugreifen, klicken Sie oben auf das Pfeilsymbol . Zusätzlich können Sie schnell zu dem Ordner navigieren, der die heruntergeladene Datei enthält, indem Sie auf das Ordnersymbol neben dem Dateinamen klicken. Um eine zuvor heruntergeladene Datei zu öffnen, drücken Sie Strg J. Diese Aktion zeigt die Registerkarte Downloads in der Popup-Liste der Bibliothek an, in der Dateien nach ihrem Download-Datum gruppiert werden. Klicken Sie auf den Dateinamen, um ihn zu öffnen, oder auf das Symbol Ordner, um zum Download -Speicherort zu suchen.
Wie ändere ich den Download -Speicherort in ein Flash -Laufwerk in Microsoft Edge?
In Edge können Sie den Download -Ordner in ein Flash -Laufwerk ändern.
So ändern Sie den Standort des Standarddownload -Ordners in Kante
Um ein Flash -Laufwerk als Download -Ordner in Kante auszuwählen, können Sie diese Schritte verwenden:
Schritt 1: Schließen Sie das Flash -Laufwerk an Ihren PC an.
Schritt 2. Klicken Sie oben rechts auf das 3-Punkte -Menü, wählen Sie Einstellungen aus und klicken Sie dann auf Erweiterte Einstellungen anzeigen .
Schritt 3. Klicken Sie auf die Schaltfläche Ändern unter Downloads und wählen Sie das Flash -Laufwerk als Download -Ordner aus und klicken Sie auf Ordner auswählen .
Sie können jetzt sehen, dass das Flash -Laufwerk als Download -Ordner unten gelegt wird Download -Dateien auf .
So erstellen Sie Edge Sie jedes Mal, wo Sie eine Datei herunterladen können
Wenn Sie möchten, dass Microsoft Edge Sie jedes Mal nach dem Herunterladen einer Datei fragen, können Sie diese Schritte verwenden:
Schritt 1. Open Edge.
Schritt 2. Klicken Sie oben rechts auf das 3-Punkte-Menü und gehen Sie dann zu Einstellungen> Erweiterte Einstellungen anzeigen .
Schritt 3. Schalten Sie die Frage, was Sie mit jedem Download -Toggle unter Downloads tun sollen.
So finden Sie die in Edge heruntergeladenen Dateien
Nachdem die Datei heruntergeladen wurde, wird unten im Browserfenster eine Benachrichtigung angezeigt. Von dort aus können Sie die Datei entweder direkt öffnen oder auf den Ordner zugreifen, der sie enthält.
Um eine zuvor heruntergeladene Datei zu öffnen, verwenden Sie oben rechts die T -Shortcut Strg J oder klicken Sie auf die Hub -Schaltfläche (drei horizontale Balken). Diese Aktion zeigt die Download -Liste an. Dateien in der Liste sind bis zum Datum ihres Downloads organisiert. Klicken Sie auf den Dateinamen, um ihn zu öffnen. Alternativ können Sie den Ordner Downloads schnell öffnen, indem Sie auf den Link "Open Ordner" über der Dateiliste klicken.
Wie kann ich gelöschte heruntergeladene Dateien in Windows wiederherstellen?
Wenn Sie die heruntergeladenen Dateien versehentlich löschen, können Sie die Wiederherstellung von Minitool Power Data verwenden, um sie zurückzubekommen.
Dieses Tool zur Datenwiederherstellung wurde von Minitool -Software entworfen und entwickelt. Es kann Fotos, Videos, Audiodateien, Dokumente, Archive und mehr in Windows wiederherstellen. Mit kostenlosem Minitool Power Data können Sie das Laufwerk scannen, in dem die gelöschten Dateien zuvor gespeichert wurden. Nach dem Scannen können Sie überprüfen, ob diese Software die benötigten Dateien finden und 1 GB Dateien kostenlos wiederherstellt.
Fazit
Wie lade ich auf ein Flash -Laufwerk herunter? Nachdem Sie diesen Beitrag gelesen haben, sollten Sie wissen, wie dies in verschiedenen Situationen zu tun ist. Wir hoffen, dass dies die Informationen sind, nach denen Sie suchen. Wenn Sie bei der Verwendung von Minitool Power Data Recovery auf Probleme stoßen, können Sie es uns über die Überwachung informieren.
Das obige ist der detaillierte Inhalt vonWie lade ich auf ein Flash -Laufwerk herunter? Hier sind die Führer. Für weitere Informationen folgen Sie bitte anderen verwandten Artikeln auf der PHP chinesischen Website!
![[Auflösung] Fehlercode 0x8004deea - OneDrive kann das Problem nicht synchronisieren - Minitool](https://img.php.cn/upload/article/001/242/473/174629101087593.png?x-oss-process=image/resize,p_40) [Auflösung] Fehlercode 0x8004deea - OneDrive kann das Problem nicht synchronisieren - MinitoolMay 04, 2025 am 12:50 AM
[Auflösung] Fehlercode 0x8004deea - OneDrive kann das Problem nicht synchronisieren - MinitoolMay 04, 2025 am 12:50 AMHaben Sie jemals auf die OneDrive gestoßen, kann das Problem nicht synchronisieren? Dieses Problem wird häufig aus verschiedenen Gründen von einigen Fehlercodes begleitet. Dieser Artikel auf der Website von PHP.CN entwickelt sich um den Fehlercode 0x8004deea und bietet Ihnen einige nützliche Methoden, um r zu erhalten
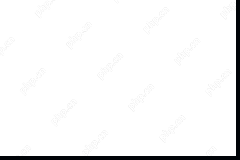 Was ist Wireshark? Wie lade ich Wireshark/Install für Windows herunter? - MinitoolMay 04, 2025 am 12:49 AM
Was ist Wireshark? Wie lade ich Wireshark/Install für Windows herunter? - MinitoolMay 04, 2025 am 12:49 AMWas ist Wireshark? Ist Wireshark sicher? Wie lade ich Wireshark herunter und installiere diesen Paketanalysator? Um einige Details dieses Tools zu kennen, finden Sie diesen Beitrag von Php.cn, der sich auf Wireshark und Wireshark Download für Windows, MacOS und Linux konzentriert.
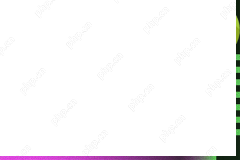 Wie lade ich Chatgpt auf Android herunter und installiere ich? Wie leitete ich es? - MinitoolMay 04, 2025 am 12:48 AM
Wie lade ich Chatgpt auf Android herunter und installiere ich? Wie leitete ich es? - MinitoolMay 04, 2025 am 12:48 AMMöchten Sie Chatgpt Android herunterladen, um es auf Ihrem Handy oder Tablet zu verwenden? Wo kann man Chatgpt APK herunterladen? In diesem Beitrag werden wir eine sichere und zuverlässige Quelle zum Herunterladen und Installieren von Chatgpt Android einführen.
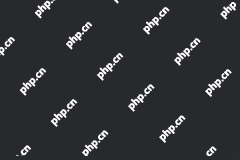 Handbuch: Überweisen Sie Lesezeichen von einem Google -Konto auf ein anderesMay 04, 2025 am 12:47 AM
Handbuch: Überweisen Sie Lesezeichen von einem Google -Konto auf ein anderesMay 04, 2025 am 12:47 AMWenn Sie Lesezeichen von einem Google -Konto auf ein anderes übertragen möchten, müssen Sie zuerst Ihre Chrome -Lesezeichen exportieren und dann in ein anderes Google -Konto importieren. Es ist sehr einfach, dies zu tun. Php.cn -Software zeigt Ihnen eine vollständige Anleitung in dieser PO
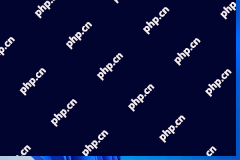 Wie verwalte ich Updates in Windows 11/10? - MinitoolMay 04, 2025 am 12:46 AM
Wie verwalte ich Updates in Windows 11/10? - MinitoolMay 04, 2025 am 12:46 AMWissen Sie, wie Sie Updates wie die Pause der Updates für einen Zeitraum verwalten oder einen Neustart planen, um die Installation in Windows 11 oder Windows 10 zu beenden? In diesem Beitrag zeigt die Php.cn -Software die Antworten, die Sie wissen möchten.
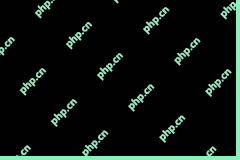 Word -Proofing -Tools fehlen: Schlüsselursachen und ReparaturmethodenMay 04, 2025 am 12:45 AM
Word -Proofing -Tools fehlen: Schlüsselursachen und ReparaturmethodenMay 04, 2025 am 12:45 AMWord -Proofing -Tools machen Ihre Sätze professioneller ohne grammatikalische Fehler. Manchmal begegnen Sie jedoch möglicherweise auf fehlende Proof -Tools in Wort. Wenn Sie sich um dieses Problem kümmern, machen Sie sich keine Sorgen. Dieser Artikel über php.cn zeigt Ihnen einige Feaibl
 So herunterladen/installieren/verwenden/verwenden Dell Optimizer unter Windows 11/10 - MinitoolMay 04, 2025 am 12:44 AM
So herunterladen/installieren/verwenden/verwenden Dell Optimizer unter Windows 11/10 - MinitoolMay 04, 2025 am 12:44 AMMöchten Sie Dell Optimizer herunterladen? In diesem Beitrag von PHP.CN werden Sie unter Windows 11/10 heruntergeladen und installiert. Außerdem können Sie wissen, was es ist und wie man es benutzt. Lesen Sie jetzt weiter.
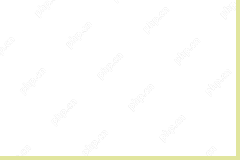 Top 4 bewährte Korrekturen für Autosave, die nicht in Microsoft Office arbeitenMay 04, 2025 am 12:43 AM
Top 4 bewährte Korrekturen für Autosave, die nicht in Microsoft Office arbeitenMay 04, 2025 am 12:43 AMBegegnen Sie Microsoft Word, Excel oder PowerPoint, um Ihre Dateien unter Windows 10/11 zu automatisieren? Keine Panik! Jedes Problem hat eine Lösung. In diesem Beitrag auf der PHP.CN -Website finden Sie einige effektive Lösungen.


Heiße KI -Werkzeuge

Undresser.AI Undress
KI-gestützte App zum Erstellen realistischer Aktfotos

AI Clothes Remover
Online-KI-Tool zum Entfernen von Kleidung aus Fotos.

Undress AI Tool
Ausziehbilder kostenlos

Clothoff.io
KI-Kleiderentferner

Video Face Swap
Tauschen Sie Gesichter in jedem Video mühelos mit unserem völlig kostenlosen KI-Gesichtstausch-Tool aus!

Heißer Artikel

Heiße Werkzeuge

EditPlus chinesische Crack-Version
Geringe Größe, Syntaxhervorhebung, unterstützt keine Code-Eingabeaufforderungsfunktion

SublimeText3 Linux neue Version
SublimeText3 Linux neueste Version

mPDF
mPDF ist eine PHP-Bibliothek, die PDF-Dateien aus UTF-8-codiertem HTML generieren kann. Der ursprüngliche Autor, Ian Back, hat mPDF geschrieben, um PDF-Dateien „on the fly“ von seiner Website auszugeben und verschiedene Sprachen zu verarbeiten. Es ist langsamer und erzeugt bei der Verwendung von Unicode-Schriftarten größere Dateien als Originalskripte wie HTML2FPDF, unterstützt aber CSS-Stile usw. und verfügt über viele Verbesserungen. Unterstützt fast alle Sprachen, einschließlich RTL (Arabisch und Hebräisch) und CJK (Chinesisch, Japanisch und Koreanisch). Unterstützt verschachtelte Elemente auf Blockebene (wie P, DIV),

SublimeText3 Mac-Version
Codebearbeitungssoftware auf Gottesniveau (SublimeText3)

Dreamweaver Mac
Visuelle Webentwicklungstools






