 Computer-Tutorials
Computer-Tutorials Computerwissen
Computerwissen Windows -geschützte Druckmodus: Was ist es und wie Sie aktivieren/deaktivieren können?
Windows -geschützte Druckmodus: Was ist es und wie Sie aktivieren/deaktivieren können?Windows -geschützte Druckmodus: Was ist es und wie Sie aktivieren/deaktivieren können?
Einführung in den Windows Protected Print Modus (WPP) und aktivieren/deaktivieren Methoden
Dieser Artikel beschreibt den Windows Protected Print Modus (WPP) und leitet Sie, wie Sie diesen Modus in Windows 11 aktivieren oder deaktivieren.

Was ist der Windows -geschützte Druckmodus?
Der Windows Protected Print Modus (WPP) wird erstmals in Windows 11 Insider Edition 26016 (Kanarienkanal) angezeigt. Es ist das Ergebnis der Zusammenarbeit zwischen dem Morse -Team und dem Windows -Druckteam, um ein moderneres, sichereres Drucksystem aufzubauen und die Kompatibilität zu maximieren.
Mit diesem neuen Druckmodus kann Ihr Computer mit einem Windows Modern Print Stack drucken, der nur von Moprien zertifizierte Drucker unterstützt. Auf diese Weise benötigen Sie keine zusätzliche Software von Drittanbietern, die die Sicherheit erheblich verbessert und den Druckprozess vereinfacht.
Die Analyse zeigt, dass dieser Modus eine entscheidende Rolle bei der mildernden Schwachstellen spielt, die durch Drucktreiber von Drittanbietern verursacht werden. Sie können mehr über die Vorteile dieses neuen Windows -Druckmodus erfahren.
Die meisten Druckermarken unterstützen WPP, darunter Canon, HP, Epson, Dell, Brothers, Toshiba und mehr. Um zu überprüfen, ob Ihr Gerät Mopria zertifiziert ist, besuchen Sie die offizielle Website.
Um einen sicheren Druckvorgang zu gewährleisten, sollten Sie den geschützten Druckmodus in Windows 11 aktivieren. Zwei einfache Methoden sind unten aufgeführt.
So aktivieren und deaktivieren Sie den Windows -geschützten Druckmodus
Stellen Sie sicher, dass Ihr Computer Windows 11 Version 26016 oder höher verwendet. Geben Sie einfach Winver in das Suchfeld ein und drücken Sie die Eingabetaste , um Ihre Windows-Version im neuen Popup-Fenster anzuzeigen. Wenn Sie eine bestimmte Version installieren müssen, besuchen Sie https://www.php.cn/link/67f19fd0431cac0ac7f8ea986bbf8b9b , um das ISO -Bild herunterzuladen, auf ein USB -Laufwerk mit RUFUS, BOOT -Fenster vom USB -Antrieb und eine frische Installation durchzuführen.
Verwenden Sie den lokalen Gruppenrichtlinienredakteur
Diese Methode ist nur für Windows 11 Professional-, Enterprise- und Education -Editionen verfügbar.
Schritt 1: Drücken Sie Gewinn , geben Sie Gruppenrichtlinien ein und klicken Sie dann auf Gruppenrichtlinien bearbeiten .
Schritt 2: Gehen Sie im Fenster "Lokaler Gruppenrichtlinien -Editor" zu Computerkonfiguration> Verwaltungsvorlagen> Drucker .

Schritt 3: Suchen Sie den schottendruckkonfigurierten Druck auf der rechten Seite, doppelklicken Sie darauf und wählen Sie die aktivierte Option aus.
Schritt 4: Klicken Sie auf Übernehmen> OK , um Änderungen zu speichern.
Verwenden des Registrierungsreditors
Wenn Sie Windows 11 Home Edition verwenden, funktioniert die erste Methode nicht und Sie können versuchen, den Windows -Schutzmodus durch Bearbeiten der Windows -Registrierung zu aktivieren.
Schritt 1: Geben Sie in der Windows -Suchkästchen REGEDIT ein und drücken Sie die Eingabetaste . Wenn die Eingabeaufforderung für Benutzerkontensteuerung (UAC) angezeigt wird, klicken Sie auf Ja , um den Registrierungseditor zu öffnen.
Schritt 2: Kopieren und fügen Sie den Pfad in die Adressleiste ein und drücken Sie die Eingabetaste : HKEY_LOCAL_MACHINE \ Software \ Policies \ Microsoft \ Windows Nt \ Printers \ WPP
Schritt 3: Suchen Sie im rechten Bereich Windows-geschütztes Printmode , klicken Sie mit der rechten Maustaste auf dieses Element und wählen Sie Änderungen .
Schritt 4: Geben Sie 1 in das Feld Numerischer Daten ein und klicken Sie auf OK .

Schritt 5: Überprüfen Sie erneut den folgenden DWORD -Schlüssel und prüfen Sie, ob er auf den folgenden Wert eingestellt ist:
- Aktiviert von: 2
- Windows forctectedPrintoobeConfigComplete: 1
- Windows forctected PrintgrouppolicyState: 1
Um WPP mit dem Registrierungseditor zu deaktivieren:
- Doppelklicken Sie auf Windows Protected Printmode und setzen Sie seine Wertdaten auf 0.
- Klicken Sie mit der rechten Maustaste aktiviert und wählen Sie löschen . Entfernen Sie in ähnlicher Weise Windows -geschützte PrintgrouppolicyState und Windows Protected PrintoobeConFigComplete .
Abschluss
Möchten Sie in Windows 11 ein sicheres Druckerlebnis haben? Der neue Druckmodus WPP kann Ihnen helfen. Befolgen Sie die Schritt-für-Schritt-Anleitung, um den Windows-Schutzmodus zu aktivieren.
Das obige ist der detaillierte Inhalt vonWindows -geschützte Druckmodus: Was ist es und wie Sie aktivieren/deaktivieren können?. Für weitere Informationen folgen Sie bitte anderen verwandten Artikeln auf der PHP chinesischen Website!
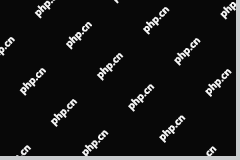 4 Möglichkeiten zur Behebung der Taskleistenfarbe, die sich in Windows 10 nicht ändern - MinitoolMay 02, 2025 am 12:50 AM
4 Möglichkeiten zur Behebung der Taskleistenfarbe, die sich in Windows 10 nicht ändern - MinitoolMay 02, 2025 am 12:50 AMHaben Sie jemals auf das Problem der "Taskleistenfarbe, die sich nicht ändern" gestoßen haben? Fühlen Sie sich verwirrt über dieses Problem? Dieser Beitrag von PHP.CN konzentriert sich auf diese Angelegenheit und bietet Ihnen mehrere bewährte Methoden, mit denen Sie dies beheben können.
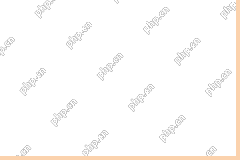 Der Remote -Desktop -Service ist derzeit beschäftigt - gezielte LösungenMay 02, 2025 am 12:49 AM
Der Remote -Desktop -Service ist derzeit beschäftigt - gezielte LösungenMay 02, 2025 am 12:49 AMBeim Versuch, eine Verbindung zu einem Windows -Server herzustellen, können Sie auf den Fehler stoßen, den Remote -Desktop -Dienste derzeit besetzt. Sowohl die Windows Server -Einstellungen als auch das Gerät des Benutzers sind möglicherweise die Ursache für diesen Fehler. Was auch immer die Ursachen sind, Php.cn kann Ihnen helfen
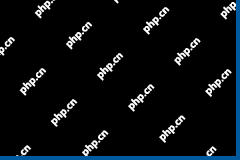 Behoben: Windows wird beim Scannen nach Viren heruntergefahrenMay 02, 2025 am 12:48 AM
Behoben: Windows wird beim Scannen nach Viren heruntergefahrenMay 02, 2025 am 12:48 AMWindows wird beim Scannen nach Viren geschlossen? Windows Defender Full Scan bewirkt PC, das heruntergefahren wird? Was sollten Sie tun, wenn dieses Problem auftritt? In diesem Beitrag von Php.cn lernen Sie einige realisierbare Lösungen.
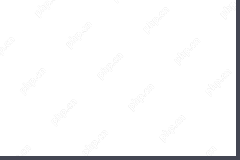 Die Netzwerkfehlermeldung wird in ChatGPT angezeigt? Versuchen Sie 7 Möglichkeiten, sich zu beheben! - MinitoolMay 02, 2025 am 12:47 AM
Die Netzwerkfehlermeldung wird in ChatGPT angezeigt? Versuchen Sie 7 Möglichkeiten, sich zu beheben! - MinitoolMay 02, 2025 am 12:47 AMDer ChatGPT -Netzwerkfehler ist ein häufiges Problem, das beim Schreiben von Code oder wenn die KI lange Antworten schreibt. Was sollten Sie tun, wenn Sie auf dieses Problem stoßen? Mach dir keine Sorgen und probierst verschiedene Möglichkeiten aus, wie Php.cn in diesem Beitrag gesammelt wurde, um einfach zu bekommen
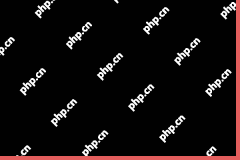 Windows -Update -Überprüfung für Updates Grayed Out behebenMay 02, 2025 am 12:44 AM
Windows -Update -Überprüfung für Updates Grayed Out behebenMay 02, 2025 am 12:44 AMEine Methode zum Abrufen von Windows -Updates besteht darin, in Windows Update auf die Schaltfläche Aktualisierungen zu überprüfen. Aber wenn die Schaltfläche "Scheck nach Updates" grau ausgegraut ist, wissen Sie, was Sie tun sollten, um das Problem zu beheben? In diesem Beitrag wird die Php.cn -Software etwas Meth einführen
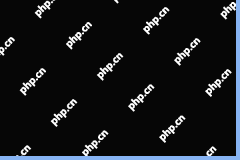 Komplette Anleitung zum Festlegen von Outlook, die keine Entwürfe beim Sieg sparenMay 02, 2025 am 12:43 AM
Komplette Anleitung zum Festlegen von Outlook, die keine Entwürfe beim Sieg sparenMay 02, 2025 am 12:43 AMOutlook -Entwurfs -E -Mails werden im Allgemeinen im Ordner Drafts gespeichert. Manchmal begegnen Sie jedoch auf das Problem „Outlook, das keine Entwürfe speichert“. Was sollten Sie in dieser Situation tun, um den Entwurf der E -Mails zu finden und sich mit diesem Problem zu befassen? In diesem Beitrag von
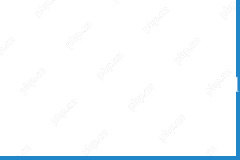 iCloud Mail Login/Anmeldung | So greifen Sie auf iCloud Mail PC/Android - Minitool zuMay 02, 2025 am 12:42 AM
iCloud Mail Login/Anmeldung | So greifen Sie auf iCloud Mail PC/Android - Minitool zuMay 02, 2025 am 12:42 AMDieser Beitrag bietet einen iCloud-Mail-Login- und Anmeldehandbuch. Sie können ein kostenloses iCloud -Mail -Konto erstellen, mit dem Sie E -Mails im Web oder in einem beliebigen Gerät senden oder empfangen können. Erläuterung zum Zugriff auf iCloud Mail unter Windows 10/11 oder Android ist ebenfalls enthalten.
![Laden Sie Windows ADK für Windows herunter und installieren Sie sie für Windows [Full Versions] - Minitool](https://img.php.cn/upload/article/001/242/473/174611767195293.png?x-oss-process=image/resize,p_40) Laden Sie Windows ADK für Windows herunter und installieren Sie sie für Windows [Full Versions] - MinitoolMay 02, 2025 am 12:41 AM
Laden Sie Windows ADK für Windows herunter und installieren Sie sie für Windows [Full Versions] - MinitoolMay 02, 2025 am 12:41 AMWenn Sie versuchen, Windows 11/10 bereitzustellen, benötigen Sie die entsprechende Version von Windows ADK (Windows Assessment and Deployment Kit), um die Aufgabe zu beenden. In diesem Beitrag von PHP.CN werden Sie Windows ADK herunterladen und installieren.


Heiße KI -Werkzeuge

Undresser.AI Undress
KI-gestützte App zum Erstellen realistischer Aktfotos

AI Clothes Remover
Online-KI-Tool zum Entfernen von Kleidung aus Fotos.

Undress AI Tool
Ausziehbilder kostenlos

Clothoff.io
KI-Kleiderentferner

Video Face Swap
Tauschen Sie Gesichter in jedem Video mühelos mit unserem völlig kostenlosen KI-Gesichtstausch-Tool aus!

Heißer Artikel

Heiße Werkzeuge

Dreamweaver Mac
Visuelle Webentwicklungstools

WebStorm-Mac-Version
Nützliche JavaScript-Entwicklungstools

MinGW – Minimalistisches GNU für Windows
Dieses Projekt wird derzeit auf osdn.net/projects/mingw migriert. Sie können uns dort weiterhin folgen. MinGW: Eine native Windows-Portierung der GNU Compiler Collection (GCC), frei verteilbare Importbibliotheken und Header-Dateien zum Erstellen nativer Windows-Anwendungen, einschließlich Erweiterungen der MSVC-Laufzeit zur Unterstützung der C99-Funktionalität. Die gesamte MinGW-Software kann auf 64-Bit-Windows-Plattformen ausgeführt werden.

EditPlus chinesische Crack-Version
Geringe Größe, Syntaxhervorhebung, unterstützt keine Code-Eingabeaufforderungsfunktion

SAP NetWeaver Server-Adapter für Eclipse
Integrieren Sie Eclipse mit dem SAP NetWeaver-Anwendungsserver.






