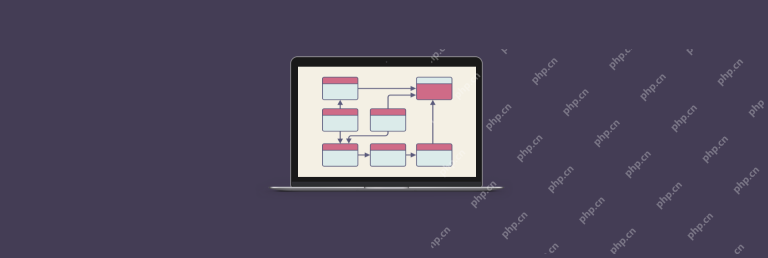Es ist nicht nur ärgerlich, MacBook -Bildschirm blinkt, sondern kann auch Probleme mit Software oder Hardware anzeigen. Dieser Leitfaden listet die Hauptursachen für Bildschirmausfälle auf und empfiehlt einige (integrierte und Drittanbieter) Tools, mit denen Sie das Problem lösen können.

Der Schlüssel zur Verhinderung des MAC -Bildschirms flackern: Überwachung der Gesundheit von Mac
Sie können die ISTAT -Menüs -App ausprobieren, mit der CPU, Temperaturen, Lüfter und andere Sensoren im Zusammenhang mit Bildschirmfehlern überwacht werden können. Erhältlich auf der SetApp -Plattform.

Warum blinkt mein Mac -Bildschirm?
Hier sind einige mögliche Gründe, warum Mac -Bildschirme blinken:
- Software veraltet
- Falsche Anzeigeeinstellungen
- Grafikkartenwechselprobleme
- Programmkonflikt
- Grafikkarte oder Anzeigebildschirm ist beschädigt
- überhitzen
- Falsche Systemeinstellungen
Sieht schwierig aus? Keine Sorge, die meisten Probleme können von sich selbst gelöst werden.
Wie repariere ich das Blinken auf dem Mac -Bildschirm?
Hier sind einige Schritte, um das Blinken auf dem Mac -Bildschirm zu beheben:
1. Führen Sie Wartungsskripte aus
Wartungsskripte sind automatisierte Aufgaben oder kleine Programme, mit denen das System in einem guten Betrieb bleibt. Normale Benutzer führen normalerweise keine Wartungsskripte aus, da sie nicht wissen, welche Skripte ausführen sollen. Dies kann jedoch auf verschiedene Weise leicht erfolgen.
Verwenden von Tools von Drittanbietern
Wenn Ihr MacBook -Bildschirm ausfällt, empfehlen wir zuerst CleanMymac X, auf der Wartungsskripte in nur wenigen Klicks ausgeführt werden:
- Download und öffnen Sie CleanMymac X.
- Navigieren Sie zur Registerkarte Wartung.
- Wählen Sie Wartungsaufgaben. Diese Aufgaben können Optionen wie "Release Ram", "Release Clearable Space", "Wartungsskripte", "Rebuild Startup Services", "Reindedex Spotlight" und "Reparaturdiskutionen" umfassen.
- Klicken Sie auf "Ausführen" und warten Sie auf die Fertigstellung. Nach Abschluss der Wartungsaufgabe kann Cleanmymac X eine Zusammenfassung der durchgeführten Maßnahmen und alle Verbesserungen vorlegen.

Verwenden des Terminals (Befehlszeile)
Eine andere Möglichkeit, das Blinken auf dem MacBook Pro -Bildschirm zu beheben, sind Terminalbefehle:
- Öffnen Sie das Terminal. Sie finden das Terminal im Ordner der Versorgungsunternehmen im Ordner Anwendungsordner oder suchen Sie mit Spotlight (Drücken Sie den Befehl und eine Leertaste).
- Geben Sie den folgenden Befehl ein und drücken Sie die Eingabetaste:
sudo periodic daily weekly monthly - Geben Sie Ihr Administratorkennwort ein (es werden keine Zeichen auf dem Bildschirm angezeigt, was normal ist).
- Warten Sie, bis der Vorgang abgeschlossen ist.
Beachten Sie, dass MacOS, wenn Ihr Mac wach ist, nachts standardmäßig Wartungsskripte ausführt. Wenn es jedoch ein potenzielles Problem (z. B. einen Fehler oder einen Blitz) gibt, können Sie die Wartung ausführen.
2. Starten Sie Ihren Mac neu
Das Blinken des MacBook -Bildschirms kann durch einen unerwarteten Überlast- oder Systemkonflikt verursacht werden. Versuchen Sie es einfach neu zu starten:
- Klicken Sie in der oberen linken Ecke des Bildschirms auf das Apple -Logo.
- Wählen Sie im Dropdown-Menü "Neustart ..." und bestätigen Sie den Vorgang.
- Warten Sie, bis der Neustart abgeschlossen ist.
Überlastung ist ein häufiges Problem. Leider wissen Sie normalerweise nicht, dass einige Prozesse Ihre Mac -Ressourcen konsumieren, bis sie abgestürzt werden. Versuchen Sie zwei Tools, um die Last zu steuern: App Tamer- und ISTAT -Menüs. Der Vorteil von ihnen besteht darin, dass Sie eine Benachrichtigung erhalten, wenn er feststellt, dass Ihr Mac mit voller Kapazität ausgeführt wird. Sie können dann die Einstellungen direkt in der Menüleiste ändern, um Ihre MAC -Ressourcen zu befreien.
App Tamer überwacht hauptsächlich die CPU des Mac. Es wird ausgeführte Anwendungen angezeigt und ermöglicht es Ihnen, die Geschwindigkeit der Anwendungen zu schließen oder zu verlangsamen, die Sie jetzt nicht benötigen. Sie können es sogar so einstellen, dass Sie eine App automatisch beenden, die Sie seit einer Stunde nicht mehr verwendet haben. Ein weiteres nützliches Merkmal ist die CPU -Verwendungssteuerung. Wenn Sie über hohe anspruchsvolle Anwendungen verfügen, können Sie ihnen nur eine bestimmte Menge an Speicher verwenden, z. B. 10% oder 25%. Wenn dieser Schwellenwert erreicht ist, werden Sie benachrichtigt und die Anwendung verlangsamt sich.

ISTAT -Menüsüberwachung Mehr Metriken: CPU, GPU, Sensor usw. Es ist perfekt für Benutzer, die anfällig für Überhitzung sind und in Macs zurückbleiben (oder Benutzer, die dies nicht wollen). Sie können die Ladung, die Festplattenverwendung, die Temperatur, die Festplattentemperatur (wenn sie unterstützt), Lüfter, Spannung, Strom und Leistung in Echtzeit anzeigen. Wenn ein Problem auftritt, werden Sie benachrichtigt und können Maßnahmen ergreifen.

3.. Deaktivieren Sie die automatische Grafikkartenschaltung
Die Möglichkeit zur Deaktivierung der automatischen Grafikkartenschaltung hängt davon ab, ob Sie ein MacBook mit Apple Silicon Chip oder einem Intel-basierten Mac verwenden. Hier ist ein allgemeiner Leitfaden:
Für Apple Silicon MacBooks:
- Klicken Sie in der oberen linken Ecke des Bildschirms auf das Apple -Menü.
- Gehen Sie zu Systemeinstellungen.
- Klicken Sie in der Seitenleiste auf "Batterie".
- Deaktivieren Sie das Feld neben "Automatic Graphics Card Switching".
Für Intel-basierte MacBooks:
- Klicken Sie oben auf dem Bildschirm auf das Apple -Menü.
- Wählen Sie Systemeinstellungen.
- Klicken Sie auf "Energy Saver" (für macOS Catalina 10.15 und früher ist diese Einstellung hier) oder klicken Sie (für später) (für später) abhängig von der Version des Betriebssystems.
- Deaktivieren Sie das Feld "Automatische Grafikkartenschaltung".
Bitte beachten Sie, dass Ihr MacBook möglicherweise nur ein Grafikkartensystem hat und nicht umgeschaltet werden kann, wenn Sie nicht "automatische Grafikkartenschaltung" sehen.
4. Schalten Sie die ursprüngliche Farbanzeige aus
Die ursprüngliche Farbanzeige ist eine einzigartige Funktion einiger Mac -Modelle, die 2018 und später sowie einige iOS -Geräte veröffentlicht wurden. Sie können die Farbtemperatur Ihres Monitors gemäß den Umgebungslichtbedingungen ändern. Um die Farbtemperatur zu überwachen und kontinuierlich anzupassen, nimmt die GPU regelmäßig an diesem Prozess teil.
In einigen seltenen Fällen kann der laufende automatische Anpassungsprozess zu Konflikten oder Fehlern führen, wenn die ursprüngliche Farbanzeigefunktion eine gewisse Inkompatibilität mit anderen Systemkomponenten aufweist.
Hier erfahren Sie, wie Sie die ursprüngliche Farbanzeige ausschalten:
- Gehen Sie zu Apple -Menü> Systemeinstellungen.
- Klicken Sie im Menü Sidebar auf "Anzeige".
- Suchen Sie die Option "Originalfarbenanzeige".
- Klicken Sie auf das Feld neben "Original -Farbanzeige", um es zu deaktivieren.
Bitte beachten Sie, dass die ursprüngliche Farbanzeigefunktion seit dem im Jahr 2018 veröffentlichten Mac -Modell nicht verfügbar ist.

5. Update auf die neuesten MacOS
Manchmal kann veraltete Software die Ursache für einen Fehler sein (z. B. aufgrund von Kompatibilitätsproblemen oder Fehlern). Um auf die neueste MacOS -Version zu upgraden, befolgen Sie die folgenden Schritte:
- Navigieren Sie zum Apple -Menü> Systemeinstellungen.
- Gehen Sie zu General> Software -Update.
- Wenn eine neue Version zum Download verfügbar ist, klicken Sie bitte auf macOS -Update.
Das Update kann einige Zeit in Anspruch nehmen, aber Sie können Ihren Mac während des Software -Download -Prozesses weiterhin verwenden.
6. NVRAM und Pram zurücksetzen
Nonflolatiler Zufallszugriffsspeicher (NVRAM) und Parameter -RAM sind der Speicher von MacBooks, die für das Speichern bestimmter Einstellungen an einem bequemen Ort verantwortlich sind, auf den das System schnell zugreifen kann. Sie erscheinen in den neuesten MacBooks, während Pram in den ältesten MacBooks erscheint. NVRAM und Pram neu starten:
- Schalten Sie das MacBook etwa 20 Sekunden lang aus und drücken Sie die Ein- / Ausschalter.
- Halte es jetzt Optionskommando PR Tasten Sie, bis es beim zweiten Mal neu gestartet wird.
- Nachdem der Computer den zweiten Neustart abgeschlossen hat, geben Sie den Schlüssel zum normalen Neustart frei.
Das Zurücksetzen dieses Computerspeichers ist sehr wichtig, da er bestimmte Systemeinstellungen enthält. Dazu gehören Computermonitore, Audioeinstellungen, Lautstärkereinstellungen und mehr. Daher können einige Einstellungen schief gehen, wodurch der Bildschirm blinzelt.
7. MACs SMC zurücksetzen
Der System Management Controller (SMC) hilft Ihnen dabei, Fehler in Hardwarefehlern zu beheben, da die Stromverwaltung, die Hardwarekommunikation, die Temperatureinstellungen und die peripheren Verbindungen zurückgesetzt werden. Jede externe Funktion wie Batterieladung und Stromversorgung wird mit Unterstützung des Systems verwaltet. Wenn diese externen Funktionen fehlschlagen, fällt in Ihrem MacBook fehl.
Abhängig von Ihrem MacBook -Modell können diese Reset -Prozesse variieren. Verwenden Sie für MacBooks ohne abnehmbare Batterien die folgenden Methoden:
- Schalten Sie den Mac aus.
- Schließen Sie den Stromadapter an Ihren Mac an.
- Drücken und halten Schichtsteuerungsoption und Netzschalter für 10 Sekunden.
- Drücken Sie die Netzschaltfläche, um das Gerät neu zu starten.
Während das Zurücksetzen des SMC Ihres MacBook sicher und einfach ist, möchten Sie möglicherweise zuerst Ihr Gerät sichern.
8. Starten Sie Ihren Mac im abgesicherten Modus neu
Sie können Ihr MacBook im abgesicherten Modus neu starten. Das Neustart hängt jedoch von Ihrem Modell ab. Wenn Sie ein intel-basiertes MAC-Modell haben, befolgen Sie die folgenden Schritte:
- Drücken Sie die Umschalttaste, während Sie den Netzschalter drücken, um das Gerät neu zu starten, bis das Apple -Logo angezeigt wird.
- Wählen Sie ein Volumen aus.
- Halten Sie die Schalttaste gedrückt und drücken Sie im abgesicherten Modus weiter.
Ihr Mac wird sofort neu starten.
Für Intel-basierte Macs:
- Starten Sie Ihren Mac neu.
- Halten Sie die Umschalttaste sofort gedrückt, bis Sie das Anmeldestell sehen.
- Melden Sie sich bei Ihrem Mac an.
Möglicherweise werden Sie gebeten, sich erneut anzumelden.
9. Führen Sie die Apple Diagnostics aus
Apple Diagnostics kann verwendet werden, um Hardwareprobleme und potenzielle Probleme mit MAC -Komponenten (wie Prozessoren, Speicher, Speicher usw.) zu identifizieren.
- Schalten Sie den Mac -Computer aus.
- Wenn externe Geräte mit einem Mac (wie Druckern, USB -Laufwerken, externen Monitoren und anderen Peripheriegeräten) verbunden sind, entfernen Sie sie alle.
- Schalten Sie den Computer ein und halten Sie die D -Taste gedrückt. Das Apple Diagnostics Display wird auf Ihrem Monitor angezeigt.
- Wählen Sie Ihre bevorzugte Sprache aus den Optionen, die auf dem Bildschirm Apple Diagnostics angezeigt werden.
- Verwenden Sie zum Verschieben die Pfeiltasten auf der Tastatur und klicken Sie auf Rückgabe oder Eingabe, um auszuwählen.
Dieser Vorgang dauert normalerweise einige Minuten. Nach Abschluss des Tests zeigt die Apple Diagnostic Referenzcodes an, die erklären, warum Ihr Mac- oder IMAC -Bildschirm blinkt.
10. Wenden Sie sich an den Apple -Support, um Hilfe zu erhalten
Das Lösen von flackernden Problemen auf MacBooks kann lange dauern, insbesondere wenn es schwierig ist, die Grundursache zu identifizieren. Wenn Ihr MacBook nach dem Ausprobieren aller Korrekturen noch blinzelt, sollten Sie sich an das Apple Service Center wenden, um Unterstützung zu erhalten. Das Support Center kann per Telefonnummer, Chat auf der Website oder per Direktnachricht in der Apple Support App kontaktiert werden. Wichtig ist, dass die Telefonnummer des Servicecenters je nach Ort des Wohnsitzes variieren kann. Um die richtige Telefonnummer zu erhalten, sollten Benutzer die Website des Apple Service Center überprüfen.
So verhindern Sie Probleme mit Ihrem Mac
Um zu verhindern, dass der MacBook -Bildschirm blinkt, und sicherzustellen, dass er reibungslos ausgeführt wird, verwenden Sie Anwendungen wie ISTAT -Menüs, um die Systemleistung Ihres Mac zu überwachen. Dies kann Ihnen helfen, potenzielle Probleme frühzeitig zu identifizieren, damit sie nicht ernst werden. Verwenden Sie Tools wie App Tamer, um ressourcenintensive Anwendungen zu verwalten. Durch die Steuerung von Anwendungen, die zu viel CPU oder Speicher verwenden, können Sie verhindern, dass Ihr Mac überarbeitet und das Ausfallrisiko verringert. Passen Sie die Einstellungen in ISTAT -Menüs und App Tamer an Ihre spezifischen Verwendungsmuster an. Diese Personalisierung kann dazu beitragen, die Leistung so zu optimieren, wie Sie Ihren Mac verwenden.
Stellen Sie sicher, dass Ihr Betriebssystem und alle Anwendungen auf dem neuesten Stand sind. Entwickler veröffentlichen häufig Aktualisierungen, um bekannte Fehler zu beheben und die Leistung zu verbessern. Reinigen Sie auch die Festplatte, löschen Sie ungenutzte Anwendungen und führen Sie die Scheiben -Dienstprogrammprüfung aus, um den Mac gut laufen zu lassen.
Wenn Sie diese Schritte befolgen und empfohlene Tools verwenden, können Sie die Lebensdauer Ihres MAC verlängern und ein effizienteres Computererlebnis erhalten. Denken Sie daran, der Schlüssel ist, Mac -Ressourcen effektiv zu überwachen und zu verwalten.
Effektive Möglichkeiten, Fehler zu lösen und auf dem Mac zu flackern
In den meisten Fällen können Sie einige integrierte und Drittanbieter-Tools verwenden, um das Blinken Ihres MacBook-Bildschirms zu beheben. Um jedoch die Gesundheit Ihres MAC zu verfolgen und Probleme zu vermeiden, verwenden Sie Cleanmymac X, App Tamer und ISTAT -Menüs. Sie finden diese Apps auf SetApp, einer Plattform, die MacOS- und iOS -Anwendungen bereitstellt, die im Rahmen eines einzelnen Abonnements verfügbar sind. SETAPP bietet Benutzern eine 7-tägige kostenlose Testversion aller Apps ohne Anzeigen und versteckte Gebühren.
FAQ
Wie viel kostet es, Linien auf Ihrem MacBook zu reparieren?
Die Kosten für die Reparatur von Linien auf einem MacBook können von einem Faktor zum anderen variieren, z. B. das Modell des MacBooks, den Grad des Schadens usw. Möglicherweise müssen Sie 400 bis 800 US -Dollar für Reparaturen ausgeben. Wenn Sie jedoch ein Applecare -MacBook besitzen, können Sie etwas weniger ausgeben als der geschätzte Preis oben.
Warum blinkt mein MacBook beim Anschauen von Netflix?
Dies kann auf Grafikkartenprobleme zurückzuführen sein, die zufällig Batteriestrom sparen können. Das Blinken kann auch auftreten, wenn in Ihrem MacOS oder Netflix Fehler auftritt. Andere Softwarefehler und Kompatibilitätsprobleme mit Netflix auf dem Gerät sind auch andere Faktoren, die berücksichtigt werden müssen. Sie können versuchen, das Gerät neu zu starten, um das Problem zu beheben. Wenn diese Methoden nicht funktionieren, können Sie die Situation für weitere Reparaturen dem Apple Support Center melden.
So beheben Sie das Problem des Bildschirms, wenn das MacBook im Vollbildschirm angezeigt wird?
Es kann mehrere Gründe geben, warum das MacBook blinkt, wenn es Vollbildmaterial ist. Wenn Sie sich jedoch für die Reparatur des Geräts entscheiden, besteht der erste Schritt, den Sie in Betracht ziehen können, um es auszuschalten und einzuschalten. Eine andere Möglichkeit, das Blitzproblem des MacBook -Bildschirms zu beheben, besteht darin, die Software auf die neueste Version zu aktualisieren. Dies wird auch die Fehler beseitigt und Ihre Anwendung auf dem neuesten Stand gebracht, um das Beste daraus zu machen.
Das obige ist der detaillierte Inhalt vonSo beheben Sie schnell MacBook -Bildschirm, um Probleme zu entfachen. Für weitere Informationen folgen Sie bitte anderen verwandten Artikeln auf der PHP chinesischen Website!
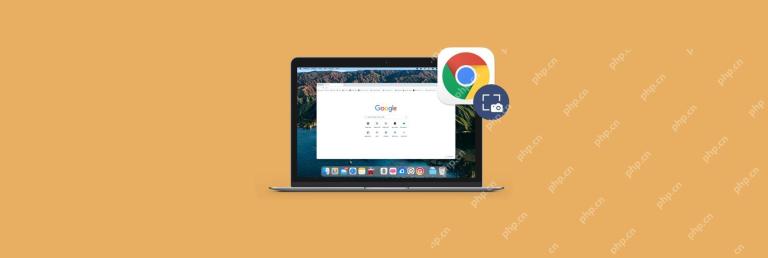 So verwenden Sie Screenshot Chrome Tools - setAppApr 17, 2025 am 09:58 AM
So verwenden Sie Screenshot Chrome Tools - setAppApr 17, 2025 am 09:58 AMVerschiedene Möglichkeiten, Screenshots von Chrom -Browser -Webseiten effizient zu erfassen Screenshots sind von unschätzbarem Wert, wenn sie Funktionen oder Workflows mit Kollegen oder nur für zukünftige Memos erklären. Drücken Sie einfach die Schicht auf ⌘ 3 (oder 4 oder 5) auf Ihrem Mac, und Sie können etwas zeigen, das einige Minuten dauert, um in Worten zu erklären. Angesichts der Tatsache, dass Google Chrome derzeit der beliebteste Browser ist, erwarten wir natürlich, dass wir eine Art Chrom -Screenshot -Tool verwenden oder das Chrome -Team ein atemberaubendes Screenshot -Tool entwickeln kann, aber auf den ersten Blick nicht. Gibt es also eine Möglichkeit, den Chrombildschirm nativ zu schriftigen, z. B. ein Vollbild-Chrom-Screenshot der Website, die Sie besuchen? Lassen Sie uns es erkunden. existieren
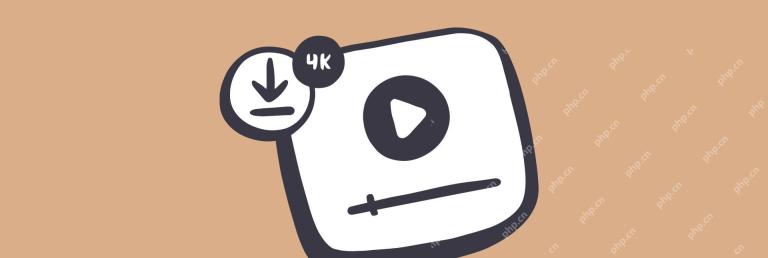 Beste 4K -Video -Downloader -AlternativenApr 17, 2025 am 09:42 AM
Beste 4K -Video -Downloader -AlternativenApr 17, 2025 am 09:42 AMEin zuverlässiger YouTube 4K -Video -Downloader, der für Mac -Benutzer unerlässlich ist Unabhängig davon, ob es sich um eine schnelle Bearbeitung von Videos auf Ihrem Computer, das Speichern von Social -Media -Inhalten oder das Offline -Ansehen von Filmen kann Ihnen dabei helfen, viele Probleme zu lösen. Einer der besten 4K -Video -Downloader ist… 4K -Video -Downloader. Obwohl es vollständige Funktionen hat, hat die kostenlose Version nur sehr begrenzte Funktionen. In diesem Artikel werden die Funktionen von 4K Video-Downloader untersucht und einige kostenlose Alternativen ohne Einschränkungen einführen. 4K Video Downloader: Hauptfunktionen und Funktionen 4K Video Downloader ist eine Mac -App, die Videos mit nur einem Klick herunterladen kann
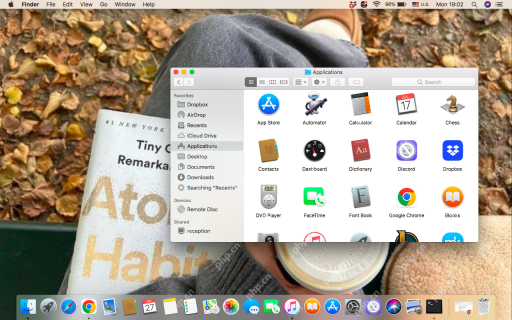 Installieren Sie in Progress Mac Stuck: Wie kann ich auf MacBook Air/Pro kündigen und beheben?Apr 17, 2025 am 09:37 AM
Installieren Sie in Progress Mac Stuck: Wie kann ich auf MacBook Air/Pro kündigen und beheben?Apr 17, 2025 am 09:37 AMmacOS -Update steckt in "Installationsfortschritt"? Mach dir keine Sorgen! Dieser Artikel führt Sie durch diese FAQ. Obwohl MacOS -Updates normalerweise reibungslos sind, werden Sie manchmal festgestellt, dass "Installationsfortschritt" festgestellt werden kann, was passieren kann, unabhängig davon, ob es sich um eine Systemaktualisierung oder eine Anwendungsinstallation handelt. Dies bedeutet normalerweise, dass der Download unvollständig ist oder das Update eingefroren ist. Denken Sie daran, erzwingen Sie zu diesem Zeitpunkt nicht das Abschalten! Was bedeutet "Installationsfortschritt"? "Installationsfortschritt" auf dem Mac bedeutet, dass das System Software, Updates oder Anwendungen installiert. Dieser Vorgang umfasst das Kopieren von Dateien und die Komponenteneinstellungen. Starten Sie das Gerät nicht neu oder unterbrechen Sie die Operationen, andernfalls kann es Installationsfehler und Systemprobleme verursachen. Warum tritt der „Installationsfortschritt“ auf? "Installationsfortschritt" tritt normalerweise in den folgenden Situationen auf: System -Update:
 So installieren und verwenden Sie Python für Mac - setAppApr 17, 2025 am 09:26 AM
So installieren und verwenden Sie Python für Mac - setAppApr 17, 2025 am 09:26 AMPython für Mac: Ein Anfängerleitfaden zum Codieren Das Erlernen des Codes erlebt einen Anstieg der Popularität, und Python fällt als benutzerfreundliche, aber leistungsstarke Programmiersprache auf. Dieser Leitfaden deckt alles ab, was Sie über die Verwendung von Python auf Ihrem wissen müssen
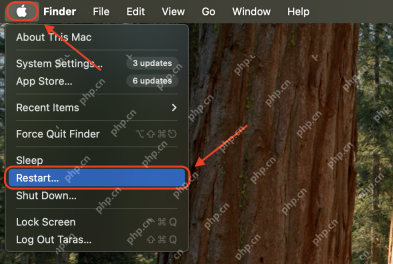 Warum kann ich MacOS Sonoma nicht herunterladen? Warum installiert es nicht und wie kann es behoben werden?Apr 17, 2025 am 09:24 AM
Warum kann ich MacOS Sonoma nicht herunterladen? Warum installiert es nicht und wie kann es behoben werden?Apr 17, 2025 am 09:24 AMDie Installation von Macos Sonoma ist fehlgeschlagen? Dieser Artikel bietet eine umfassende Lösung! MacOS Sonoma Update steckt, Download fehlgeschlagen oder die Installation fehlgeschlagen? Dies kann durch unzureichende Speicherplatz, Kompatibilitätskonflikte oder Systemfehler verursacht werden. Installationsfehler können dazu führen, dass das Gerät veraltete Software ausführt und keine neuen Funktionen und Sicherheitsverbesserungen ausführt. Finden Sie zunächst die Grundursache des Problems. Glücklicherweise gibt es viele Möglichkeiten, dieses Problem zu lösen, von der Überprüfung der Kompatibilität Ihres Macs bis hin zur Befreiung des Speicherplatzes und der Behebung von Systemfehlern. Diese Anleitung führt Sie durch die effektivsten Schritte zur Fehlerbehebung und hilft Ihnen dabei, macOS Sonoma reibungslos zu installieren und häufig auftretende Installationshindernisse zu vermeiden. Lassen Sie uns Ihren Mac leicht aktualisieren! Gründe, warum MacOS Sonoma nicht heruntergeladen werden kann Wenn
 Beste Adobe Lightroom -AlternativenApr 17, 2025 am 09:23 AM
Beste Adobe Lightroom -AlternativenApr 17, 2025 am 09:23 AMVerabschieden Sie sich von Adobe Lightrooms hohen Abonnementgebühren! Dieser Artikel wird sich mit den Kernmerkmalen von Lightroom und seiner Popularität unter Fotografen und Designer befassen und deren Preis und potenzielle Einsparungen durch die Verwendung von Alternativen analysieren. Darüber hinaus werden wir eine kostengünstigere Möglichkeit zur Erstellung einzigartiger Fotobearbeitungsworkflows mit anderen Anwendungen haben. Was ist Adobe Lightroom? Warum müssen Sie Alternativen finden? Lightroom ist eine von Adobe entwickelte Cloud-basierte Fotobearbeitungssoftware, die häufig als vereinfachte Version von Photoshop angesehen wird. Photoshop konzentriert sich auf die Bearbeitung von Pixelebene und bietet eine beispiellose Bildsteuerung. Lightroom ist noch mehr
 So konvertieren Sie PDF sofort in PPT auf Mac - setAppApr 17, 2025 am 09:17 AM
So konvertieren Sie PDF sofort in PPT auf Mac - setAppApr 17, 2025 am 09:17 AMIn diesem Artikel werden verschiedene Methoden zum Konvertieren von PDF-Dateien in PowerPoint-Präsentationen (PPT) auf einem Mac und umgekehrt und umgekehrt und die Vorteile und Nachteile jedes Ansatzes hervorgehoben. PDFs, obwohl sie aufgrund ihres nicht eedierbaren n ausgezeichnet für die Verteilung


Heiße KI -Werkzeuge

Undresser.AI Undress
KI-gestützte App zum Erstellen realistischer Aktfotos

AI Clothes Remover
Online-KI-Tool zum Entfernen von Kleidung aus Fotos.

Undress AI Tool
Ausziehbilder kostenlos

Clothoff.io
KI-Kleiderentferner

AI Hentai Generator
Erstellen Sie kostenlos Ai Hentai.

Heißer Artikel

Heiße Werkzeuge

Senden Sie Studio 13.0.1
Leistungsstarke integrierte PHP-Entwicklungsumgebung

Notepad++7.3.1
Einfach zu bedienender und kostenloser Code-Editor

Sicherer Prüfungsbrowser
Safe Exam Browser ist eine sichere Browserumgebung für die sichere Teilnahme an Online-Prüfungen. Diese Software verwandelt jeden Computer in einen sicheren Arbeitsplatz. Es kontrolliert den Zugriff auf alle Dienstprogramme und verhindert, dass Schüler nicht autorisierte Ressourcen nutzen.

WebStorm-Mac-Version
Nützliche JavaScript-Entwicklungstools

mPDF
mPDF ist eine PHP-Bibliothek, die PDF-Dateien aus UTF-8-codiertem HTML generieren kann. Der ursprüngliche Autor, Ian Back, hat mPDF geschrieben, um PDF-Dateien „on the fly“ von seiner Website auszugeben und verschiedene Sprachen zu verarbeiten. Es ist langsamer und erzeugt bei der Verwendung von Unicode-Schriftarten größere Dateien als Originalskripte wie HTML2FPDF, unterstützt aber CSS-Stile usw. und verfügt über viele Verbesserungen. Unterstützt fast alle Sprachen, einschließlich RTL (Arabisch und Hebräisch) und CJK (Chinesisch, Japanisch und Koreanisch). Unterstützt verschachtelte Elemente auf Blockebene (wie P, DIV),