 System-Tutorial
System-Tutorial MAC
MAC Kernel Panik auf Mac: Was ist es? Wie kann man aufhören und es beheben? [Fehlerbehebungslösung]
Kernel Panik auf Mac: Was ist es? Wie kann man aufhören und es beheben? [Fehlerbehebungslösung]Kernel Panik auf Mac: Was ist es? Wie kann man aufhören und es beheben? [Fehlerbehebungslösung]
Der MAC -Systemabsturz (Kernel Panic) ist einer der unwilligesten Probleme, auf die Mac -Benutzer begegnen möchten. Es führt dazu, dass der Mac plötzlich eine Fehlermeldung zeigt und neu startet, und die laufenden Arbeiten können verloren gehen. In diesem Artikel wird Sie über die Auflösung und Verhinderung von MAC -Systemabfällen führen.
MAC -Systemabstürze treten auf, wenn ein Problem mit dem MacOS -Kernel vorliegt. Der Kernel ist die Kernkomponente von UNIX-ähnlichen Betriebssystemen, einschließlich macOS. Die häufigste Ursache sind Softwarefehler, können aber auch Hardwarefehler sein.
Was ist ein MAC -Systemabsturz?
Der Crash von Mac -System bezieht sich auf die Situation, in der der Mac aufgrund eines bestimmten Problems neu startet. Es wird normalerweise durch Programmkonflikte verursacht, im Gegensatz zu den Regenbogenkreisen, die beim Absturz einer Anwendung auftreten. Systemstürze treten nur dann auf, wenn der Computer problematisch genug ist, um nicht ordnungsgemäß zu funktionieren.
Was verursacht Mac -System -Absturz
Viele Faktoren können MAC -Systemabstürze verursachen, wie z. B. inkompatible Software oder Gerätekonflikte. In vielen Fällen reichen diese Probleme nicht aus, um das System zum Absturz zu bringen, und der MAC funktioniert weiterhin ordnungsgemäß. Wenn das Problem jedoch schwerwiegend ist, kann MacOS neu gestartet werden, um das System zu schützen.
Weitere Ursachen für MAC -Systemabsturz sind:
- Unzureichender Gedächtnis
- Die Systemscheibe ist voll
- Das Stammdateisystem kann nicht gefunden werden
- Dateisystem verloren
- Die Einstellungen für die Festplattenberechtigung sind falsch oder beschädigt
So reparieren Sie Mac -Systemabsturz
Unabhängig von der Ursache des vom MAC diagnostizierten Systemabsturzs kann er auf folgende Weise gelöst werden:
- Startup des abgesicherten Modus
- Überprüfen Sie die Absturzberichte
- Kernel -Crash -Protokoll anzeigen
- Software aktualisieren
- Deaktivieren Sie das Startelement
- Überprüfen Sie den Speicherplatz
- Überprüfen Sie die periphere Ausrüstung
- Führen Sie die Apple Diagnostics aus
- Entfernen Sie Kernelverlängerungen von Drittanbietern
- Führen Sie das Disk -Dienstprogramm im Datenträger -Dienstprogramm aus
- MACOS neu installieren
- Wenden Sie sich an den professionellen Support
Bitte probieren Sie die folgenden Lösungen aus:
1. Startmodus Startup
Der Start des abgesicherten Modus kann prüfen, ob Softwareprobleme mit dem Mac vorliegen. Es lädt nur die Treiber und Anwendungen, die für die Ausführung von MacOS erforderlich sind. Wenn der Mac nicht mehr im abgesicherten Modus abstürzt, ist es wahrscheinlich, dass es sich um ein Problem handelt, das durch Software von Drittanbietern verursacht wird.
Für Intel Mac:
- Schalten Sie Ihren Mac aus und warten Sie 10 Sekunden.
- Schalten Sie ein und halten Sie den Schaltschlüssel sofort gedrückt.
- Verlassen Sie die Schaltschlüssel, wenn Sie den Anmeldebildschirm sehen.
Für M1, M2 oder M3 MAC:
- Schalten Sie Ihren Mac aus und warten Sie 10 Sekunden.
- Halten Sie die Ein- / Ausschalttaste gedrückt, bis das Fenster "Startoptionen" angezeigt wird.
- Wählen Sie Startscheibe.
- Halten Sie den Schaltschlüssel gedrückt.
- Klicken Sie auf "Abgesicherter Modus starten". Lösen Sie dann den Schaltschlüssel.

2. Überprüfen Sie den Absturzbericht
macOS erfasst seine Leistungsinformationen, einschließlich Absturzinformationen. Die Überprüfung auf Absturzberichte ist eine effektive Möglichkeit, Systemabstürze zu diagnostizieren. Sie können diese Berichte im Konsolen -Tool anzeigen oder die Crash -Protokolldatei im Ordner Library/Logs/DiagnosticReports öffnen.
So sehen Sie MacOS -Crash -Berichte:
- Öffnen Sie den Finder, gehen Sie zu
应用程序/实用工具und öffnen Sie die Konsolenanwendung. - Wählen Sie den Absturzbericht aus der Seitenleiste aus.
- Wenn ein Absturzbericht vorhanden ist, klicken Sie auf, um den Berichtstext anzuzeigen.
Der erste Teil des Berichts identifiziert den Prozess, der den Absturz verursacht hat (z. B. "Panikwirkung bei der Sonde"). Der zweite Teil enthält das genaue Datum und die genaue Uhrzeit des Absturzes und die Betriebssystemversion. Der nächste Abschnitt enthält Ausnahmedetails, zwei Arten von ihnen sind wichtig:
- EXC_BAD_ACCESS/KERN_INVALID_ADDRESS, verursacht durch Zugriff
- Exc_bad_access/kern_protection_failure, verursacht durch das Schreiben in schreibgeschütztes Speicher
Der nächste Abschnitt enthält Informationen, aus denen Sie herausfinden können, welche Thread -Abstürze und die Ereignisse, die den Absturz verursacht haben, herausfinden. Diese Berichte können Hinweise auf die Ursache des Systemabsturzes liefern.



3. Sehen Sie sich das Kernel -Crash -Protokoll an
Zusätzlich zur Überprüfung nach Crash -Berichten können Sie auch frühere Protokolle anzeigen, um Systemabfälle zu finden und zu beheben. Dazu müssen Sie den Finder öffnen und die folgenden Schritte ausführen:
- Navigieren Sie zur oberen Symbolleiste und wählen Sie zum Ordner gehen.
- Geben Sie
/Library/Logs/Diagnostics/Reportsin die Suchleiste ein und wählen Sie die erste Option aus. - Im nächsten Fenster sehen Sie alle diagnostischen Berichte, die Ihr Mac in der Vergangenheit ausgeführt hat. Wenn Sie eine Datei sehen, die mit "Kernel" beginnt und mit ".Panic" endet, doppelklicken Sie, um die Konsole zu öffnen, um das Problem anzuzeigen.



4. Aktualisieren Sie die Software
Das Aktualisieren von MacOS -Software ist eine effektive Möglichkeit, um viele MacBook -Probleme zu lösen. Apple veröffentlicht regelmäßig Aktualisierungen, um Leistungsfehler zu beheben.
Schritte zur Aktualisierung der MacOS -Software:
- Navigieren Sie zum Apple -Logo in der obersten Symbolleiste und wählen Sie Systemeinstellungen (Systemeinstellungen in früheren Versionen von MacOS Ventura).
- Klicken Sie auf "Allgemeines/Software -Update".
- Wenn es ein Software -Update gibt, wählen Sie jetzt Aktualisierung.
- Stimmen Sie der Lizenzvereinbarung von Apple zu. Warten Sie auf Software -Updates.


5. Deaktivieren Sie das Startelement
Das Deaktivieren von Startelementen (beispielsweise Anwendungen, die nicht sofort geöffnet werden müssen) können verhindern, dass wichtige Aufgaben miteinander in Konflikt geraten, wodurch ein wiederkehrendes Systemabsturz aufgelöst wird.
So deaktivieren Sie Startelemente auf Ihrem Mac:
- Gehen Sie zu "Apple Logo/Systemeinstellungen/allgemeine/Anmeldelemente".
- Wählen Sie unter "Open at Login" alle Programme aus, die Sie bei der Anmeldung nicht beginnen möchten.
- Scrollen Sie nach unten, um "im Hintergrund zuzulassen". Schließen Sie alle Programme, die Sie nicht ohne Ihre Erlaubnis ausführen möchten.



6. Überprüfen Sie den Speicherplatz
Der unzureichende Speicherplatz des Systemdisks kann zu Stabilitätsproblemen führen, einschließlich Systemabstürzen. So überprüfen Sie den Mac -Disk -Speicherplatz:
- Navigieren Sie zu "Apple Logo/über nativ" und wählen Sie "weitere Informationen".
- Scrollen Sie zum Speicherplatz nach unten, um den verbleibenden Speicherplatz anzuzeigen. Wenn Sie Platz löschen möchten, wählen Sie "Speicherplatzeinstellungen" und löschen Sie unerwünschte Programme.


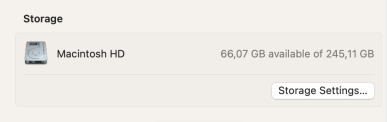
7. Überprüfen Sie die periphere Ausrüstung
Ein beschädigtes peripheres Gerät (wie ein USB -Laufwerk) kann manchmal zum Absturz des Systems führen. Überprüfen Sie die Peripheriegeräte und schalten Sie alle Geräte aus, die das lebenswichtige System Ihres Mac beeinträchtigen können.
- Öffnen Sie den Finder und wählen Sie "Finder/Einstellungen".
- Stellen Sie sicher, dass die Registerkarte Allgemein ausgewählt ist. Deaktivieren Sie dann das Kontrollkästchen für alle Peripheriegeräte, von denen Sie glauben, dass sie das Problem verursachen.
- Testen Sie, ob der Mac ordnungsgemäß funktioniert. Versuchen Sie dann, diese Peripheriegeräte wieder zu öffnen.


8. Führen Sie die Apple Diagnostics aus
Apple Diagnostics (früher als Apple -Hardware -Tests bekannt) ist ein in MacOS integriertes Tool, um Hardwareprobleme zu testen. Dies kann die Ursache für den Absturz des MAC -Systems sein. Trennen Sie vor dem Laufen alle Geräte mit Ausnahme der Maus-, Tastatur-, Überwachungs-, Stromversorgungs- und Ethernet -Kabel (falls verwendet).
So führen Sie Apple Diagnostics (Intel Mac) aus:
- Schalten Sie den Mac aus.
- Schalten Sie die D -Taste sofort ein und halten Sie sie sofort gedrückt.
- Lassen Sie die D -Taste frei, wenn Sie die Fortschrittsleiste sehen oder die Sprache auswählen.
So führen Sie Apple Diagnostics (Apple Silicon Mac) aus:
- Halten Sie den Ein- / Ausschalter auf Ihrem Mac gedrückt.
- Geben Sie die Ein- und Ausschalter, wenn Sie die Startoption sehen.
- Drücken Sie CMD D auf der Tastatur.

Apple Diagnostics überprüft die Hardware des Mac. Sobald Sie fertig sind, erhalten Sie einen Bericht mit dem Referenzcode.
9. Entfernen Sie Kernelverlängerungen von Drittanbietern
MacOS verwendet eine Datei namens Kext (die Abkürzung von Kernel -Erweiterungen), um dem Betriebssystem Funktionen hinzuzufügen. Diese Dateien werden im Ordner Library/Extensions gespeichert. Auch hier werden Erweiterungen von Drittanbietern installiert. Seien Sie vorsichtig, wenn Sie Kext-Dateien löschen, um das Löschen von macOS-abhängigen Dateien zu vermeiden. Es ist am besten, nach installierten Erweiterungen von Drittanbietern zu suchen.
Überprüfen Sie die MacOS-Erweiterungen von Drittanbietern mit dem Terminal:
- Öffnen Sie das Terminal aus
应用程序/实用工具. - Geben Sie
kextstat | grep -v com.apple. Wenn Erweiterungen von Drittanbietern installiert sind, werden sie hier aufgeführt.



10. Führen Sie das Disk -Dienstprogramm im Datenträger -Dienstprogramm aus
Das Beheben von Fehlern auf MAC -Systemdisketten kann dazu beitragen, Systemabstürze zu beheben. Um dies zu tun, können Sie die Funktionen für das Disk -Dienstprogramm des Disk -Dienstprogramms verwenden.
So führen Sie das Disk -Dienstprogramm auf Mac aus:
- Öffnen Sie das Dienstprogramm für Disk aus
应用程序/实用工具. - Wählen Sie Ihre Systemscheibe aus der Seitenleiste aus.
- Klicken Sie auf "Diskutprogramm/Run".
- Klicken Sie auf "Weiter".
- Warten Sie, bis der Disk -Dienstprogramm abgeschlossen ist.



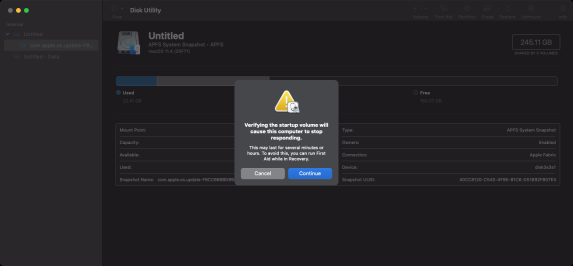

11. MACOS neu installieren
Das Zurücksetzen der Fabrik und das Neuinstallieren von MacOS sollte die letzte Option sein, es kann jedoch erforderlich sein, wenn der Systemabsturz noch eintritt. Das Problem kann zu diesem Zeitpunkt hardwarebezogen werden, einschließlich Peripheriegeräte von Drittanbietern. Um Ihren Mac zurückzusetzen, müssen Sie den Wiederherstellungsmodus eingeben.
Methode zum Eingeben des Wiederherstellungsmodus (Intel Mac):
- Schalten Sie den Mac aus.
- Starten Sie CMD R sofort neu und halten Sie sie sofort.
- Lassen Sie die Schaltfläche los, wenn Sie das Apple -Logo sehen.
Methode zum Eingeben von Wiederherstellungsmodus (M1 MAC):
- Schalten Sie den Mac aus.
- Halten Sie die Ein- / Ausschalttaste gedrückt, bis Sie die Option für die Startladung laden.
- Wählen Sie "Optionen", um den Wiederherstellungsmodus einzugeben.

Wenn der Mac nicht startet, kann das Wiederherstellen des Mac aus dem Wiederherstellungsmodus das Problem lösen.
12. Kontakt professioneller Support kontaktieren
Bevor Sie ein altes MacBook wegwerfen und einen neuen kaufen, kontaktieren Sie ein professionelles Support -Mitarbeiter, um festzustellen, ob es die Möglichkeit gibt, Ihren Computer zu retten.
Wie man das MAC -System zum Abstürzen verhindern
Nach dem Auflösen eines Systemabsturzes ist es entscheidend, ein Wiederauftreten zu verhindern.
Sie können verhindern, dass das Mac -System Abstürze durch:
- Speicherplatz sauber
- Reinigen Sie den Cache
- RAM -Probleme beheben
- Verwenden Sie eine zuverlässige Antivirensoftware
- Installieren Sie das Programm aus einer verifizierten Ressource
1. Speicherplatz sauberer Speicherplatz
Wenn Sie den Speicherplatz auf Ihrem MAC freigeben, können Prozesse effizienter ausgeführt werden und das Risiko künftiger Systemabstürze minimieren.
2. Reinigen Sie den Cache
Caches sammeln sich im Laufe der Zeit an und können Leistungsprobleme verursachen. Sie können Caches für alle Browser sicher löschen.
3.. RAM -Probleme beheben
MACs verwenden RAM in vielerlei Hinsicht, beispielsweise beim Spielen von Spielen und bei der Verwendung von Designsoftware. Es gibt eine Reihe von Möglichkeiten, wie Sie RAM freilegen und mögliche Probleme lösen können, z. B. das Scannen nach Malware und das Verlassen unnötiger Hauptprozesse.
4. Verwenden Sie eine zuverlässige Antivirensoftware
Malware kann zu verschiedenen Computerproblemen führen, einschließlich Systemabstürzen. Die Verwendung von zuverlässiger Antivirensoftware kann solche Probleme verhindern.
5. Installieren Sie das Programm aus einer verifizierten Ressource
Wenn Sie nur Anwendungen und Programme aus verifizierten Ressourcen wie der App Store oder der Website des Unternehmens verwenden, ist es unwahrscheinlich, dass Sie Systemabsturzprobleme häufig erleben. Wenn Sie sich an seriösen Quellen halten, können Sie auch andere Probleme wie Malware verhindern, und Sie können auch die neuesten Software -Updates bei der Version erhalten.
Zusammenfassen
MAC -Systemabstürze sind eines der schlimmsten Probleme, auf die Mac -Benutzer auftreten können, und es ist wichtig, sie so schnell wie möglich zu beheben. Sie können Probleme durch Konsolen- und Apple -Diagnostik diagnostizieren. Sobald Sie das Problem identifiziert haben, das behoben werden muss, deaktivieren Sie das Startelement und überprüfen Sie die Peripheriegeräte. Wenn keiner der Schritte in dieser Liste funktioniert, führen Sie einen Werksreset durch und installieren Sie MacOS neu.
Häufig gestellte Fragen zum Systemabsturz
1. Soll ich mir Sorgen um den Systemabsturz machen?
Systemabstürze sind ein ernstes Problem und können dazu führen, dass Sie Ihren Mac nicht verwenden können. Wenn Sie dieses Problem sehen oder diagnostizieren, sollten Sie es so schnell wie möglich beheben.
2. Wie findet ich Systemabstürze auf Mac?
Gehen Sie zu Finder und geben Sie /Library/Logs/DiagnosticReports ein. Anschließend sehen Sie alle Systemabsturzdateien, die auf Ihrem Mac stattfinden.
3. Wie lesen Sie das System -Crash -Protokoll?
Das System -Crash -Protokoll enthält die grobe Zeit, die das Ereignis aufgetreten ist. Mit diesen Informationen können Sie feststellen, ob Sie die Anwendung löschen oder andere Aktionen ausführen müssen.
4..
Stop -System stürzt auf Ihrem Mac ab, indem Sie RAM -Probleme beheben, Caches löschen, Speicherplatz freisetzen und aus einer verifizierten Ressource wie dem App Store installieren.
5. Wird es Absturz von MacOS -Reparatursystemen neu installieren?
Das Neuinstallieren von MacOS kann Systemabfälle und andere Probleme auf Ihrem Mac beheben. Aber wenn man bedenkt, dass es viele andere Daten löscht, sollte es die letzte Option sein.
Alle Bildlinks bleiben gleich.
Das obige ist der detaillierte Inhalt vonKernel Panik auf Mac: Was ist es? Wie kann man aufhören und es beheben? [Fehlerbehebungslösung]. Für weitere Informationen folgen Sie bitte anderen verwandten Artikeln auf der PHP chinesischen Website!
 Kandidat der zweiten Release von MacOS Sequoia 15.4 zum Testen verfügbarApr 30, 2025 am 10:26 AM
Kandidat der zweiten Release von MacOS Sequoia 15.4 zum Testen verfügbarApr 30, 2025 am 10:26 AMApple hat für sein Beta -Testprogramm einen zweiten Kandidatenaufbau (RC) für MacOS Sequoia 15.4 veröffentlicht. Dies folgt den ersten Veröffentlichungskandidaten von Sequoia 15.4, iOS 18.4 und iPados 18.4, die erst wenige Tage zuvor veröffentlicht wurden. Kandidaten veröffentlichen a
 Erstellen Sie einfach macOS -virtuelle Maschinen mit VirtualBuddyApr 30, 2025 am 10:14 AM
Erstellen Sie einfach macOS -virtuelle Maschinen mit VirtualBuddyApr 30, 2025 am 10:14 AMVirtualBuddy: MACOS und Linux auf Apple Silicon Mac leicht zu virtualisieren VirtualBuddy bietet einen einfachen und schnellen Weg, um MacOS (und Linux) auf jedem Apple Silicon Mac zu virtualisieren und Entwicklern, Enthusiasten und neugierige Benutzer mit der Möglichkeit, mehrere Instanzen von MacOS einfach auszuführen. VirtualBuddy ist schnell, funktioniert gut und ist kostenlos und Open Source, sodass Sie die virtuelle Maschinenwelt problemlos ohne Verpflichtung erkunden können. Erstellen Sie einfach genügend Speicherplatz und Bandbreite, um eine virtuelle MacOS- oder Linux -Maschine einzurichten. Ob es verschiedene Versionen testen
 12 Dinge zu überprüfen, bevor Sie Second-Hand MacBook kaufenApr 30, 2025 am 10:01 AM
12 Dinge zu überprüfen, bevor Sie Second-Hand MacBook kaufenApr 30, 2025 am 10:01 AMKauf eines gebrauchten Mac mit kleinem Budget? Dieser Leitfaden stellt sicher, dass Sie eine Zitrone vermeiden. Wir werden wichtige Schecks vor dem Kauf abdecken, einschließlich Diagnostik, die Sie vor Ort durchführen können. Denken Sie daran, ein bootfähiges MacOS -USB -Laufwerk und Kopfhörer mitzubringen. Schritt 1: Physischer Insp
 Wie lange dauert die Aktualisierung von MacOs? Warum dauert das MacOS -Update so lange?Apr 30, 2025 am 09:53 AM
Wie lange dauert die Aktualisierung von MacOs? Warum dauert das MacOS -Update so lange?Apr 30, 2025 am 09:53 AMWie lange dauert es, die MacOS -Systemsoftware zu aktualisieren? Warum dauert es so lange, bis es aktualisiert ist? Viele Mac -Benutzer werden diese Frage haben, wenn sie das Software -Update des neuen MacOS -Systems sehen. Beide Fragen sind sehr vernünftig, und es ist wichtig, sich daran zu erinnern, dass die Antworten variieren können. Mit modernem MacOS können Sie jedoch eine ziemlich genaue Schätzung der Zeit vornehmen, die für die Installation von Updates für Ihr MacOS -System benötigt wird. Lassen Sie uns in dieses Thema eintauchen, damit Sie besser verstehen und darauf vorbereiten können, MacOS -Updates auf Ihrem Mac zu installieren. Wie lange dauert es, bis MacOS -Updates heruntergeladen, installiert und abgeschlossen werden können? Die MacOS-Updates können zwischen 15 und 20 Minuten bis zu mehreren Stunden dauern, insbesondere wenn Sie überlegen, Updates herunterzuladen und Updates auf die Fertigstellung zu installieren
 Wie lange dauern MacBook -Batterien? So können Sie es überprüfenApr 30, 2025 am 09:50 AM
Wie lange dauern MacBook -Batterien? So können Sie es überprüfenApr 30, 2025 am 09:50 AMVerständnis der Akkulaufzeit von MacBook: Maximieren Sie die Leistung Ihres Macs Besorgt über die Batterieleistung Ihres MacBooks oder die Planung eines Kaufs? Dieser Leitfaden verdeutlicht die Lebensdauer von MacBook -Akku und bietet Tipps für die Erweiterung. Die meisten Mac -Batterien ertragen die Genehmigung
 Fixierung von Safari für Mac -Fehler “ Diese Webseite wurde neu geladen, da ein Problem auftrat. ”Apr 30, 2025 am 09:45 AM
Fixierung von Safari für Mac -Fehler “ Diese Webseite wurde neu geladen, da ein Problem auftrat. ”Apr 30, 2025 am 09:45 AMObwohl der Safari -Browser unter dem MAC -System ausgezeichnet ist, ist er nicht perfekt. Safari -Benutzer begegnen gelegentlich Situationen, in denen die Seite eine Fehlermeldung auffrischt und anzeigt "diese Seite hat sich aufgrund eines Problems neu geladen". Möglicherweise sehen Sie auch Varianteninformationen wie "wiederholte Probleme". Da die Fehlermeldung ziemlich allgemein ist, fragen Sie sich möglicherweise die Hauptursache für den Fehler in Safari und wie Sie dies auf Ihrem Mac beheben. Bewirkt, dass Safari für Mac eine "Webseite neu geladen hat, weil ein Problem aufgetreten ist" Fehler Wenn ein Speicherproblem, ein Website -Absturz oder ein mit Safari, ein Softwarefehler oder ähnlicher Probleme nicht kompatibel ist, sehen Sie diese Fehlermeldung in Safari auf Ihrem Mac normalerweise
 Holen Sie sich Googly -Augen in Ihre Mac -Menüleiste, um Ihrem Cursor zu folgenApr 30, 2025 am 09:42 AM
Holen Sie sich Googly -Augen in Ihre Mac -Menüleiste, um Ihrem Cursor zu folgenApr 30, 2025 am 09:42 AMNostalgische Mac -Benutzer erinnern sich möglicherweise an eine interessante Anwendung im klassischen Mac OS -System: Sie stellt ein Paar bewegende Augen in die Mac -Menüleiste und bewegt sich mit Ihrem Cursor. Während klassischer Mac OS längst vorbei ist, können Sie diesen Spaß auf einem modernen Mac immer noch erleben. Verwenden Sie einfach eine App namens "Googly Eyes". Google Eyes befindet sich in Ihrer Mac -Menüleiste, und die Schüler folgen Ihrem Cursor wie eine ältere Version der App. Beim Klicken auf die Maus/Trackpad blinken die kleinen Augen. Wird dies Ihre Computererfahrung revolutionieren? Wahrscheinlich nicht. Aber ist es interessant? Absolut Spaß! Manchmal ist es genug, nur Spaß zu sein, oder? Also, genieße es in deinem MA
 MacOS Sonoma 14.7.5 & MacOS Ventura 13.7.5 Sicherheitsupdates VeröffentlichtApr 30, 2025 am 09:40 AM
MacOS Sonoma 14.7.5 & MacOS Ventura 13.7.5 Sicherheitsupdates VeröffentlichtApr 30, 2025 am 09:40 AMApple hat MacOS Sonoma 14.7.5 und MacOS Ventura 13.7.5 Sicherheitsaktualisierungen für Mac -Benutzer aus Sonoma und Ventura -Betriebssystemen veröffentlicht. Diese Updates konzentrieren sich auf Sicherheitspatches und enthalten keine anderen neuen Funktionen, die im neuesten MacOS -Sequoia 15.4 -Update verfügbar sind (Sequoia 15.4 Update wird gleichzeitig veröffentlicht). Darüber hinaus finden Sie Software -Updates für neue und ältere iPhones und iPads sowie Updates für Apple TV, Apple Watch und Apple Vision Pro


Heiße KI -Werkzeuge

Undresser.AI Undress
KI-gestützte App zum Erstellen realistischer Aktfotos

AI Clothes Remover
Online-KI-Tool zum Entfernen von Kleidung aus Fotos.

Undress AI Tool
Ausziehbilder kostenlos

Clothoff.io
KI-Kleiderentferner

Video Face Swap
Tauschen Sie Gesichter in jedem Video mühelos mit unserem völlig kostenlosen KI-Gesichtstausch-Tool aus!

Heißer Artikel

Heiße Werkzeuge

SublimeText3 chinesische Version
Chinesische Version, sehr einfach zu bedienen

VSCode Windows 64-Bit-Download
Ein kostenloser und leistungsstarker IDE-Editor von Microsoft

Dreamweaver CS6
Visuelle Webentwicklungstools

Dreamweaver Mac
Visuelle Webentwicklungstools

SublimeText3 Linux neue Version
SublimeText3 Linux neueste Version






