MAC-Anwendungsüberprüfung Pop-up kann nicht geschlossen werden? Vielleicht steckt der UI -Agent -Dienst der Core Services! Dieser Artikel enthält eine Vielzahl von Lösungen, mit denen Sie Ihre Probleme schnell beseitigen können.

Das Mac -System überprüft jede installierte Anwendung, um die Sicherheit zu gewährleisten. Wenn jedoch der Überprüfungsdialog nicht geschlossen werden kann, kann er mit dem Core Services UI -Agenten für Mac zusammenhängen. In diesem Artikel werden mehrere Lösungen ausführlich eingeführt, einschließlich des Neustarts des Mac, der Beendigung des UI -Agentenprozesses des Core Services usw.
Was ist ein Core Services UI -Agent?
CoreservicesUiagent ist ein Backend -Service, der die Anwendungsberechtigungen und -aktualisierungen übernimmt und Warnungen, Benachrichtigungen und andere Aufgaben verwaltet. Wenn Sie eine Anwendung aus dem App Store herunterladen, überprüft Gatekeeper (integriertes Anti-Malware-Tool), um sicherzustellen, dass die Anwendung von Malware nicht manipuliert wurde oder von einem unbekannten Entwickler stammt. Während der Analyse von Gatekeeper -Analyse von Anwendungscode -Signaturen verwendet sie den Core Services UI -Agenten, um den Fortschritt anzuzeigen. Normalerweise werden Sie diesen Dialog nicht bemerken, da er schnell auftaucht und verschwindet. Wenn jedoch ein Problem mit dem Dienst vorliegt, steckt der Überprüfungsdialog fest.

Beenden Sie schnell alle Anwendungen mit einem Klick
Mit Quitall können Sie problemlos alle Anwendungen schließen, einschließlich derer im Hintergrund. Holen Sie es sich jetzt auf SetApp.
Wie löste ich das Problem der Core Services UI -Agenten auf Mac mit kostenlosen Testversionen für Testversionen?
Sie können den UI -Agenten von Core Services nicht löschen, der Teil des Sicherheitsmechanismus von Apple ist, um Ihren Mac vor Piraterie oder böswilligen Anwendungsangriffen zu schützen. Daher wird dieser Artikel nicht behandelt, wie Sie ihn löschen können, da Ihr Mac ihn ordnungsgemäß funktioniert. Stattdessen behandeln wir, wie wir diesen nervigen Überprüfungsdialog schließen können.
Erzwungener Ausgang aus der Anwendung
Manchmal müssen Sie den UI -Agenten von Core Services nicht schließen, da das Problem möglicherweise auf der von Ihnen installierten Anwendung liegt. Sie können versuchen, die App zu verlassen und zu erzwingen, wenn sie nicht normal beenden kann. Zum Beispiel habe ich kürzlich eine App außerhalb des App Store auf meinem Mac heruntergeladen und festgestellt, dass das Überprüfungsdialog zum Schließen verhindert wurde.
So erzwingen Sie, die Anwendung zu verlassen:
- Drücken Optionskommando Esc .
- Wählen Sie die Anwendung aus, die Sie im Fenster der Kraft -Ausgangsanwendung beenden möchten.
- Klicken Sie auf "Force Exit".
Alternativ können Sie Quitall verwenden. Dies ist ein nützliches Tool, mit dem Sie alle Anwendungen mit einem Klick beenden, ohne ein zusätzliches Fenster zu durchlaufen. Sie können auch Heruntergangsanforderungen anpassen und die Anwendung automatisch nach einem bestimmten Zeitraum beenden.
So erzwingen Sie, die Anwendung zu verlassen:
- Installieren und öffnen Sie das Quitall -Menü in der oberen Menüleiste.
- Drücken Sie die Optionstaste, um "Beenden" auf "erzwungene Ausfahrt" zu wechseln.
- Klicken Sie auf "Erzwungene Beenden Sie alle".

Überprüfen Sie dann den MAC -Bildschirm. Wenn die Anwendung verhindert, dass das Dialogfeld "Überprüfungen" abschließt, wird das Problem behoben.
Beenden Sie Coreservicesuiagent mit Aktivitätsmonitor
Wenn das Dialogfeld zur Überprüfung nach dem Zwangsbegleiten noch sichtbar ist, versuchen Sie, den UI -Agenten -Dienst von Core Services mithilfe von Aktivitätsmonitor zu kündigen. Activity Monitor ist ein Versorgungswerkzeug, das Prozesse anzeigt, die auf Ihrem Mac ausgeführt werden. Dies löst in der Regel die meisten Probleme im Zusammenhang mit der Unfähigkeit, den UI -Agenten der Kerndienste zu schließen. Befolgen Sie diese Schritte, um den UI -Agenten der Kerndienste zu beenden.
- Öffnen Sie die Aktivitätsmonitoranwendung.
- Durchsuchen oder nach CoreservicesUiagent suchen.
- Wählen Sie in der Prozessliste Coreservicesuiagent.
- Klicken Sie in der oberen rechten Ecke der Liste auf das X -Symbol.
- Klicken Sie im Popup-Fenster auf "Beenden".

Nach der Beendigung des UI -Agenten des Core Services verschwindet das Dialogfeld für Überprüfung normalerweise. Aber wenn es noch existiert, kann die Grundursache woanders sein. Wenn Sie ISTAT -Menüs heruntergeladen haben, können Sie die allgemeine Gesundheit Ihres Mac überprüfen, um festzustellen, ob es Probleme wie übermäßige Speicherverbrauch oder Überhitzung gibt.

ISTAT -Menüs zeigt den Status des Mac in Echtzeit an. Unabhängig davon, ob es sich um den Hauptverfahren, den Speicher, die Temperatur oder die Festplattenaktivität handelt, können Sie wichtige Metriken leicht anzeigen, um festzustellen, ob Ihr Mac unerwartete Probleme hat - insbesondere nach dem Abschluss des UI -Agenten des Core Services.
Öffnen Sie die Anwendung mit der rechten Maustasteklick
Der Überprüfungsdialog ist nicht der einzige Ärger, wenn Coreservicesuiagent nicht geschlossen werden kann. Da der Überprüfungsprozess durchgeführt wird, können Sie installierte Anwendungen nicht so öffnen, wie Sie es normalerweise tun würden. Doppelklicken Sie auf die App werden Sie keine Antwort von Ihrem Mac erhalten.
Es gibt immer noch eine Problemumgehung, um die Anwendung zu starten, um Coreservicesuiagentum zu umgehen. So funktioniert es.
- Öffnen Sie den Finder und klicken Sie auf Apps.
- Klicken Sie mit der rechten Maustaste auf die gewünschte Anwendung und wählen Sie Öffnen.
- Nach Abschluss des Überprüfungsprozesses sehen Sie eine andere "Öffnen" -Taste.
- Klicken Sie auf "Öffnen", um die Anwendung zu starten.

Die Anwendung sollte danach beginnen, es sei denn, Ihr Mac hat andere Systemprobleme.
Bitte lesen Sie auch:
- Bester Wiederholungsfinder
- Rufus Alternativen zum Mac
- Erzwungener Ausgang auf Mac
- Die Reparatur von Apple Mail funktioniert nicht
Vorübergehend schließen Gatekeeper
Wenn der UI -Agent des MAC nach dem Schließen des Vorgangs immer noch nicht schließt, versuchen Sie, den Gatekeeper zu schließen. Ich sage nicht, dass Gatekeeper die Ursache für Ihr Dilemma ist. Wenn das Schließen des Tools das Problem jedoch vorübergehend löst, ist es einen Versuch wert. Stellen Sie jedoch sicher, dass die von Ihnen installierte App nach dem Öffnen der App zu 100% sicher und wieder aufgenommen wird. Andernfalls ist Ihr MAC nicht immun gegen potenziell schädliche Anwendungen.
Schritte, um den Gatekeeper vorübergehend zu deaktivieren:
- Gehen Sie zu Anwendungen> Dienstprogramme und öffnen Sie ein Terminal.
- 输入以下命令:
sudo spctl --master-disable并按Enter键。 - Geben Sie Ihren Administrator Benutzernamen und Ihr Passwort ein.
- Drücken Sie die Rückkehr, um die Änderungen zu bestätigen.
Nach dem Deaktivieren von Gatekeeper sollte der Überprüfungsdialog verschwinden. Bitte beachten Sie jedoch, dass dies keine dauerhafte Lösung ist. Das Deaktivieren integrierter Sicherheitsfunktionen für Mac ist nie eine gute Idee.
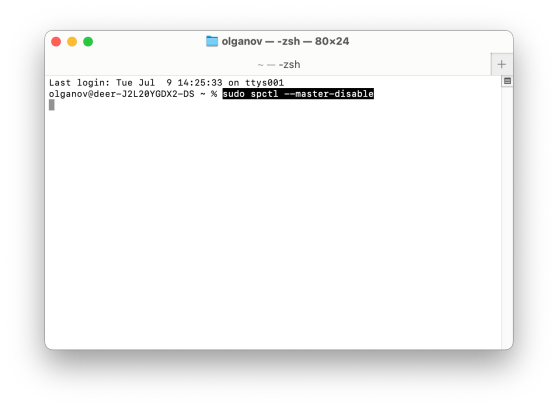
Sobald Sie die Anwendung heruntergeladen haben, können Sie den Gatekeeper wieder aufnehmen, um die Sicherheit zu gewährleisten. Öffnen Sie genau wie das Schließen von Gatekeeper das Terminal, aber geben Sie diesen Befehl ein: sudo spctl --master-enable . Verwenden Sie dann Ihre Administratoranmeldeinformationen, um dies zu überprüfen.

Tipp: Um die Sicherheitsleistung Ihres Mac zu maximieren, empfehle ich die Verwendung von Pareto Security, um zu überprüfen, ob alle integrierten Schutzmaßnahmen automatisch eingeschaltet werden. Wenn ein Schutz absichtlich oder unbeabsichtigt geschlossen wird, wird der Antrag eine Warnung geben. Wenn Sie beispielsweise vergessen, den Gatekeeper wieder zu wiederholen, sehen Sie neben der Systemintegrität im App-Menü zusammen mit Gatekeeper im Untermenü ein Red X-Logo.

Starten Sie Ihren Mac neu
Wenn Sie Coreservicesuiagent immer noch nicht löschen können, nachdem Sie die obige Methode ausprobiert haben, starten Sie Ihren Mac neu. Ich weiß, dass diese Methode einfach klingt, aber manchmal kann sie selbst die seltsamsten Probleme lösen. Klicken Sie auf das Apple -Menüsymbol> Neustart und bestätigen Sie Ihre Auswahl.
Machen Sie eine Pause, gehen Sie für eine Weile weg und kehren Sie dann mit hoffnungslosen Problemen zu einem neuen Mac zurück.
Installieren Sie mit dem Installationsprogramm Tool
Ein weiterer Grund, warum der Überprüfungsdialog angezeigt wird, ist, dass Gatekeeper ihn jedes Mal bestätigt, wenn er die Anwendung herunterlädt. Wenn das Problem weiterhin besteht, installieren Sie die Anwendung mithilfe von Coreservices Installer. Coreservices Installer ist ein integriertes Tool, mit dem Sie Anwendungen auf Ihrem Mac manuell aus seinen Bilddateien installieren können.
HINWEIS: Diese Methode ist nur verfügbar, wenn der Anwendungsverlag Ihnen ermöglicht, die Anwendungspaketdatei separat auf seiner Website herunterzuladen.
Schritte zum Einrichten einer Anwendung mit dem Installationsprogramm:
- Öffnen Sie Finder> Gehen Sie zu> zum Ordner.
- 在搜索栏中键入以下内容
/System/Library/CoreServices/Installer并按Enter键。 - Doppelklicken Sie auf die Installationsanwendung.
- Durchsuchen Sie den Ordner, der das Anwendungsimbilderpaket enthält.
- Wählen Sie die Anwendung aus, die Sie installieren möchten, und klicken Sie auf Öffnen.
Starten Sie die Anwendung nach Abschluss der Installation.
Nehmen Sie es jedoch nicht leicht, nachdem Sie die Anwendung installiert haben. Apple hat guten Grund, jede App zu überprüfen, die Sie installieren. Nachdem Sie nun die automatische Überprüfung umgangen haben, empfehle ich, Ihren Mac mit CleanMymac X zu scannen, einer leistungsstarken App, die dazu beitragen kann, Ihren Mac zu optimieren und zu schützen. CleanMymac verfügt außerdem über ein Malwareentfernertool, mit dem Sie sicherstellen können, dass das gesamte Problem nicht durch die Malware verursacht wird, die der Gatekeeper zu blockieren versucht.

NVRAM/Pram und SMC zurücksetzen
Ein weiterer einfacher Trick, der verschiedene MAC -Probleme, einschließlich des UI -Agenten von Core Services, lösen könnte, ist das Zurücksetzen von NVRAM/Pram und SMC.
NVRAM und PRAM sind Speicherchips, mit denen temporäre Einstellungen für Mac -Dienste gespeichert werden. In der Zwischenzeit ist SMC die Hardware, die Lüfter, Indikatoren, Stromverwaltung und andere Mac -Peripheriegeräte steuert.
Wenn Sie einen MAC der Intel -Serie verwenden, können Sie NVRAM/Pram zurücksetzen, indem Sie die Befehlsoption PR halten und 20 Sekunden lang halten, bevor Sie sie veröffentlichen. Bitte finden Sie diesen Artikel für vollständige Anweisungen zum Zurücksetzen von NVRAM/Pram und SMC.
Wenn Sie einen MAC der M-Serie verwenden, können Sie nichts tun, außer Neustart. Diese neueren Modelle haben keinen Kinderwagen und SMC mehr. Sie kommen mit NVRAM und die Maschine startet automatisch neu, wenn etwas schief geht.
Jetzt können Sie den Core Services UI -Agenten schließen
Wenn der Dialog mit Überprüfung noch vorhanden ist, ist der Ärger nur der kleinste Ihrer Fragen. Ihr MAC wird aufgrund anhaltender Probleme mit dem UI -Agenten mit anhaltenden Kerndiensten langsamer. Wenn Sie jedoch Wege finden, um es zu entfernen, können Sie Ihre Bedenken lindern.
Wenn Sie das nächste Mal auf dasselbe Problem stoßen, verwenden Sie Quitall, um alle Anwendungen sofort zu beenden. Andere Anwendungen, die ich erwähnt habe, wird ISTAT-Menüs verwendet, um die Gesundheit des Geräts zu überwachen. Die Pareto-Sicherheit wird verwendet, um zu prüfen, ob alle Sicherheitsmaßnahmen auf Ihrem Mac ordnungsgemäß funktionieren, und CleanMymac X wird verwendet, um bei der Verwendung Ihres Mac nach Malware zu überprüfen und sich Sorgenfrei zu machen.
Sie können diese Apps von SetApp sowie Dutzende anderer Apps herunterladen. Eine kostenlose Testversion von sieben Tagen, um festzustellen, ob sich Ihre Produktivität verbessert.
FAQ:
Wie kann man den Ausgang aus Coreservicesuiagent erzwingen?
Gehen Sie zu Finder> Anwendungen> Dienstprogramme> Aktivitätsmonitor und finden Sie Coreservicesuiagent in der Prozessliste. Klicken Sie auf das X -Symbol, um den Prozess zu beenden.
Warum kann Coreservicesuiagent nicht auf meinem Mac herunterfahren?
Ein häufiger Grund dafür ist, dass einige Anwendungen (insbesondere Anwendungen außerhalb des App-Store) mit dem Core Services UI Agent Service in Konflikt stehen und verhindern, dass das Dialogfeld "Überprüfungen" abschließt. Weitere Ursachen sind Systemversagen, MACOS veraltet und Malware -Infektion.
Warum überprüft mein Mac alles, was ich öffne?
Ihr Mac verfügt über ein Anti-Malware-Tool namens Gatekeeper integriert. Es hindert Sie daran, illegal geänderte oder böswillige Anwendungen aus bekannten oder unbekannten Quellen zu installieren.
Das obige ist der detaillierte Inhalt vonSo reparieren Sie Coreservicesuiagent Won ' T Close (7 Wege). Für weitere Informationen folgen Sie bitte anderen verwandten Artikeln auf der PHP chinesischen Website!
 MAC -Schlafmodi erklärt: Hibernate gegen Sleep vs StandbyApr 25, 2025 am 10:36 AM
MAC -Schlafmodi erklärt: Hibernate gegen Sleep vs StandbyApr 25, 2025 am 10:36 AMErfahren Sie mehr über die energiesparenden MAC-Modi: Schlaf, Schlaf, sicherer Schlaf und Standby Möglicherweise haben Sie festgestellt, dass Ihr Mac nach einer Zeit der Inaktivität schlafen wird. Apple hat jedoch mehr als ein energiesparendes Modell für seine Computer entwickelt. Dieser Artikel führt Sie durch all diese Modi und zeigt Ihnen, wie Sie zwischen ihnen wechseln. In diesem Artikel wird erläutert, wie Sie Ihren Mac zum Winterschlamm stellen und wie Sie die Schlafeinstellungen Ihres Macs ändern können. 4 Mac-energiesparende Modi Der Status eines Mac im Schlaf So ändern Sie den Schlafmodus Ihres Macs Mac Energy Spar -Modus 1. MAC -Schlafmodus Wenn Sie den MAC in den Schlafmodus setzen, wird der RAM mit Strom versorgt, wodurch der Mac schnell aufwachen und die Arbeit wieder aufnehmen kann. Normalerweise dauert Macs eine Weile
 Übertragen Sie Spotify-Playlist in Apple Music im Jahr 2025: einen stressfreien LeitfadenApr 25, 2025 am 10:03 AM
Übertragen Sie Spotify-Playlist in Apple Music im Jahr 2025: einen stressfreien LeitfadenApr 25, 2025 am 10:03 AM![So erstellen Sie eine App im Jahr 2025: Meine Schritt-für-Schritt-Anleitung [kein Code]](https://img.php.cn/upload/article/001/242/473/174554515174947.jpg?x-oss-process=image/resize,p_40) So erstellen Sie eine App im Jahr 2025: Meine Schritt-für-Schritt-Anleitung [kein Code]Apr 25, 2025 am 09:39 AM
So erstellen Sie eine App im Jahr 2025: Meine Schritt-für-Schritt-Anleitung [kein Code]Apr 25, 2025 am 09:39 AMErstellen Sie Ihre eigene App von Grund auf neu: eine vollständige Anleitung für 2025 Zusammenfassung: Konzept: Überprüfen Sie mit Google Trends. Erstellen: Verwenden Sie codefreie Tools wie Swiftylaunch oder verwenden Sie Swift für die Codierung. Tipps: Verwenden Sie typingMind, um beim Schreiben von Bewerbungsbeschreibungen zu helfen. Möchten Sie wissen, wie Sie eine eigene Anwendung erstellen können? Dann lesen Sie weiter! Dieser Leitfaden führt Sie durch jeden Schritt von der Konzeption bis zur Auflistung des App Store. Bereit? Beschleunigen Sie die Entwicklung von iOS -Anwendungen Geben Sie die Details ein, wählen Sie die erforderlichen Funktionen aus, und SWIFTylaunch generiert den Code für Sie. Verfügbar auf setApp. Kostenloser Testsicherheitstest Wie geht es im Jahr 2025
 MAC Prohibitory Symbol Fix: MacBook zeigt Kreis mit Schrägstrich beim StartApr 25, 2025 am 09:35 AM
MAC Prohibitory Symbol Fix: MacBook zeigt Kreis mit Schrägstrich beim StartApr 25, 2025 am 09:35 AMBegegnen Sie das gefürchtete Verbotsymbol (ein Kreis mit einer Linie durch sie) auf Ihrem Mac während des Starts? Dies zeigt ein Problem mit Ihrer MacOS -Installation an, wahrscheinlich aufgrund von Inkompatibilität oder Korruption. Keine Panik; Dieser Leitfaden bietet mehrere SOL
 So entfernen Sie unerwünschte Symbolleisten aus Ihrem BrowserApr 25, 2025 am 09:27 AM
So entfernen Sie unerwünschte Symbolleisten aus Ihrem BrowserApr 25, 2025 am 09:27 AMUnerwünschte Browser -Symbolleisten können ein Ärgernis sein, das Ihr Surfen verlangsamt und möglicherweise Ihre Sicherheit beeinträchtigt. Diese Anleitung zeigt, wie Sie sie von Safari, Google Chrome und Mozilla Firefox auf Ihrem Mac entfernen. Denken Sie daran, Ihren Mac WI zu sichern
 So konvertieren Sie Zahlen, die auf Mac problemlos ausgezeichnet werden - setAppApr 24, 2025 am 11:10 AM
So konvertieren Sie Zahlen, die auf Mac problemlos ausgezeichnet werden - setAppApr 24, 2025 am 11:10 AM Sonoma vs Sequoia: Was ist Unterschied und was ist besser?Apr 24, 2025 am 11:04 AM
Sonoma vs Sequoia: Was ist Unterschied und was ist besser?Apr 24, 2025 am 11:04 AMMacOS Sonoma vs. Sequoia: Ein detaillierter Vergleichs- und Upgrade -Handbuch Wählen Sie zwischen Macos Sonoma und Sequoia? In diesem umfassenden Leitfaden werden wichtige Unterschiede hervorgehoben und Ihnen helfen, zu entscheiden, welches Betriebssystem Ihren Anforderungen am besten entspricht. Während beide Rob anbieten
 So verwenden Sie den Google Chrome Dark -ModusApr 24, 2025 am 11:02 AM
So verwenden Sie den Google Chrome Dark -ModusApr 24, 2025 am 11:02 AMLeider bietet Chrome selbst keinen echten dunklen Modus. Das klingt etwas seltsam, aber Google bietet Benutzern in Chrome diese Option nicht wirklich. So aktivieren Sie den Chrome Dark -Modus Während es einige Themen gibt, die Sie dem dunklen Modus von Chrom nahe bringen, gibt es keine offizielle Option, die explizit als Dark -Modus markiert wird. Um den Chrome Dark -Modus auf Ihrem Computer zu aktivieren, sind einige zusätzliche Schritte erforderlich, z. B. das Ändern der Anzeigeeinstellungen Ihres MacOS -Systems, das Schalten von Logos, das Installieren von Chromverlängerungen oder das Durchsuchen im Inkognito -Modus. Hier sind drei Möglichkeiten, um in den dunklen Modus von Chrom zu wechseln: Methode 1: Aktivieren Sie den Dunklen Modus durch Systempräferenzeinstellungen Google c


Heiße KI -Werkzeuge

Undresser.AI Undress
KI-gestützte App zum Erstellen realistischer Aktfotos

AI Clothes Remover
Online-KI-Tool zum Entfernen von Kleidung aus Fotos.

Undress AI Tool
Ausziehbilder kostenlos

Clothoff.io
KI-Kleiderentferner

Video Face Swap
Tauschen Sie Gesichter in jedem Video mühelos mit unserem völlig kostenlosen KI-Gesichtstausch-Tool aus!

Heißer Artikel

Heiße Werkzeuge

MinGW – Minimalistisches GNU für Windows
Dieses Projekt wird derzeit auf osdn.net/projects/mingw migriert. Sie können uns dort weiterhin folgen. MinGW: Eine native Windows-Portierung der GNU Compiler Collection (GCC), frei verteilbare Importbibliotheken und Header-Dateien zum Erstellen nativer Windows-Anwendungen, einschließlich Erweiterungen der MSVC-Laufzeit zur Unterstützung der C99-Funktionalität. Die gesamte MinGW-Software kann auf 64-Bit-Windows-Plattformen ausgeführt werden.

ZendStudio 13.5.1 Mac
Leistungsstarke integrierte PHP-Entwicklungsumgebung

VSCode Windows 64-Bit-Download
Ein kostenloser und leistungsstarker IDE-Editor von Microsoft

SAP NetWeaver Server-Adapter für Eclipse
Integrieren Sie Eclipse mit dem SAP NetWeaver-Anwendungsserver.

PHPStorm Mac-Version
Das neueste (2018.2.1) professionelle, integrierte PHP-Entwicklungstool







