 System-Tutorial
System-Tutorial MAC
MAC Wie verbinde ich Tastatur mit einem Mac? Wie binde ich dieses Gerät an den Apple -Laptop? [Drahtlos oder verdrahtet]
Wie verbinde ich Tastatur mit einem Mac? Wie binde ich dieses Gerät an den Apple -Laptop? [Drahtlos oder verdrahtet]Die Anschließen einer neuen Tastatur mit Ihrem Mac ist normalerweise unkompliziert, unabhängig davon, ob es sich um eine kabelgebundene USB oder eine drahtlose Bluetooth -Tastatur handelt. Gelegentliche MacOS -Macken können jedoch kleinere Probleme verursachen. Dieser Leitfaden bietet klare Schritte zum Anschließen von Apple Magic-Tastaturen und verschiedenen Tastaturen von Drittanbietern, um solche Probleme zu vermeiden.
Verbinden Sie eine kabelgebundene Tastatur mit Ihrem Mac
Kabelgebundene Tastaturen bieten die zuverlässigste Verbindung. So wie:
-
Einschalten: Stellen Sie sicher, dass Ihr Mac auf vor die Tastatur verbinden. Das Anschließen vor dem Start-Up kann das Setup überspringen, was zu fehlerhaften Tastaturlayout-Standardeinstellungen führt.
-
Schließen Sie die Tastatur an: Stecken Sie das Kabel der USB -Tastatur in einen verfügbaren USB -Anschluss auf Ihrem Mac.
-
Wählen Sie Tastaturtyp: MacOSs Tastatur -Setup -Assistent startet automatisch, um Ihr Tastaturlayout zu identifizieren. Befolgen Sie die Eingabeaufforderungen auf den Bildschirm (normalerweise drücken bestimmte Schlüssel), um das Layout zu bestätigen. Überprüfen Sie, ob das erkannte Layout korrekt ist, bevor Sie auf "fertiggestellt werden."
-
Tastatureinstellungen: Um Einstellungen anzupassen, öffnen Sie Systemeinstellungen , wählen Sie Tastatur und passen Sie die Tastaturverknüpfungen , Textersatz und Spracheinstellungen nach Bedarf an. Verwenden Sie die Schaltfläche "Tastatur einrichten" für zusätzliche Optionen.
![How to Connect Keyboard to a Mac? How to Attach This Device to Apple Laptop? [Wireless or Wired]](https://img.php.cn/upload/article/000/000/000/174123295644691.jpg?x-oss-process=image/resize,p_40)
![How to Connect Keyboard to a Mac? How to Attach This Device to Apple Laptop? [Wireless or Wired]](https://img.php.cn/upload/article/000/000/000/174123295739881.jpg?x-oss-process=image/resize,p_40)
![How to Connect Keyboard to a Mac? How to Attach This Device to Apple Laptop? [Wireless or Wired]](https://img.php.cn/upload/article/000/000/000/174123296097452.jpg?x-oss-process=image/resize,p_40)
Kombinieren Sie eine drahtlose Tastatur mit Ihrem Mac
drahtlose Tastaturen erfordern einen Bluetooth -Paarungsprozess:
- Aktivieren Sie Bluetooth: Greifen Sie auf die -Konstanzmitte Ihres Macs (Menüleiste) und stellen Sie sicher, dass Bluetooth aktiviert ist.
![How to Connect Keyboard to a Mac? How to Attach This Device to Apple Laptop? [Wireless or Wired]](https://img.php.cn/upload/article/000/000/000/174123296229625.jpg?x-oss-process=image/resize,p_40)
![How to Connect Keyboard to a Mac? How to Attach This Device to Apple Laptop? [Wireless or Wired]](https://img.php.cn/upload/article/000/000/000/174123296466261.jpg?x-oss-process=image/resize,p_40)
![How to Connect Keyboard to a Mac? How to Attach This Device to Apple Laptop? [Wireless or Wired]](https://img.php.cn/upload/article/000/000/000/174123296690681.jpg?x-oss-process=image/resize,p_40)
- Einschalten und Paarungsmodus:
Schalten Sie Ihre drahtlose Tastatur ein und setzen
-
Stellen Sie eine Verbindung zum Mac her: öffnen Sie Systemeinstellungen , wählen Sie Bluetooth , suchen Sie Ihre Tastatur unter in der Nähe von Geräten und wählen Sie sie aus. Geben Sie den angezeigten Code in Ihre Tastatur ein und drücken Sie Eingeben Sie .
eingeben
![How to Connect Keyboard to a Mac? How to Attach This Device to Apple Laptop? [Wireless or Wired]](https://img.php.cn/upload/article/000/000/000/174123296892738.jpg?x-oss-process=image/resize,p_40)
![How to Connect Keyboard to a Mac? How to Attach This Device to Apple Laptop? [Wireless or Wired]](https://img.php.cn/upload/article/000/000/000/174123297298971.jpg?x-oss-process=image/resize,p_40)
- Einstellungen anpassen: Verwenden Sie die kabelgebundenen Tastaturen Systemeinstellungen & gt; Tastatur , um Einstellungen anzupassen.
![How to Connect Keyboard to a Mac? How to Attach This Device to Apple Laptop? [Wireless or Wired]](https://img.php.cn/upload/article/000/000/000/174123297480818.jpg?x-oss-process=image/resize,p_40)
Hinweis: Einige erweiterte Funktionen (RGB-Beleuchtung, benutzerdefinierte Profile) erfordern möglicherweise eine Herstellerspezifische Software.
Verbinden Sie eine Apple Magic -Tastatur mit Ihrem Mac
Eine Apple Magic -Tastatur verbinden ist einfacher:
- Aktivieren Sie Bluetooth: Bluetooth auf Ihrem Mac wie oben beschrieben aktiviert.
![How to Connect Keyboard to a Mac? How to Attach This Device to Apple Laptop? [Wireless or Wired]](https://img.php.cn/upload/article/000/000/000/174123298024061.jpg?x-oss-process=image/resize,p_40)
![How to Connect Keyboard to a Mac? How to Attach This Device to Apple Laptop? [Wireless or Wired]](https://img.php.cn/upload/article/000/000/000/174123298227890.jpg?x-oss-process=image/resize,p_40)
![How to Connect Keyboard to a Mac? How to Attach This Device to Apple Laptop? [Wireless or Wired]](https://img.php.cn/upload/article/000/000/000/174123298470687.jpg?x-oss-process=image/resize,p_40)
-
Schließen Sie über Kabel an: Schließen Sie die magische Tastatur mit dem mitgelieferten USB-C an Lightning-Kabel an Ihren Mac an.
. -
Strom auf der Tastatur:
Schalten Sie die magische Tastatur mit dem Switch ein. -
Automatische Paarung:
Die Tastatur wird automatisch gekoppelt. Sie erhalten eine Benachrichtigung. -
Kabel abnehmen:
Sobald sie gepaart werden, trennen Sie das Kabel, um drahtlos zu verwenden.
Fehlerbehebung:
Wenn Sie auf Schwierigkeiten stoßen, sollten Sie professionelle Support -Ressourcen verwenden.
Das obige ist der detaillierte Inhalt vonWie verbinde ich Tastatur mit einem Mac? Wie binde ich dieses Gerät an den Apple -Laptop? [Drahtlos oder verdrahtet]. Für weitere Informationen folgen Sie bitte anderen verwandten Artikeln auf der PHP chinesischen Website!
 Wie entfernt ich OneDrive vom Mac? Wie deinstalliere ich es auf Apple Laptop?Apr 16, 2025 am 11:02 AM
Wie entfernt ich OneDrive vom Mac? Wie deinstalliere ich es auf Apple Laptop?Apr 16, 2025 am 11:02 AMOneDrive für Mac: Eine umfassende Deinstall -Anleitung OneDrive, der Cloud -Speicherdienst von Microsoft, bietet Online -Dateispeicher und Synchronisation über verschiedene Plattformen hinweg, einschließlich MAC. Möglicherweise müssen Sie es jedoch zur Speicheroptimierung entfernen, Inc.
 Spyware -Entfernungshandbuch: Wie Sie Spyware in Sekunden auf Mac loswerdenApr 16, 2025 am 10:56 AM
Spyware -Entfernungshandbuch: Wie Sie Spyware in Sekunden auf Mac loswerdenApr 16, 2025 am 10:56 AMMac -Computer sind nicht absolut sicher: ein praktischer Leitfaden zum Schutz vor Malware Möglicherweise haben Sie gehört, dass Mac -Computer nicht mit Malware infiziert sind und keine Antivirensoftware kaufen müssen. Obwohl es Sinn macht, ist diese Aussage irreführend. Im Vergleich zu Windows sind Mac -Computer dank ihrer Betriebssystemarchitektur in der Tat sicherer. Das heißt aber nicht, dass sie unzerstörbar sind. Alle Arten von Malware, von böswilligen Skripten bis hin zu Viren und Spyware, haben immer noch die Möglichkeit, sich in Ihren Mac zu hacken. Spyware ist besonders aufmerksam, da es Ihren Mac und Ihre persönlichen Daten ernsthaften Schaden zufügen kann. Lassen Sie uns erfahren, was Spyware ist und wie Sie ihn von Ihrem Mac entfernen können. Was ist Spyware? Grundsätzlich ist Spyware eine böswillige Absicht
 Wenden Sie YouTube in GIF: 4 beste Tools zum Umwandeln von YouTube -Video in GIFApr 16, 2025 am 09:54 AM
Wenden Sie YouTube in GIF: 4 beste Tools zum Umwandeln von YouTube -Video in GIFApr 16, 2025 am 09:54 AMGIF -Animationskartenhandbuch: Umwandeln Sie YouTube -Videos einfach in GIFs GIF -Animationen sind die perfekte Möglichkeit, Momente zu erfassen, Emotionen auszudrücken oder einem Gespräch Spaß zu verleihen. Aber wie konvertiere ich YouTube -Videos in GIFs? Früher fühlte es sich wie eine brandneue Herausforderung an und ich wusste nicht, wie einfach es war, bis ich es selbst erlebt habe. Dieser Leitfaden zeigt Ihnen, wie Sie Ihre Lieblings -YouTube -Videos einfach zu erstaunlichen GIF -Animationen machen können. Fangen wir an! Mit YouTube -Videos zu GIFs in wenigen Schritten einfach mit YouTube -Videos fertig zu werden Die Gifox -Software kann den Bildschirm problemlos in GIF -Animationen aufnehmen. Erhältlich auf der SetApp -Plattform. Kostenloser Testsicherheitstest meine Anforderungen Schritte zum Erstellen von YouTube -Videos als GIFs und installieren Sie sie
 Das Disk -Dienstprogramm löscht keine Festplatte: Was ist es und wie kann man sie beheben?Apr 16, 2025 am 09:46 AM
Das Disk -Dienstprogramm löscht keine Festplatte: Was ist es und wie kann man sie beheben?Apr 16, 2025 am 09:46 AMDas gründliche Löschen Ihrer Festplatte kann die Sortierung von Dateien und Ordnern in Zukunft manchmal erheblich vereinfachen, insbesondere wenn Sie sicher sind, dass Sie auf der Festplatte nichts mehr benötigen. Während die meisten Löschvorgänge reibungslos verlaufen, löscht das Disk -Dienstprogramm möglicherweise nicht die Festplatte und verursacht Probleme. Die Unfähigkeit des Diskutionsunternehmens, Festplatten zu löschen, kann die tägliche Arbeit ernsthaft beeinflussen und eine große Anzahl unerwünschter Dateien und Ordner hinterlassen. Schlimmer noch, dies kann ein sehr schwieriges technisches Problem sein. Ich werde jedoch mein Bestes geben, um Ihnen bei der Lösung dieses Problems zu helfen. Bitte lesen Sie weiter, um zu erfahren, was zu tun ist, wenn Sie auf dieses Problem stoßen. Warum können Festplatten -Dienstprogramm keine Festplatten löschen? Es kann mehrere Gründe geben, warum das Disk -Dienstprogramm keine Festplatten löschen kann. Zum Beispiel kann die Festplatte beschädigt werden. Wenn die Festplatte nicht montiert ist, kann Ihr Computer diese Aufgabe nicht erledigen. existieren
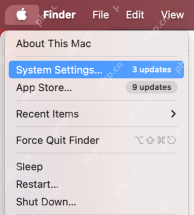 Aktualisieren Sie die auf Mac festgelegten Apple -ID -Einstellungen: Wie beheben Sie dieses Problem?Apr 16, 2025 am 09:33 AM
Aktualisieren Sie die auf Mac festgelegten Apple -ID -Einstellungen: Wie beheben Sie dieses Problem?Apr 16, 2025 am 09:33 AMSteckt Ihr Mac auf der Benachrichtigung "Apple ID -Einstellungen aktualisieren"? Dieses gemeinsame Problem verhindert den Zugriff auf Apple ID -Dienste. Machen Sie sich keine Sorgen, unser Expertenhandbuch bietet mehrere Lösungen. Für zusätzliche MACOS -Systemeinstellungen Fehlerbehebung,
 So drehen Sie PDF -Dateien in SekordsApr 16, 2025 am 09:32 AM
So drehen Sie PDF -Dateien in SekordsApr 16, 2025 am 09:32 AMPDF -Dateirotationshandbuch: Permanente und temporäre Rotationsmethoden Das PDF-Format ist für seine plattformübergreifende Kompatibilität und eine gute Anzeige einer Vielzahl von Inhalten beliebt. PDF -Dateien öffnen jedoch manchmal in seltsame Richtungen, je nachdem, wie sie erstellt werden. Daher ist es sehr nützlich zu lernen, wie man PDF -Dateien dreht. In diesem Artikel wird erläutert, wie PDF -Dateien vorübergehend und dauerhaft gedreht werden können, und bietet eine Vielzahl von Methoden zur Auswahl. Verwalten Sie Ihre PDF-Dateien mit einer All-in-One-einfachen Anwendung Mit Nitro PDF Pro können Sie PDFs sofort drehen, scannen und konvertieren. Verfügbar auf setApp. Kostenloser Testsicherheitstest Drehen Sie die PDF -Seite in Vorschau auf Alle Mac -Computer werden mit einer Vorschau -App ausgestattet, mit der P zum Anzeigen von P verwendet werden kann
 Löschen Sie Cookies und Cache in Safari, Chrom, Firefox auf dem MacApr 16, 2025 am 09:30 AM
Löschen Sie Cookies und Cache in Safari, Chrom, Firefox auf dem MacApr 16, 2025 am 09:30 AMCookies und Cache -Dateien auf Mac Computern nehmen viel Platz ein. In diesem Artikel wird erläutert, wie Sie Cookies auf Ihrem Mac löschen, wodurch Ihr Computer unabhängig von der Art von Webbrowser, die Sie verwenden, effizienter ausgeführt werden. Lassen Sie uns sehen, wie Sie Cookies und andere Website -Daten aus Ihrem Browser löschen. Was sind Kekse und Caching? Cookies sind Datenausschnitte, die auf Ihrem Computer von einer Website platziert werden, die die Ladezeit verkürzt und sich erinnert, wer Sie sind. Sie haben beispielsweise eine Einkaufswebsite durchgesehen und einige Artikel in Ihren Wagen hinzugefügt. Cookies machen dies möglich - wenn Sie sich zwischen Seiten bewegen, befinden sich die Artikel noch in Ihrem Karren und manchmal warten sie dort noch, auch wenn Sie am nächsten Tag zurückkommen


Heiße KI -Werkzeuge

Undresser.AI Undress
KI-gestützte App zum Erstellen realistischer Aktfotos

AI Clothes Remover
Online-KI-Tool zum Entfernen von Kleidung aus Fotos.

Undress AI Tool
Ausziehbilder kostenlos

Clothoff.io
KI-Kleiderentferner

AI Hentai Generator
Erstellen Sie kostenlos Ai Hentai.

Heißer Artikel

Heiße Werkzeuge

Dreamweaver Mac
Visuelle Webentwicklungstools

PHPStorm Mac-Version
Das neueste (2018.2.1) professionelle, integrierte PHP-Entwicklungstool

SublimeText3 Englische Version
Empfohlen: Win-Version, unterstützt Code-Eingabeaufforderungen!

DVWA
Damn Vulnerable Web App (DVWA) ist eine PHP/MySQL-Webanwendung, die sehr anfällig ist. Seine Hauptziele bestehen darin, Sicherheitsexperten dabei zu helfen, ihre Fähigkeiten und Tools in einem rechtlichen Umfeld zu testen, Webentwicklern dabei zu helfen, den Prozess der Sicherung von Webanwendungen besser zu verstehen, und Lehrern/Schülern dabei zu helfen, in einer Unterrichtsumgebung Webanwendungen zu lehren/lernen Sicherheit. Das Ziel von DVWA besteht darin, einige der häufigsten Web-Schwachstellen über eine einfache und unkomplizierte Benutzeroberfläche mit unterschiedlichen Schwierigkeitsgraden zu üben. Bitte beachten Sie, dass diese Software

mPDF
mPDF ist eine PHP-Bibliothek, die PDF-Dateien aus UTF-8-codiertem HTML generieren kann. Der ursprüngliche Autor, Ian Back, hat mPDF geschrieben, um PDF-Dateien „on the fly“ von seiner Website auszugeben und verschiedene Sprachen zu verarbeiten. Es ist langsamer und erzeugt bei der Verwendung von Unicode-Schriftarten größere Dateien als Originalskripte wie HTML2FPDF, unterstützt aber CSS-Stile usw. und verfügt über viele Verbesserungen. Unterstützt fast alle Sprachen, einschließlich RTL (Arabisch und Hebräisch) und CJK (Chinesisch, Japanisch und Koreanisch). Unterstützt verschachtelte Elemente auf Blockebene (wie P, DIV),





