 Computer-Tutorials
Computer-Tutorials Fehlerbehebung
Fehlerbehebung Die besten Möglichkeiten, Fotos von einem Android auf einen Computer zu übertragen
Die besten Möglichkeiten, Fotos von einem Android auf einen Computer zu übertragen 
Wir können Einnahmen aus den auf dieser Seite bereitgestellten Produkten erzielen und an Partnerprogrammen teilnehmen. Erfahren Sie mehr ›
Der schnellste Weg, um Fotos von Ihrem Android -Telefon auf Ihren Computer zu übertragen, besteht darin, die Google Photos -App zu verwenden - aber das ist nicht jedermanns Sache.
Sie möchten möglicherweise nicht alle Ihre persönlichen Mediendateien auf den Servern von Google speichern, oder Sie können es ablehnen, für den Cloud -Speicher zu bezahlen. Aus irgendeinem Grund möchten Sie möglicherweise Fotos von Ihrem Android -Gerät über ein USB -Kabel auf Ihren Laptop oder Desktop verschieben.
Wählen Sie unbedingt mindestens eine alternative Speichermethode für Fotos und Videos - damit Ihr kostbarer digitaler Speicher für immer gespeichert wird, wenn Ihr Telefon verloren, gestohlen oder stark beschädigt ist.
Wir werden uns darauf konzentrieren, Dateien ohne Wi-Fi manuell zu übertragen, sodass Sie ein USB-Kabel mit einem mit Ihrem Android-Telefon angeschlossenen Ende und dem anderen Ende an Ihren PC oder Mac angeschlossen sind. Für die neuesten Computer- und Mobilmodelle sollte ein USB-C-zu-USB-C-Kabel das Problem lösen.
[verwandt: USB-C wird voraussichtlich zum Ladekabelstandard der Europäischen Union]
Bei Verwendung von Windows und MacOS müssen Sie Ihr Telefon möglicherweise in den Dateiübertragungsmodus einfügen. Schließen Sie dazu Ihr Android -Gerät an, klicken Sie auf die , um dieses Gerät über USB -Benachrichtigung aufzuladen, mit USB für zu finden und Dateiübertragung auszuwählen.
wie Sie Fotos von Android auf Windowsübertragen
Nach dem Anschließen Ihres Android -Telefons an einen Windows 10- oder 11 -Computer mit einem geeigneten USB -Kabel sollte Datei Explorer ein neues Fenster automatisch öffnen, um den Inhalt Ihres mobilen Geräts anzuzeigen. Wenn dies nicht der Fall ist, finden Sie Ihr Telefon, indem Sie den linken Navigationsbereich des Datei -Explorers anzeigen oder aufauf diesen PC klicken, um eine Liste mit verbundenen Laufwerken und Geräten anzuzeigen.
Sobald Sie gefunden wurden, können Sie Ihr Android -Smartphone wie jeder andere Ordner auf Ihrem Windows -System durchsuchen. Normalerweise finden Sie Fotos und Videos in einem Ordner namens DCIM, sodass Sie sie nach Bedarf auf Ihren Computer verschieben können: Ziehen Sie und fallen Sie mitctrl c und Strg v oder die Kopie (zwei Rechtecke) und Einfügen (Zwischenablage und ein Rechteck) oben in der Datei -Explorer -Symbolleiste.
Sie können auch in der Datei Explorer auf den Namen Ihres Telefons klicken undmehr Optionen auswählen & gt; Sie können die Fotos und Videos auswählen, die Sie kopieren möchten, oder Sie können alles gleichzeitig kopieren. Standardmäßig wird die Datei im Ordner Pictures des Windows -Benutzerkontos gespeichert, der Zielort der Datei kann jedoch durch Auswahl weiterer Optionen geändert werden.
Wir empfehlen Ihnen, Ihre Fotos und Videos auf einen dritten Standort außerhalb Ihres Telefons und Computers zu sichern. Eine externe Festplatte ist eine gute Wahl, aber es gibt auch viele Anwendungen von Drittanbietern zur Auswahl, einschließlich des mit Windows gelieferten Dateiverlaufs-Backup-Tools. Sie können danach suchen und es im Startmenü starten. Wenn Sie mindestens einige Fotos in der Cloud speichern möchten, haben Sie auch andere Optionen außerhalb von Google.
So übertragen Sie Fotos von Android auf macOS
Um Android und MacOS miteinander zu kommunizieren, benötigen Sie ein kleines kostenloses Software -Tool von Google namens Android -Dateiübertragung. Ziehen Sie nach dem Herunterladen des Pakets das Symbol für die Übertragung von Android -Dateien in den Anwendungsordner und Sie können es auf dem Bildschirm App im Finder oder über Spotlight ( CMD Space ) starten.
Da es sich um ein neu heruntergeladenes Programm aus dem Internet handelt, erhalten Sie ein Popup-Dialogfeld, in dem Sie bestätigen, ob Sie es ausführen möchten. Schließen Sie Ihr Android -Telefon nach Abschluss mit dem entsprechenden USB -Kabel an Ihren Mac an. Sie sollten dann ein Popup-Fenster sehen, in dem Sie gefragt werden, ob Sie "Zubehör" (Ihr Telefon) zulassen möchten, um eine Verbindung zu macOS herzustellen. Wählen Sie zu.
Sie sehen dann eine Liste aller Ordner auf Ihrem Android -Telefon - Ihre Fotos und Videos können sich in einem Ordner namens DCIM befinden. Öffnen Sie es, um auf Ihre Dateien zuzugreifen, und ziehen Sie sie überall auf Ihrem Computer ab. Wenn Sie sie mit der MacOS -Fotos -App verwenden möchten, öffnen Sie das Programm und klicken Sie aufDatei und klicken Sie dann auf importieren, um es auf Ihre Fotos und Videos zu verweisen.
Wie immer ist es am besten, Ihre Fotos (und andere Daten) auf ein externes Laufwerk zu sichern, falls Ihr Telefon und Mac ausfallen. Um Dateien an einen anderen Ort zu sichern, können Sie eines der vielen verfügbaren Programme von Drittanbietern auswählen oder die mit MacOS gelieferte Zeitmaschine verwenden. Wie immer ist Cloud -Speicher auch eine Option, wenn er für Sie funktioniert. Überspringen Sie diesen Schritt nicht - es wäre eine Tragödie, alle übertragenen Dateien nur wegen eines Festplattenabsturzes zu verlieren.
Diese Geschichte wurde aktualisiert. Es wurde ursprünglich am 8. Dezember 2022 veröffentlicht.
Das obige ist der detaillierte Inhalt vonDie besten Möglichkeiten, Fotos von einem Android auf einen Computer zu übertragen. Für weitere Informationen folgen Sie bitte anderen verwandten Artikeln auf der PHP chinesischen Website!
 So beheben Sie Windows -Update -Fehler 0x800F0838?Mar 11, 2025 am 12:00 AM
So beheben Sie Windows -Update -Fehler 0x800F0838?Mar 11, 2025 am 12:00 AMWindows -Updates sind wesentliche Komponenten, die von Microsoft bereitgestellt werden, um die Funktionalität, Sicherheit und Stabilität des Windows -Betriebssystems zu verbessern. Diese Update
 Wie kann ich KB5053602 in Windows 11 nicht installieren?Mar 13, 2025 am 10:00 AM
Wie kann ich KB5053602 in Windows 11 nicht installieren?Mar 13, 2025 am 10:00 AMDer am 11. März 2025 veröffentlichte KB5053602 -Patch zielt auf Windows 11 Editions 22H2 und 23H2 ab und erhöht das Betriebssystem auf OS.
 Spotlight auf KB5053606 nicht für Windows 10 installiert, genaue SchritteMar 13, 2025 pm 08:02 PM
Spotlight auf KB5053606 nicht für Windows 10 installiert, genaue SchritteMar 13, 2025 pm 08:02 PMWindows 10 KB5053606 Update Installation fehlgeschlagen? Dieser Leitfaden bietet effektive Lösungen! Viele Benutzer haben Probleme, das Windows 10 KB5053606 -Update zu installieren, das am Dienstag im Patch von Microsoft im März 2025 veröffentlicht wurde, z. Updates können beim Herunterladen oder Installation oder Fehlercodes angezeigt werden, wie z. B. 0x800F0922, 0xD000034, 0x80070437 und 0x80072efe. KB5053606 -Installationsfehler wird normalerweise durch eine Vielzahl von Gründen verursacht, einschließlich Windows -Update -Komponentenfehler, Systemdateiversorgung und Festplatte
 Was ist, wenn KB5053598 unter Windows 11 nicht installiert wird? Fixes hierMar 13, 2025 pm 08:03 PM
Was ist, wenn KB5053598 unter Windows 11 nicht installiert wird? Fixes hierMar 13, 2025 pm 08:03 PMMicrosofts Update vom 11. März 2025, KB5053598, ist ein entscheidender Patch für Windows 11 24H2 (Betriebssystem Build 26100.3476). Dieser Minitool -Leitfaden deckt alles ab, was Sie wissen müssen, einschließlich der Fehlerbehebung bei Installationsproblemen. Was ist neu in KB5053598? Veröffentlicht auf
 Wie kann ich in Microsoft Office 'Etwas schiefgegangen' -Fehler -Tag 7Q6Ch beheben?Mar 15, 2025 am 02:00 AM
Wie kann ich in Microsoft Office 'Etwas schiefgegangen' -Fehler -Tag 7Q6Ch beheben?Mar 15, 2025 am 02:00 AMDas Fehler -Tag 7Q6Ch in Microsoft Office „Etwas schiefgegangen ist“ stört Ihren Workflow bei wesentlichen Aufgaben wie das Erstellen von Dokumenten oder die Bearbeitung von E -Mails A.
 GTA V Enhanced ERR_GFX_D3D_NOD3D12, schnelle Lösung auf 4 WegeMar 14, 2025 pm 08:04 PM
GTA V Enhanced ERR_GFX_D3D_NOD3D12, schnelle Lösung auf 4 WegeMar 14, 2025 pm 08:04 PMGTA 5 Enhanced ERR_GFX_D3D_NOD3D12 FEHLER -FERTUNG Grand Theft Auto V Enhanced (GTA 5 Enhanced) ist ein aktualisiertes Spiel, aber einige Spieler begegnen auf den Fehler "ERR_GFX_D3D_NOD3D12: DIRECTX 12 Adapter oder Runner Found" beim Starten. Dieser Artikel enthält mehrere Lösungen. Fehlerursache: Dieser Fehler zeigt normalerweise an, dass Ihrem System eine DirectX 12 -Laufzeitbibliothek oder eine kompatible DirectX 12 -Grafikkarte fehlt. Lösung: Methode 1: Installieren Sie die DirectX -Laufzeitbibliothek Inspektion
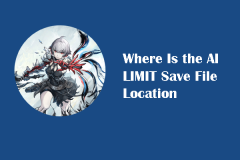 KI-Limit-Dateispeicherort und gespeicherte DateischutzanleitungMar 17, 2025 pm 10:05 PM
KI-Limit-Dateispeicherort und gespeicherte DateischutzanleitungMar 17, 2025 pm 10:05 PMMastering AI Limits Speicherort und Schutz der Datei speichern: Ein umfassender Leitfaden Planen, in das actionreiche Science-Fiction-RPG, KI-Limit einzusteigen, am 27. März 2025 starten? Das Verständnis Ihres Speicherorts der Datei speichern und robuste Schutzmethoden implementieren, ist
 Wie kann ich KB5053598 in Windows 11 nicht installieren?Mar 13, 2025 am 10:01 AM
Wie kann ich KB5053598 in Windows 11 nicht installieren?Mar 13, 2025 am 10:01 AMWindows 11 erhält regelmäßige Updates, um die Sicherheit zu verbessern, Fehler zu beheben und neue Funktionen einzuführen. Ein Aspekt dieses Aktualisierungsprozesses ist der Patch -Dienstag, der auftritt


Heiße KI -Werkzeuge

Undresser.AI Undress
KI-gestützte App zum Erstellen realistischer Aktfotos

AI Clothes Remover
Online-KI-Tool zum Entfernen von Kleidung aus Fotos.

Undress AI Tool
Ausziehbilder kostenlos

Clothoff.io
KI-Kleiderentferner

AI Hentai Generator
Erstellen Sie kostenlos Ai Hentai.

Heißer Artikel

Heiße Werkzeuge

Dreamweaver CS6
Visuelle Webentwicklungstools

Notepad++7.3.1
Einfach zu bedienender und kostenloser Code-Editor

Sicherer Prüfungsbrowser
Safe Exam Browser ist eine sichere Browserumgebung für die sichere Teilnahme an Online-Prüfungen. Diese Software verwandelt jeden Computer in einen sicheren Arbeitsplatz. Es kontrolliert den Zugriff auf alle Dienstprogramme und verhindert, dass Schüler nicht autorisierte Ressourcen nutzen.

SublimeText3 Englische Version
Empfohlen: Win-Version, unterstützt Code-Eingabeaufforderungen!

ZendStudio 13.5.1 Mac
Leistungsstarke integrierte PHP-Entwicklungsumgebung





