 Technologie-Peripheriegeräte
Technologie-Peripheriegeräte IT Industrie
IT Industrie 12 Lieblingsatom -Tipps und Verknüpfungen zur Verbesserung Ihres Workflows
12 Lieblingsatom -Tipps und Verknüpfungen zur Verbesserung Ihres WorkflowsTipps zur Atomcode -Editor: Ein praktischer Leitfaden zur Verbesserung der Effizienz

Kernpunkte:
-
Die Multi-Cursor-Unterstützung von
- Atom, die automatische Einkerbung und die Anzeige unsichtbarer Zeichen und Soft Line-Pausen können die Codierungseffizienz und -lesbarkeit erheblich verbessern. Das Paketsystem von
- Atom ermöglicht eine umfassende Anpassung und Verbesserung des Code -Editors sowie empfohlene Pakete für den täglichen Gebrauch umfassen Projektmanager, Git Plus, Minimap und Pigmente.
- Tastaturverknüpfungen können die Workflows im Atom erheblich beschleunigen. Einige der am häufigsten verwendeten Tastenkombinationen umfassen Kopierungsleitungen, das Auf- und Abzugsbereich, die Auswahl und das Deaktivieren von passenden Zeichen und das Schalten von Kommentaren. Die Schnittstelle von
- Atom ist sehr anpassbar, sodass Benutzer Themen, Layouts und Panels entsprechend ihren Vorlieben anpassen können. Atom hat auch eine integrierte Integration in Git und GitHub und unterstützt die multi-line-Bearbeitung und Zusammenarbeit mit anderen Entwicklern.

Atom ist ein vom Github -Team veröffentlichter Code -Editor, der vom GitHub -Team veröffentlicht und gepflegt wird. Der 2014 "Sublime Text Killer" hat über 1,1 Millionen monatliche aktive Nutzer, und es ist keine Überraschung: Eine IDE, die leicht zu skalieren, anpassen zu können, ist bei vielen Entwicklern zu einem Favoriten geworden. Trotz des weit verbreiteten Gebrauchs von Atom sehe ich oft erfahrene Entwickler, die Aufgaben auf lange Weise erledigen oder das wahre Potenzial von Atom nicht erkennen. In diesem Artikel werden einige Tipps zur Verbesserung des Atom -Workflows untersucht. Ich hoffe, dass Sie nach dem Lesen dieses Artikels zumindest eine neue Technik lernen können, die Sie nicht aufgeben können. Hinweis: Obwohl dieser Artikel für Atombenutzer bestimmt ist, eignen sich auch viele Tipps und Verknüpfungen für Sublime Text.
Techniken
Stellen Sie zunächst einige allgemeine Atomtipps ein. Sie können einige Optionen aktivieren, die Funktionen der IDE und die Menüeinstellungen nutzen, von denen Sie nie wussten, dass sie existieren. Es lohnt sich, alle Menüoptionen zu durchsuchen - Sie können einige Funktionen finden, von denen Sie nie wussten, dass sie existieren!
Multi-Cursor
Eine der beeindruckendsten Merkmale von Atom ist die Unterstützung von Multi-Cursor. Auf diese Weise können Sie mehrere Inhalte gleichzeitig an mehreren Stellen im Dokument eingeben. Halten Sie einfach CMD (MAC) oder Strg (Windows/Linux) und klicken Sie auf jeden Speicherort, den Sie eingeben möchten. Es gibt andere Möglichkeiten, mehrere Cursor zu erhalten - aber wir werden sie später über Tastaturverknüpfungen vorstellen.

Automatische Eindrückung
Die Verwirrung vonEinrückung ist ein ärgerliches Problem beim Kopieren von Code von anderer Stelle. Glücklicherweise kann Atom dieses Problem lösen. Wählen Sie den Code aus und gehen Sie zu Bearbeiten> Zeilen> Automatisch ein. Dadurch sollte der aktuelle Eindrücke der Datei zur Korrektur in Ihren Code kopiert werden.

Um zu beschleunigen, habe ich eine benutzerdefinierte Tastaturverknüpfung erstellt, mit der ich zu jederzeit Strg CMD] oder Strg} (Windows/Linux) verwenden kann. Um dies selbst zu tun, gehen Sie zu Atom & GT;
<code>'atom-text-editor':
'ctrl-cmd-]': 'editor:auto-indent'</code> oder folgende (Windows/Linux):
<code>'atom-text-editor':
'ctrl-}': 'editor:auto-indent'</code> unsichtbare Zeichen anzeigen
Um sicherzustellen, dass das Dokument und alle Zeilen die korrekte Eindrücke verwenden, habe ich die unsichtbaren Zeichen im Editor aktiviert. Dies zeigt ·. Auf diese Weise können Sie genaue leere Linien anzeigen, die Registerkarten und Leerzeichen mischen. Während Ihr Bildschirm zunächst "beschäftigt" aussieht, werden Sie sich sehr schnell daran gewöhnen und ich finde es jetzt von unschätzbarem Wert. Gehen Sie dazu zu Atom (MAC) oder Datei (Windows/Linux) & GT;

weiche Linienbrechung
Ich mag es nicht, nach links und rechts und nach oben und unten zu scrollen. Um sicherzustellen, dass nur eine Richtung vorhanden ist, habe ich ein Weichwickel in Atom aktiviert. Dies stellt sicher, dass nichts über den Rand des Bildschirms hinausgeht, sondern umgibt das Display. Wenn es eine neue Linie hat, stellt es sie auf das gleiche Niveau wie die vorherige Zeile ein und ersetzt die Liniennummer im Steckplatz durch ·. Um diese Option zu aktivieren, gehen Sie mehrere Kontrollkästchen in Atom (MAC) oder Datei (Windows/Linux) und GT;
Fallkonvertierung von Zeichen
Manchmal ist Ihr Text falsch. Möglicherweise benötigen Sie alle Kapitalgeräte, oder Sie müssen möglicherweise Großbuchstaben in Kleinbuchstaben umwandeln. Im Textmenü bearbeiten> Textmenü gibt es einige clevere Textverarbeitungswerkzeuge, einschließlich Groß- und Kleinbuchstaben.

Bag
Das Paket ist ein zwingender Grund für die Auswahl von Atom. Die Möglichkeit, alles zu installieren und zu ändern, macht diesen Code -Editor so gut. Ich werde nicht die besten Plugins auflisten, die Sie installieren müssen - es gibt bereits viele Artikel. Stattdessen empfehle ich, jedes Plugin zu installieren, auf das Ihnen das Plugin, das Sie nicht mögen (oder zu viel wertvoller Startzeit hinzuzufügen), zu installieren. Wenn Sie zu Einstellungen & GT -Paketen gehen und auf die installierte Erweiterung klicken, werden Sie angegeben, wie viele Millisekunden der Startzeit hinzugefügt wurden. Hier sind ein paar Pakete, auf die ich mich jeden Tag verlasse und nicht in vielen anderen Blog -Posts aufgeführt ist:Projektmanager
- git plus
- Minimap
- Pigmente
- Tastaturverknüpfungen
Ich mag Tastaturverknüpfungen. Ich kann nicht anders, als zu versuchen, alle Verknüpfungen für jedes Programm zu lernen, das ich verwende. (Ich tue etwas, das ich in Photoshop verwende, und ich weiß nicht, wie ich es tun soll, ohne es zu verwenden!) Natürlich werden Sie die Verknüpfungen vergessen, die Sie nicht verwenden, und die Verknüpfungen, an die Sie häufig verwendet werden, werden in Ihrem häufig in Erinnerung bleiben Herz. Ich benutze die unten aufgeführten Verknüpfungsschlüssel mindestens einmal pro Stunde. Sie sind Retter.
Zeile
kopieren<code>'atom-text-editor':
'ctrl-cmd-]': 'editor:auto-indent'</code>
Wenn der Abkürzungschlüssel eine Medaille hat, ist dies eine der Goldmedaillen. Ich benutze diesen Abkürzungschlüssel oft. Dadurch können Sie den Cursor in eine beliebige Zeile platzieren und kopieren.

Es ist sehr nützlich, um CSS -Selektoren, Gradienten oder Tabellenzellen zu kopieren. Natürlich können Sie auch mehrere Zeilen gleichzeitig kopieren - indem Sie sie hervorheben oder mehrere Cursoren verwenden:

Verschieben Sie die aktuelle Linie nach oben und unten
<code>'atom-text-editor':
'ctrl-}': 'editor:auto-indent'</code>
Diese Abkürzungstaste funktioniert gut mit der oben genannten Kopierlinie -Verknüpfungsschlüssel. Egal wo Ihr Cursor ist, diese Verknüpfung bewegt die aktuelle Reihe über oder unter den umgebenden Reihen.

Wenn Sie mehrere Zeilen auswählen, verschiebt sich der gesamte Block (und führt automatisch ein), wenn Sie in die Etiketten und Klammern hinein- und herausgehen.
Wählen Sie das nächste Matching -Zeichen
aus<code>Cmd + Shift + D (Mac) Ctrl + Shift + D (Windows/Linux)</code>
Mit diesem Befehl können Sie das nächste Wort oder Zeichen auswählen, das dem hervorgehobenen Wort oder Charakter entspricht. Dann (mit mehreren automatisch generierten Cursoren) können Sie die hervorgehobenen Werte löschen, bearbeiten oder aktualisieren.

Dies ist besonders nützlich, wenn Sie nur wenige Werte oder Eigenschaften aktualisieren möchten, ohne Fund und Ersetzen zu verwenden.
Deaktivieren Sie das nächste Matching -Zeichen
<code>Cmd + Ctrl + 上 (或下) 箭头 (Mac) Ctrl + 上 (或下) 箭头 (Windows/Linux)</code>
Wenn Sie das nächste -Ag -Charakter auswählen, gehen Sie manchmal zu weit. Dieser Abkürzungschlüssel wird die zuletzt ausgewählten Zeichen in umgekehrter Reihenfolge abweichen.

aus
Manchmal möchten Sie alle<code>Cmd + D (Mac) Ctrl + D (Windows/Linux)</code>übereinstimmenden Zeichen im Dokument bearbeiten, anstatt CMD/Strg D für jedes Zeichen zu drücken. Diese Verknüpfung wählt alles aus, was dem von Ihnen ausgewählten Zeichen entspricht. (Warnung: Eine große Anzahl von Auswahlmöglichkeiten kann die Atomgeschwindigkeit erheblich verlangsamen!)
Switch -Kommentare (ein und schließen)
<code>'atom-text-editor':
'ctrl-cmd-]': 'editor:auto-indent'</code>
In einigen Fällen möchten Sie möglicherweise eine oder mehrere Codezeilen kommentieren. Diese Abkürzung kommentiert die aktuelle Zeile (oder Zeilen) angemessen mit der richtigen Kommentarsyntax der Sprache, die Sie verwenden. Sie müssen sich nicht mehr an Ihre ...
erinnern(Die Übersetzung kann hier aufgrund des Fehlens des Endteils des Originaltextes nicht fortgesetzt werden.)
Das obige ist der detaillierte Inhalt von12 Lieblingsatom -Tipps und Verknüpfungen zur Verbesserung Ihres Workflows. Für weitere Informationen folgen Sie bitte anderen verwandten Artikeln auf der PHP chinesischen Website!
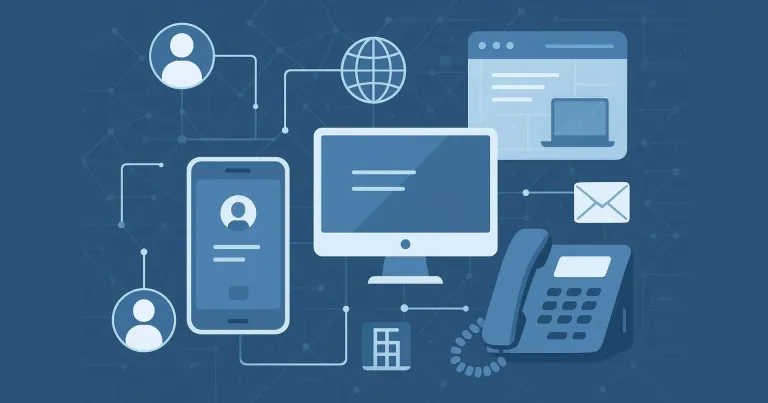 Vorteile der benutzerdefinierten TelekommunikationssoftwareMay 11, 2025 am 08:28 AM
Vorteile der benutzerdefinierten TelekommunikationssoftwareMay 11, 2025 am 08:28 AMDie kundenspezifische Entwicklung von Telekommunikationssoftware ist zweifellos eine beträchtliche Investition. Langfristig können Sie jedoch erkennen, dass ein solches Projekt möglicherweise kostengünstiger ist, da es Ihre Produktivität wie jede fertige Lösung auf dem Markt steigern kann. Verstehen Sie die wichtigsten Vorteile des Aufbaus eines maßgeschneiderten Telekommunikationssystems. Holen Sie sich die genauen Funktionen, die Sie benötigen Es gibt zwei potenzielle Probleme mit der von Ihnen gekauften Telekommunikationssoftware. Einige fehlen nützliche Funktionen, die Ihre Produktivität erheblich verbessern können. Manchmal können Sie sie mit einer externen Integration verbessern, aber das ist nicht immer genug, um sie großartig zu machen. Andere Software hat zu viele Funktionen und ist zu kompliziert, um sie zu verwenden. Sie werden wahrscheinlich einige davon nicht verwenden (niemals!). Eine große Anzahl von Funktionen trägt normalerweise zum Preis bei. Basierend auf Ihren Bedürfnissen
 CNCF löst einen Durchbruch der Plattformparität für ARM64 und X86 ausMay 11, 2025 am 08:27 AM
CNCF löst einen Durchbruch der Plattformparität für ARM64 und X86 ausMay 11, 2025 am 08:27 AMCI/CD -Rätsel und -Lösungen für Open -Source -Software in ARM64 Architektur Die Bereitstellung von Open -Source -Software auf der ARM64 -Architektur erfordert eine leistungsstarke CI/CD -Umgebung. Es gibt jedoch einen Unterschied zwischen den Stützniveaus von ARM64 und herkömmlichen X86 -Prozessorarchitekturen, die häufig im Nachteil sind. Infrastrukturkomponentenentwickler für mehrere Architekturen haben bestimmte Erwartungen für ihr Arbeitsumfeld: Konsistenz: Die Tools und Methoden, die über Plattformen hinweg verwendet werden, sind konsistent und vermeiden, dass der Entwicklungsprozess aufgrund der Einführung weniger beliebter Plattformen geändert werden muss. Leistung: Die Plattform- und Support -Mechanismus haben eine gute Leistung, um sicherzustellen, dass die Bereitstellungsszenarien bei der Unterstützung mehrerer Plattformen nicht von unzureichender Geschwindigkeit beeinflusst werden. Testabdeckung: Effizienz, Konformität und
 Top 21 Entwickler -Newsletter, die sich 2025 abonnieren könnenApr 24, 2025 am 08:28 AM
Top 21 Entwickler -Newsletter, die sich 2025 abonnieren könnenApr 24, 2025 am 08:28 AMBleiben Sie über die neuesten technischen Trends mit diesen Top -Entwickler -Newsletters informiert! Diese kuratierte Liste bietet für jeden etwas, von KI -Enthusiasten bis hin zu erfahrenen Backend- und Frontend -Entwicklern. Wählen Sie Ihre Favoriten und sparen Sie Zeit, um nach REL zu suchen
 Serverlose Bildverarbeitungspipeline mit AWS ECS und LambdaApr 18, 2025 am 08:28 AM
Serverlose Bildverarbeitungspipeline mit AWS ECS und LambdaApr 18, 2025 am 08:28 AMDieses Tutorial führt Sie durch das Erstellen einer serverlosen Bildverarbeitungspipeline mit AWS -Diensten. Wir werden ein Next.JS -Frontend erstellen, der in einem ECS -Fargate -Cluster eingesetzt wird und mit einem API -Gateway, Lambda -Funktionen, S3 -Eimer und DynamoDB interagiert. Th
 CNCF ARM64 Pilot: Impact and InsightsApr 15, 2025 am 08:27 AM
CNCF ARM64 Pilot: Impact and InsightsApr 15, 2025 am 08:27 AMDieses Pilotprogramm, eine Zusammenarbeit zwischen CNCF (Cloud Native Computing Foundation), Ampere Computing, Equinix Metal und betätigten, rationalisiert ARM64 CI/CD für CNCF -Github -Projekte. Die Initiative befasst sich mit Sicherheitsbedenken und Leistung


Heiße KI -Werkzeuge

Undresser.AI Undress
KI-gestützte App zum Erstellen realistischer Aktfotos

AI Clothes Remover
Online-KI-Tool zum Entfernen von Kleidung aus Fotos.

Undress AI Tool
Ausziehbilder kostenlos

Clothoff.io
KI-Kleiderentferner

Video Face Swap
Tauschen Sie Gesichter in jedem Video mühelos mit unserem völlig kostenlosen KI-Gesichtstausch-Tool aus!

Heißer Artikel

Heiße Werkzeuge

MinGW – Minimalistisches GNU für Windows
Dieses Projekt wird derzeit auf osdn.net/projects/mingw migriert. Sie können uns dort weiterhin folgen. MinGW: Eine native Windows-Portierung der GNU Compiler Collection (GCC), frei verteilbare Importbibliotheken und Header-Dateien zum Erstellen nativer Windows-Anwendungen, einschließlich Erweiterungen der MSVC-Laufzeit zur Unterstützung der C99-Funktionalität. Die gesamte MinGW-Software kann auf 64-Bit-Windows-Plattformen ausgeführt werden.

Sicherer Prüfungsbrowser
Safe Exam Browser ist eine sichere Browserumgebung für die sichere Teilnahme an Online-Prüfungen. Diese Software verwandelt jeden Computer in einen sicheren Arbeitsplatz. Es kontrolliert den Zugriff auf alle Dienstprogramme und verhindert, dass Schüler nicht autorisierte Ressourcen nutzen.

DVWA
Damn Vulnerable Web App (DVWA) ist eine PHP/MySQL-Webanwendung, die sehr anfällig ist. Seine Hauptziele bestehen darin, Sicherheitsexperten dabei zu helfen, ihre Fähigkeiten und Tools in einem rechtlichen Umfeld zu testen, Webentwicklern dabei zu helfen, den Prozess der Sicherung von Webanwendungen besser zu verstehen, und Lehrern/Schülern dabei zu helfen, in einer Unterrichtsumgebung Webanwendungen zu lehren/lernen Sicherheit. Das Ziel von DVWA besteht darin, einige der häufigsten Web-Schwachstellen über eine einfache und unkomplizierte Benutzeroberfläche mit unterschiedlichen Schwierigkeitsgraden zu üben. Bitte beachten Sie, dass diese Software

Dreamweaver Mac
Visuelle Webentwicklungstools

EditPlus chinesische Crack-Version
Geringe Größe, Syntaxhervorhebung, unterstützt keine Code-Eingabeaufforderungsfunktion





