
Bei der Erstellung und Pflege von WordPress -Websites ist es wichtig, Wege zu finden, um die Leistung der Website zu verbessern und die Seitenladezeiten zu verringern. Dies hilft, die Absprungraten zu senken und die Ranglisten in Suchmaschinen zu erhöhen.
Es gibt verschiedene Möglichkeiten, die Leistung über das Thema und den Plugin -Code einer WordPress -Site zu erzielen - zum Beispiel JavaScript, CSS und Bilder. Es gibt auch serverbasierte Konfigurationsoptionen - beispielsweise das Caching aktivieren oder ein WordPress -Plugin verwenden, um den statischen Inhalt des Cache zu unterstützen.
Wir können jedoch nicht den Inhalt - insbesondere die Bilder - steuern, die Clients ihrer WordPress -Website hinzufügen. Bilder können in ihrem ursprünglichen Formular hochgeladen werden, was zu Problemen der Site -Leistung und zu zunehmenden Seitenladezeiten führt.
In diesem Artikel werden wir verschiedene Möglichkeiten zur Optimierung von JPEG- und PNG -Bildern untersuchen, die von Kunden und Site -Eigentümern in WordPress hochgeladen werden.
Key Takeaways
- Priorisieren Sie vordefinierte Bildgrößen: Verwenden Sie die integrierten Einstellungen von WordPress, um Miniaturansichten, Medium und große Größen für Bilder zu definieren, um die Leistung zu optimieren und sicherzustellen Implementieren Sie zusätzliche Bildgrößen: Verwenden Sie `add_image_size ()` Für benutzerdefinierte Bilddimensionen in Ihrem Thema, sodass Sie eine größere Flexibilität und Optimierung über verschiedene Post -Typen und Seitenlayouts hinweg ermöglichen.
- Bildkomprimierung optimieren: Verwenden Sie sowohl verlust- als auch verlustfreie Komprimierungstechniken, um die Bilddateigrößen erheblich zu reduzieren und Qualität und Leistung auszugleichen, mit Tools wie Tinypng für die automatisierte Komprimierung.
- JPEG -Qualitätseinstellungen anpassen: Ändern Sie die Standard -JPEG -Bildqualität über die `functions -Funktionen Ihres Themas.
- CDN -Dienste nutzen: Integrieren Sie ein Content Delivery Network (CDN) wie Photon oder MaxCDN, um Bilder geografisch zu verteilen und zu cache.
- Themenbildgrößen
Miniaturansicht, mittlere und große Größen
Innerhalb der WordPress -Administration unter Einstellungen> Medien gibt es drei vordefinierte Bildgrößen: Miniaturansichten, mittel und groß. Jeder kann seine eigenen Dimensionen einstellen.
Da WordPress die Bilder immer in diesen Größen ändern wird (was dazu führt, dass 4 Bilder gespeichert werden - die Original-, Miniaturansicht, mittlere und große Größen), lohnt es sich, diese zuerst festzulegen und zu verwenden, wenn möglich in Ihrem WordPress -Thema.
.
Um eine vordefinierte Bildgröße in Ihrem WordPress -Thema zu verwenden, verwenden Sie:
<span>while ( have_posts() ) {
</span> <span>the_post();
</span> <span>the_post_thumbnail( 'thumbnail' ); // Or 'medium', or 'large'
</span><span>}</span>
set_post_thumbnail_size ()
Wenn Sie zusätzliche Bildgrößen benötigen, können wir set_post_thumbnail_size ():
verwendenSetzen Sie das standardmäßige Bild (früher postminalartikel) Dimensionen.
Dies ermöglicht es uns, die Breite und Höhe der vorgestellten Bilder für Beiträge, Seiten und benutzerdefinierte Post -Typen zu definieren, die wir in unserem Thema mit The_Post_Thumbnail ().
ausgeben.Um die vorgestellte Bildgröße zu definieren, fügen Sie den folgenden Code zu den Funktionen Ihres Themas. Dies würde die vorgestellten Bilder auf 500px Breite x 500px Höhe einstellen:
<span>add_theme_support( 'post-thumbnails' ); </span><span>set_post_thumbnail_size( 500, 500, true );</span>
Verwenden Sie das Bild eines Beitrags in den angegebenen Abmessungen in der WordPress -Schleife:
<span>while ( have_posts() ) {
</span> <span>the_post();
</span> <span>the_post_thumbnail();
</span><span>}</span>
add_image_size ()
Während set_post_thumbnail_size () nützlich ist, können wir es nur einmal aufrufen, um einen Satz von Bildabmessungen neben WordPress -Vorschaubild, mittlerer und großer Größen zu definieren. Wir stecken fest, wenn wir dann zusätzliche Größen ausgeben möchten - zum Beispiel ein 500px x 500px -Bild für unsere Beiträge und ein 400px x 400px -Bild für unsere Seiten.
Zum Glück bietet WordPress auch die Funktion add_image_size ():
registriert eine neue Bildgröße. Dies bedeutet, dass WordPress eine Kopie des Bildes mit den angegebenen Abmessungen erstellt, wenn ein neues Bild hochgeladen wird.
Wir können diese Funktion in den Funktionen unseres Themas aufrufen. Registrieren wir zwei Bildgrößen für Beiträge bzw. Seiten:
<span>add_image_size( 'post', 500, 500, true ); </span><span>add_image_size( 'page', 400, 400, true );</span>
Wir können nun angeben, welche Bildgröße wir ausgeben möchten, indem wir unsere the_post_thumbnail () Anrufe ändern:
<span>while ( have_posts() ) {
</span> <span>the_post();
</span> <span>the_post_thumbnail( 'post' ); // Or 'page'
</span><span>}</span>
Ergebnisse
Verwenden unserer Test -JPEG- und PNG -Bilder können wir die Reduzierung der Dateigröße und die Leistungssteigerungen sehen:
JPEG Image
 Originalabmessungen - Dateigröße: 504 KB
Originalabmessungen - Dateigröße: 504 KB
 500px x 500px - Dateigröße: 29 KB
500px x 500px - Dateigröße: 29 KB
 400px x 400px - Dateigröße: 21 KB
400px x 400px - Dateigröße: 21 KB
png Bild
 Originalabmessungen - Dateigröße: 697 kb
Originalabmessungen - Dateigröße: 697 kb
 500px x 500px - Dateigröße: 354KB
500px x 500px - Dateigröße: 354KB
 400px x 400px - Dateigröße: 236 KB
400px x 400px - Dateigröße: 236 KB
Bildkomprimierung
Bildkomprimierung zielt darauf ab, Bilddateigrößen durch Entfernen redundanter Daten zu reduzieren, ohne oder gar kein Opfer für die Bildqualität.
Es gibt zwei Hauptmethoden zur Bildkomprimierung: verlust und verlustlos.
Verlustige Bildkomprimierung
Verlusthafte Komprimierung verwendet ungenaue Annäherungen und verworfen teilweise Mengen an Bilddaten, um ein Bild zu erstellen, das eine niedrigere Dateigröße aufweist, während das Originalbild so gut wie möglich beibehält.
Metadaten (z. B. Exif -Informationen, die uns über die Kamera -Marke, das Modell und den Ort informieren) können ohne Einfluss auf die Bildqualität verworfen werden.
Der Nachteil ist, dass die Bildqualität darunter leiden kann. Daher ist es wichtig, die richtige Balance zwischen schnellen Bildladezeiten und Bildqualität zu finden.
Verlusthafte Komprimierung wird typischerweise auf JPEG -Bildern und -Fotografien verwendet, wobei in der Bilddatei viele Daten vorhanden sind, um die Bildausgabe zu rendern.
Mit unseren Testbildern und Tinypng.com können wir die Auswirkungen einer verlustigen Komprimierung auf unsere JPEG- und PNG -Bilder sehen:
JPEG Image
Originalabmessungen - Originaldateigröße: 504 KB, Verlustkomprimierte Dateigröße: 367 KB, Speichern: 27% 500px x 500px - Originaldateigröße: 29 KB, Verlustkomprimierte Dateigröße: 17,1 KB, Speichern: 41%
500px x 500px - Originaldateigröße: 29 KB, Verlustkomprimierte Dateigröße: 17,1 KB, Speichern: 41%
 400px x 400px - Originaldateigröße: 21 KB, Verlustkomprimierte Dateigröße: 12,5 KB, Speichern: 39%
400px x 400px - Originaldateigröße: 21 KB, Verlustkomprimierte Dateigröße: 12,5 KB, Speichern: 39%

png Bild
Originalabmessungen - Originaldateigröße: 697 kb, verlustkomprimierte Dateigröße: 229.6 KB, Speichern: 67% 500px x 500px - Originaldateigröße: 354 KB, Verlustkomprimierte Dateigröße: 94,3 KB, Speichern: 73%
500px x 500px - Originaldateigröße: 354 KB, Verlustkomprimierte Dateigröße: 94,3 KB, Speichern: 73%
 400px x 400px - Originaldateigröße: 236 KB, Verlustkomprimierte Dateigröße: 64,6 KB, Speichern: 73%
400px x 400px - Originaldateigröße: 236 KB, Verlustkomprimierte Dateigröße: 64,6 KB, Speichern: 73%

verlustfreie Bildkomprimierung
verlustfreie Komprimierung ermöglicht das teilweise Abwurf und Komprimierung von Bilddaten ohne Verlust der Bildqualität. Bilder, die „verlustlos“ komprimiert sind
Der Nachteil besteht darin, dass es normalerweise keine Verbesserung der Dateigrößen auf komplexeren Bildern wie Fotografien bietet. Aus diesem Grund wird es am besten auf PNG- und GIF -Bildern verwendet.Bildkomprimierung: WordPress -Lösungen
WordPress bietet zwei Möglichkeiten zur Anpassung der Bildqualität unter Verwendung einer verlustenden Komprimierung. Wir können beide verwenden, indem wir den folgenden Code zu den Funktionen unseres Themas hinzufügen. Php Datei:
<span>while ( have_posts() ) {
</span> <span>the_post();
</span> <span>the_post_thumbnail( 'thumbnail' ); // Or 'medium', or 'large'
</span><span>}</span> JPEG_Quality definiert die Qualität von JPEG -Bildern, die in WordPress hochgeladen oder in WordPress 'Image Editor bearbeitet wurden. wp_editor_set_quality definiert die Qualität von (in diesem Fall) jedes Bild, das in WordPress 'Image Editor bearbeitet wurde. Für JPEG -Bilder, da wir den Filter von JPEG_Qualität angegeben haben, wird dieser Filter überschrieben.
Das Hochladen unserer Testbilder in WordPress mit diesen Änderungen erzeugt die folgenden Ergebnisse:
JPEG Image
Originalabmessungen - Originaldateigröße: 504 KB, 60% Qualitätsdateigröße: 504 KB, Speichern: 0% 500px x 500px - Originaldateigröße: 29 KB, 60% Qualitätsdateigröße: 14KB, Speichern: 51%
500px x 500px - Originaldateigröße: 29 KB, 60% Qualitätsdateigröße: 14KB, Speichern: 51%
 400px x 400px - Originaldateigröße: 21 KB, 60% Qualitätsdateigröße: 10 KB, Speichern: 52%
400px x 400px - Originaldateigröße: 21 KB, 60% Qualitätsdateigröße: 10 KB, Speichern: 52%

png Bild
Sie werden feststellen, dass unsere hochgeladenen PNG -Bilder nicht geändert werden. Dies liegt daran
Darüber hinaus werden unsere Originalbilder nicht geändert. Dies liegt daranBildkomprimierung: Plugin -Lösungen
Während wir untersucht haben, wie Bildkomprimierung funktioniert, und ein Online -Tool zum Ausführen einiger Tests verwendet haben, möchten wir, dass unsere Bilder automatisch in WordPress komprimiert werden. Dies bedeutet
Es gibt einige WordPress -Plugins, die eine automatische Bildkomprimierung liefern:ewww Bildoptimierer
EWWW Image Optimizer bietet eine verlustfreie Komprimierung unter Verwendung einer Vielzahl von JPEG-, PNG- und GIF -Komprimierungsbibliotheken/-diensten. Es erfordert Exec () -Access, den einige gemeinsam genutzte Hosts möglicherweise nicht haben. Sie bieten jedoch eine EWWW -Image -Optimierer -Cloud an, die für den Dienst bezahlt wird, der Bilder auf ihren Servern verarbeitet.
Nochmals müssen Sie für eine verlustige Komprimierung einen API -Schlüssel bezahlen, wobei die Tarife bei 1 $ für 1.000 Bilder beginnen.
Um EWWW -Bildoptimierer einzurichten, navigieren Sie zu Plugins> Fügen Sie neu in Ihrer WordPress -Verwaltungsschnittstelle hinzu und suchen Sie nach „EWWW -Bildoptimierer“:
Klicken Sie auf die Taste
jetzt und aktivieren
und aktivieren
standardmäßig liefert das Plugin unsere Bilder, ohne dass eine weitere Konfiguration erforderlich ist. Erstellen wir einen neuen Beitrag und setzen Sie unser vorgestellter Bild auf unser Testbild, um einige Ergebnisse zu erzielen: Wir sind in der Lage, eine bessere Leistung zu erzielen, wenn „Verlustlos“ PNG -Bilder über JPEG -Bilder komprimiert, was zu erwarten ist. Diese Bilder sind jedoch immer noch ziemlich groß.
und aktivieren
Erhalten Sie als Nächst
Aus einem Bild allein, unter Verwendung spezifischer Bildgrößen und einem Kompressions -Plugin können wir ein 504 -KB -JPEG -Bild auf 13 KB reduzieren - einen 491 KB -Speichern oder etwa 1 Sekunde schneller über eine 2 -Mbit / s -Verbindung. Für eine 697 KB PNG können wir dies auf 65 KB reduzieren - einen 632 KB -Speicherplatz oder etwa 1,2 Sekunden schneller über eine 2 -Mbit / s -Verbindung. Jetzt, da wir die Bilder optimiert haben, die wir auf unserer WordPress -Website liefern möchten, sehen wir uns an, wie wir die Bereitstellung dieser Bilder basierend auf dem Standort des Besuchers und anderen Faktoren optimieren können. Ein Inhaltsdeliefer -Netzwerk ist eine große Anzahl von Servern, die normalerweise in mehreren Rechenzentren auf der ganzen Welt verteilt sind. Sie sind so konzipiert, dass sie statische Inhalte wie Text, Bilder, CSS und JavaScript sowie größere Datei -Downloads bedienen. cDNs kann auch Caching und Minifikation verwenden, um sicherzustellen, dass der gelieferte Inhalt so optimiert wie möglich ist. Aufgrund der geografischen Standorte von CDNs erkennen die meisten das Land des Besuchers und versuchen, Text, Bilder, CSS und JavaScript vom nächsten verfügbaren Rechenzentrum zu liefern. Dies hilft bei der Reduzierung der Reaktionszeiten und der Seitenladezeiten sowie zur Reduzierung der Serverbandbreite und dem Laden auf Ihrem Server. Schauen wir uns zwei verfügbare CDN -Lösungen für WordPress an. Photon wird als: … eine Bildbeschleunigung und Bearbeitungsdienst für Websites, die auf WordPress.com oder auf Jetpack-herangestellten WordPress-Sites gehostet werden. Das bedeutet weniger Ladung für Ihren Host und schnellere Bilder für Ihre Leser Es greift automatisch von JPEG-, PNG- und GIF -Bildern und serviert die geendeten Versionen, um die Anforderungen des Browsers zu erfüllen. Dies ist nützlich, wenn wir eine WordPress -Website auf einem mobilen Gerät mit 500px x 500px -Bildern anzeigen. Wir benötigen jedoch nur eine 250px x 250px -Version. Um Photon einzustellen, müssen wir Jetpack installieren und aktivieren. Navigieren Sie zu Plugins> In Ihrer WordPress -Verwaltungsschnittstelle Neue und suchen Sie nach „Jetpack“: Klicken Sie auf die Taste jetzt und aktivieren
Jetpack auf Jetpack und dann auf herstellen. (Machen Sie sich keine Sorgen, wenn Sie keine haben - Sie können sich zu diesem Zeitpunkt für ein kostenloses Konto anmelden): Wenn alles erfolgreich ist, werden Sie zu Ihrer WordPress -Verwaltungsschnittstelle zurückgeleitet, wo Sie mehrere Module, einschließlich Photon, verfügbar sehen. Lassen Sie uns das Photon aktivieren, indem Sie auf die Schaltfläche aktivieren: aktivieren: Photon ist jetzt aktiviert und Bilder werden aus ihrem CDN serviert. Sehen wir uns unseren vorhandenen Beitrag und unsere vorhandene Seite an, auf der unsere Tinypng -optimierten Bilder enthalten sind. Sie werden bemerken, dass die Bilder jetzt von i2.wp.com bedient werden - dies ist Photon's CDN. Wir können die Bildquelle abrufen und die Größe der Größe der Größe anpassen, um die ursprünglichen Versionen von 500px und 400px zu erhalten, um die optimierten Dateigrößen zu testen: Wir können immer noch ähnliche Einsparungen der Dateigrößen in Tinypng erzielen, wobei unser JPEG -Bild auf dem Photon besser funktioniert, und unser PNG -Bild wird mit Tinypng besser abschneidet. Wenn Sie es vorziehen, Jetpack nicht zu installieren und die damit verbundenen anderen Funktionen zu verwenden (36 Module und Zählen!), Sie können einen CDN von Drittanbietern wie maxcdn verwenden. Der Vorteil dieses Ansatzes besteht darin, dass Sie sich nicht nur auf die Optimierung der Bilddelieferung beschränken. Sie können angeben, dass CSS, JavaScript -Dateien und andere statische Dateitypen vom CDN bedient werden. Wir können auch ein Bildoptimierungs -Plugin wie Tinypng bei unserer WordPress -Installation aufbewahren, um sicherzustellen, dass unsere Bilder optimiert werden, bevor wir auf dem CDN gespeichert werden. Wenn Sie sich auf einer Website mit mehr CSS- und JavaScript -Inhalten im Vergleich zu Bildern befinden, ist dies möglicherweise eine bessere Lösung. maxcdn einrichten, gehen
Befolgen Sie die Anweisungen auf dem Bildschirm, um Ihre persönlichen Daten zu vervollständigen. Sie erhalten dann eine E -Mail, mit der Sie Ihr MaxCDN -Konto erstellen und loslegen können.
Pull Zone erstellen
Geben Sie den Namen für Ihre Pull -Zone ein (normalerweise Ihren Website -Namen), die URL und ein optionales Etikett: Als nächstes müssen wir unsere WordPress -Installation so konfigurieren, dass sie maxcdn verwendet werden. Wir werden W3 Total Cache verwenden, ein WordPress -Plugin, das mit maxcdn -Unterstützung geliefert wird.
Klicken Sie auf die Taste Navigieren Sie im Menü WordPress -Administration zu Leistung> CDN, und scrollen Sie zum Konfigurationspanel nach unten.
auf dem Bildschirm angezeigt werden. Klicken Sie auf die Schaltfläche alle Einstellungen , um die Konfiguration zu vervollständigen.
laden Sie eine Ihrer vorhandenen Seiten oder Beiträge neu, und Sie sollten sehen, dass CSS, JS und Bilder aus dem CDN serviert werden.
In diesem Artikel haben wir eine Reihe von Bildoptimierungs- und CDN -Plugins für WordPress überprüft. Photon CDN, das Teil des Jetpack -Plugins ist, bietet die einzelne und effektivste Lösung für die Bereitstellung optimierter Bilder, skaliert für alle Auflösungen und serviert von einem CDN - und das Beste ist kostenlos. Für diejenigen, die bereits ein CDN haben oder es vorziehen möchten, keine zu verwenden, oder Jetpack verwenden, führte das WordPress -Plugin von Tinypng zu einer leichten Verbesserung der Bildoptimierung gegenüber Photon für PNG -Bilder und kann in Verbindung mit einem nützlich sein CDN -Anbieter von Drittanbietern. Was sind die besten WordPress -Plugins für die Bildoptimierung? Mehrere ausgezeichnete WordPress -Plugins für die Bildoptimierung. Einige der beliebtesten sind EWWW -Image -Optimierer, Smush und Shortpixel. Diese Plugins komprimieren und optimieren Ihre Bilder automatisch, während Sie sie hochladen, und speichern Sie Zeit und Mühe. Wie füge ich Bildern in WordPress Alt-Tags hinzu? Ihre Medienbibliothek, die Auswahl des Bildes und das Ausfüllen des Feldes "Alt -Text". ALT -Tags sind wichtig für SEO und Barrierefreiheit, da sie den Bildinhalt für Suchmaschinen und sehbehinderte Benutzer beschreiben. Wie oft sollte ich Bilder in WordPress optimieren? Laden Sie sie auf Ihre WordPress -Site hoch. Dies stellt sicher, dass Ihre Website schnell und effizient bleibt und die bestmögliche Benutzererfahrung bietet. JPEG Image
Originalabmessungen - Originaldateigröße: 504 KB, Verlustkomprimierte Dateigröße: 503 KB, Speichern: 0,2%
 500px x 500px - Originaldateigröße: 29 KB, Verlustkomprimierte Dateigröße: 28 KB, Speichern: 3,5%
500px x 500px - Originaldateigröße: 29 KB, Verlustkomprimierte Dateigröße: 28 KB, Speichern: 3,5%
 400px x 400px - Originaldateigröße: 21 KB, Verlustkomprimierte Dateigröße: 20 KB, Speichern: 4,8%
400px x 400px - Originaldateigröße: 21 KB, Verlustkomprimierte Dateigröße: 20 KB, Speichern: 4,8%

png Bild
Originalabmessungen - Originaldateigröße: 697 kb, verlustkomprimierte Dateigröße: 669 KB, Speichern: 4%
 500px x 500px - Originaldateigröße: 354 KB, Verlustkomprimierte Dateigröße: 300 KB, Speichern: 15,3%
500px x 500px - Originaldateigröße: 354 KB, Verlustkomprimierte Dateigröße: 300 KB, Speichern: 15,3%
 400px x 400px - Originaldateigröße: 236 KB, Verlustkomprimierte Dateigröße: 200 KB, Speichern: 15,3%
400px x 400px - Originaldateigröße: 236 KB, Verlustkomprimierte Dateigröße: 200 KB, Speichern: 15,3%

sowie einen webbasierten Bildkomprimierungsdienst anbieten, bietet Tinypng auch ein WordPress -Plugin, um die JPEG- und PNG -Bilder automatisch verlustkomprimiert zu haben. 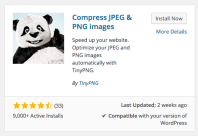 jetzt
jetzt  Navigieren Sie im WordPress -Plugin zu Einstellungen> Medien und fügen Sie Ihre Tinypng -API -Taste ein. Sie können auch auswählen, welche Bildgrößen zu komprimieren sollen - jede Bildgröße zählt als Komprimierung aus den 500 kostenlosen zugewiesenen Kompressionen pro Monat. Wählen Sie also einfach das Originalbild, die Seite und die Veröffentlichung von Größen für unsere Tests:
Navigieren Sie im WordPress -Plugin zu Einstellungen> Medien und fügen Sie Ihre Tinypng -API -Taste ein. Sie können auch auswählen, welche Bildgrößen zu komprimieren sollen - jede Bildgröße zählt als Komprimierung aus den 500 kostenlosen zugewiesenen Kompressionen pro Monat. Wählen Sie also einfach das Originalbild, die Seite und die Veröffentlichung von Größen für unsere Tests:  Erstellen wir einen neuen Beitrag und setzen Sie unser "Featured Image" auf unser Testbild, um einige Ergebnisse zu erzielen:
Erstellen wir einen neuen Beitrag und setzen Sie unser "Featured Image" auf unser Testbild, um einige Ergebnisse zu erzielen:
JPEG Image
Originalabmessungen - Originaldateigröße: 504 KB, Verlustkomprimierte Dateigröße: 367 KB, Speichern: 27,2%
 500px x 500px - Originaldateigröße: 29 KB, Verlustkomprimierte Dateigröße: 19 KB, Speichern: 34,5%
500px x 500px - Originaldateigröße: 29 KB, Verlustkomprimierte Dateigröße: 19 KB, Speichern: 34,5%
 400px x 400px - Originaldateigröße: 21 KB, Verlustkomprimierte Dateigröße: 13KB, Speichern: 38,1%
400px x 400px - Originaldateigröße: 21 KB, Verlustkomprimierte Dateigröße: 13KB, Speichern: 38,1%

png Bild
Originalabmessungen - Originaldateigröße: 697 KB, Verlustkomprimierte Dateigröße: 230 KB, Speichern: 67%
 500px x 500px - Originaldateigröße: 354 KB, Verlustkomprimierte Dateigröße: 94 KB, Speichern: 73%
500px x 500px - Originaldateigröße: 354 KB, Verlustkomprimierte Dateigröße: 94 KB, Speichern: 73%
 400px x 400px - Originaldateigröße: 236 KB, Verlustkomprimierte Dateigröße: 65 KB, Speichern: 73%
400px x 400px - Originaldateigröße: 236 KB, Verlustkomprimierte Dateigröße: 65 KB, Speichern: 73%

Inhaltszustellennetzwerke (CDN)
Photon
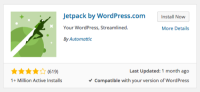


JPEG Image
Originalabmessungen - Originaldateigröße: 504 KB, Verlustkomprimierte Dateigröße: 318 KB, Speichern: 37%
 500px x 500px - Originaldateigröße: 29 KB, Verlustkomprimierte Dateigröße: 14KB, Speichern: 51,7%
500px x 500px - Originaldateigröße: 29 KB, Verlustkomprimierte Dateigröße: 14KB, Speichern: 51,7%
 400px x 400px - Originaldateigröße: 21 KB, Verlustkomprimierte Dateigröße: 10 KB, Speichern: 52,4%
400px x 400px - Originaldateigröße: 21 KB, Verlustkomprimierte Dateigröße: 10 KB, Speichern: 52,4%

png Bild
Originalabmessungen - Originaldateigröße: 697 kb, verlustkomprimierte Dateigröße: 239 KB, Speichern: 65,7%
 500px x 500px - Originaldateigröße: 354 KB, Verlustkomprimierte Dateigröße: 101 KB, Speichern: 71,5%
500px x 500px - Originaldateigröße: 354 KB, Verlustkomprimierte Dateigröße: 101 KB, Speichern: 71,5%
 400px x 400px - Originaldateigröße: 236 KB, Verlustkomprimierte Dateigröße: 69 KB, Speichern: 70,8%
400px x 400px - Originaldateigröße: 236 KB, Verlustkomprimierte Dateigröße: 69 KB, Speichern: 70,8%

CDNS von Drittanbietern
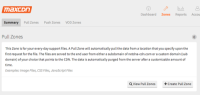
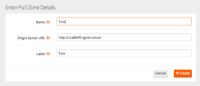 Um W3 Total -Cache einzurichten, navigieren Sie zu Plugins> Navigieren Sie in Ihrer WordPress -Verwaltungsschnittstelle neu und suchen Sie nach „W3 Total Cache“:
Um W3 Total -Cache einzurichten, navigieren Sie zu Plugins> Navigieren Sie in Ihrer WordPress -Verwaltungsschnittstelle neu und suchen Sie nach „W3 Total Cache“:  und aktivieren
und aktivieren
 -Taste gültig
-Taste gültig  Schlussfolgerung
Schlussfolgerung häufig gestellte Fragen zur Mastering -Bildoptimierung in WordPress
Wie hoch sind die Vorteile der Bildoptimierung in WordPress? Erstens verbessert es die Ladegeschwindigkeit Ihrer Website. Große, nicht optimierte Bilder können Ihre Website verlangsamen und sich negativ auf die Benutzererfahrung und Ihr SEO -Ranking auswirken. Zweitens verwenden optimierte Bilder weniger Speicherplatz, was bei einem begrenzten Hosting -Plan von Vorteil sein kann. Schließlich sehen optimierte Bilder professionell und ansprechend aus, was die allgemeine Ästhetik und das Engagement der Benutzer verbessern kann. Suchmaschinen wie Google betrachten die Ladegeschwindigkeit der Website als Rangfaktor. Optimierte Bilder laden schneller und verbessert die Geschwindigkeit Ihrer Website und damit das SEO -Ranking. Darüber hinaus können ordnungsgemäß optimierte Bilder mit korrekten ALT -Tags dabei helfen, Ihre Website in den Image -Suchergebnissen zu erscheinen und mehr Verkehr zu Ihrer Website zu treiben.
Wie optimiere ich Bilder, ohne die Qualität zu verlieren? Komprimierung, wodurch die Dateigröße reduziert wird, ohne die Bildqualität abzubauen. Viele WordPress -Image -Optimierungs -Plugins bieten diese Funktion. Darüber hinaus kann das Auswählen des richtigen Bildformats (JPEG, PNG, GIF usw.) auch dazu beitragen, die Bildqualität aufrechtzuerhalten. Die ideale Bildgröße für WordPress hängt weitgehend von Ihrem Thema ab. Eine allgemeine Faustregel lautet jedoch, Ihre Bildbreite zwischen 1200 und 1600 Pixel für Bilder mit voller Breite zu halten. Für kleinere Bilder ist eine Breite von 600-800 Pixel normalerweise ausreichend.
Kann ich Bilder in WordPress optimieren? Ermöglichen Sie, dass Sie Bilder optimieren. Diese Funktion kann unglaublich nützlich sein, wenn Sie eine große Anzahl von Bildern zum Optimieren haben.
Wie optimiere ich Bilder für mobile Geräte? WordPress erstellt automatisch mehrere Größen jedes Bildes, das Sie hochladen, und dient der am besten geeigneten Größe für jedes Gerät. Einige Bilddaten, die zu einem Verlust der Bildqualität führen können. Auf der anderen Seite reduziert die verlustfreie Komprimierung die Dateigröße, ohne Daten zu entfernen, und erhalten Sie die Originalbildqualität.
Das obige ist der detaillierte Inhalt vonBeherrschen der Bildoptimierung in WordPress. Für weitere Informationen folgen Sie bitte anderen verwandten Artikeln auf der PHP chinesischen Website!
 Wie verstärkt das Plugin -Ökosystem von WordPress seine CMS -Funktionen?May 14, 2025 am 12:20 AM
Wie verstärkt das Plugin -Ökosystem von WordPress seine CMS -Funktionen?May 14, 2025 am 12:20 AMWordPressPluginsSignificantertifestenHancesCmscapabilities ByFeringCustomization und Funktionalität.1) Over50.000PluginsallowserStotailortheiRSiteforseo, E-Commerce und SECECURITY.2) PluginscantextendCorefeatures, LikingCustCustomposttypes.3)
 Ist WordPress für E-Commerce geeignet?May 13, 2025 am 12:05 AM
Ist WordPress für E-Commerce geeignet?May 13, 2025 am 12:05 AMJa, WordPress ist sehr geeignet für E-Commerce. 1) Mit dem WooCommerce -Plugin kann WordPress schnell zu einem voll funktionsfähigen Online -Shop werden. 2) Achten Sie auf die Leistungsoptimierung und -sicherheit, und regelmäßige Aktualisierungen sowie die Verwendung von Caches und Sicherheits-Plug-Ins sind der Schlüssel. 3) WordPress bietet eine Fülle von Anpassungsoptionen, um die Benutzererfahrung zu verbessern und die SEO erheblich zu optimieren.
 So fügen Sie Ihre WordPress -Site in Yandex Webmaster -Tools hinzuMay 12, 2025 pm 09:06 PM
So fügen Sie Ihre WordPress -Site in Yandex Webmaster -Tools hinzuMay 12, 2025 pm 09:06 PMMöchten Sie Ihre Website mit Yandex Webmaster -Tools verbinden? Webmaster -Tools wie Google Search Console, Bing und Yandex können Ihnen helfen, Ihre Website zu optimieren, den Datenverkehr zu überwachen, Robots.txt zu verwalten, nach Website -Fehlern und mehr zu überprüfen. In diesem Artikel teilen wir Ihnen mitteilen, wie Sie Ihre WordPress -Website dem Yandex Webmaster -Tool hinzufügen, um Ihren Suchmaschinenverkehr zu überwachen. Was ist Yandex? Yandex ist eine beliebte Suchmaschine in Russland, ähnlich wie Google und Bing. Sie können sich in Yandex auszeichnen
 So beheben Sie HTTP -Bild -Upload -Fehler in WordPress (einfach)May 12, 2025 pm 09:03 PM
So beheben Sie HTTP -Bild -Upload -Fehler in WordPress (einfach)May 12, 2025 pm 09:03 PMMüssen Sie HTTP -Bild -Upload -Fehler in WordPress beheben? Dieser Fehler kann besonders frustrierend sein, wenn Sie Inhalte in WordPress erstellen. Dies geschieht normalerweise, wenn Sie Bilder oder andere Dateien mit der integrierten WordPress-Medienbibliothek in Ihr CMS hochladen. In diesem Artikel zeigen wir Ihnen, wie Sie HTTP -Bild -Upload -Fehler in WordPress einfach beheben können. Was ist der Grund für HTTP -Fehler beim Hochladen von WordPress Media? Wenn Sie versuchen, Dateien mit dem WordPress Media -Uploader auf WO hochzuladen
 So beheben Sie das Problem, bei dem das Hinzufügen von Medienschaltflächen in WordPress nicht funktioniertMay 12, 2025 pm 09:00 PM
So beheben Sie das Problem, bei dem das Hinzufügen von Medienschaltflächen in WordPress nicht funktioniertMay 12, 2025 pm 09:00 PMKürzlich berichtete einer unserer Leser, dass die Taste von Add -Medien auf seiner WordPress -Site plötzlich nicht mehr funktionierte. Dieses Problem des klassischen Editors zeigt keine Fehler oder Warnungen an, wodurch der Benutzer nicht weiß, warum seine Schaltfläche "Medien hinzufügen" nicht funktioniert. In diesem Artikel zeigen wir Ihnen, wie Sie die Schaltfläche Medien in WordPress hinzufügen, die nicht funktioniert, einfach reparieren. Was bewirkt, dass WordPress "Media" -Taste zum Arbeiten nicht mehr funktioniert? Wenn Sie noch den alten klassischen WordPress -Editor verwenden, können Sie mit der Schaltfläche Medien hinzufügen Bilder, Videos und mehr in Ihren Blog -Beitrag einfügen.
 So stellen Sie WordPress -Cookies ein, holen und löschen Sie wie ein Profi)May 12, 2025 pm 08:57 PM
So stellen Sie WordPress -Cookies ein, holen und löschen Sie wie ein Profi)May 12, 2025 pm 08:57 PMMöchten Sie wissen, wie Sie Cookies auf Ihrer WordPress -Website verwenden? Cookies sind nützliche Tools zum Speichern von temporären Informationen in den Browsern der Benutzer. Sie können diese Informationen verwenden, um die Benutzererfahrung durch Personalisierung und Verhaltensziel zu verbessern. In diesem ultimativen Leitfaden zeigen wir Ihnen, wie Sie WordPresscookies wie einen Profi einstellen, erhalten und löschen. Hinweis: Dies ist ein fortgeschrittenes Tutorial. Sie müssen HTML, CSS, WordPress -Websites und PHP beherrschen. Was sind Kekse? Cookies werden erstellt und gespeichert, wenn Benutzer Websites besuchen.
 So beheben Sie WordPress 429 zu viele AnforderungsfehlerMay 12, 2025 pm 08:54 PM
So beheben Sie WordPress 429 zu viele AnforderungsfehlerMay 12, 2025 pm 08:54 PMSehen Sie den Fehler "429 zu viele Anfragen" auf Ihrer WordPress -Website? Diese Fehlermeldung bedeutet, dass der Benutzer zu viele HTTP -Anforderungen an den Server Ihrer Website sendet. Dieser Fehler kann sehr frustrierend sein, da es schwierig ist, herauszufinden, was den Fehler verursacht. In diesem Artikel zeigen wir Ihnen, wie Sie den Fehler "WordPress429ToomanyRequests" einfach beheben können. Was verursacht zu viele Anfragen für WordPress429? Die häufigste Ursache für den Fehler "429ToomanyRequests" ist, dass der Benutzer, der Bot oder das Skript versucht, auf die Website zu gehen
 Wie skalierbar ist WordPress als CMS für große Websites?May 12, 2025 am 12:08 AM
Wie skalierbar ist WordPress als CMS für große Websites?May 12, 2025 am 12:08 AMWordPresscanhandlelargewsitesWithCarfulPlanningAndoPtimization.1) UseCachingtoreduServerload.2) optimizeyourdatabaseregular.3) ImplementacDntodIntributeContent.4) VetpluginsandemestoavoidConflction.5) MidManagedWordPressDressHostingForbeneNFancedancedancedancedancedancedancedancedancedancedancedancedancedancedancedancedancedancedancedancedancedancedancedancedancedancedancedancedancedancedancedancedancedancedancedancedancedancedancedancedancedancedancedancedancedancedancedancedancedancedancedancedancedancedancedancedanced


Heiße KI -Werkzeuge

Undresser.AI Undress
KI-gestützte App zum Erstellen realistischer Aktfotos

AI Clothes Remover
Online-KI-Tool zum Entfernen von Kleidung aus Fotos.

Undress AI Tool
Ausziehbilder kostenlos

Clothoff.io
KI-Kleiderentferner

Video Face Swap
Tauschen Sie Gesichter in jedem Video mühelos mit unserem völlig kostenlosen KI-Gesichtstausch-Tool aus!

Heißer Artikel

Heiße Werkzeuge

SublimeText3 Mac-Version
Codebearbeitungssoftware auf Gottesniveau (SublimeText3)

Senden Sie Studio 13.0.1
Leistungsstarke integrierte PHP-Entwicklungsumgebung

Sicherer Prüfungsbrowser
Safe Exam Browser ist eine sichere Browserumgebung für die sichere Teilnahme an Online-Prüfungen. Diese Software verwandelt jeden Computer in einen sicheren Arbeitsplatz. Es kontrolliert den Zugriff auf alle Dienstprogramme und verhindert, dass Schüler nicht autorisierte Ressourcen nutzen.

SublimeText3 Englische Version
Empfohlen: Win-Version, unterstützt Code-Eingabeaufforderungen!

PHPStorm Mac-Version
Das neueste (2018.2.1) professionelle, integrierte PHP-Entwicklungstool







