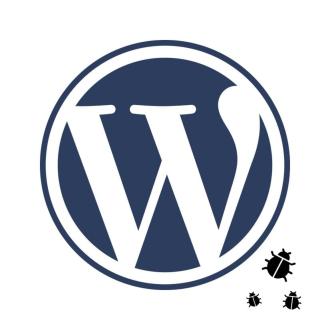
Key Takeaways
- WordPress -Debugging ist eine entscheidende Fähigkeit für Entwickler mit verschiedenen Tools und Techniken, wie die WP_DEBUG -Konstante, is_wp_error () und das Debug -Balkendulen -Plugin, die alle dazu beitragen, Fehler zu identifizieren und zu beheben.
- Weitere nützliche Debugging -Methoden sind das Erstellen einer von der Live -Site getrennten Testwebsite, die Verwendung des HOOKS -Plugins einfach zu identifizieren, um laufende Hooks zu identifizieren, und die Verwendung von PHP -Fehlerprotokollierung und einen PHP -Syntax -Checker, um Probleme zu erkennen und zu beheben.
- erweiterte Debugging-Techniken umfassen die Verwendung einer PHP-IDE wie PHPSTORM, für detaillierte Codeanalyse und Deaktivieren des Browser-Cache bei der Arbeit an Front-End-Elementen einer Website, um sicherzustellen, dass Aktualisierungen und Fehler korrekt angezeigt werden.
Debugging ist eine wesentliche Fähigkeit für jeden Entwickler. Dieses Tutorial zeigt Ihnen 11 mächtige Möglichkeiten, WordPress- und PHP -Fehler zu debuggen.
Das erste Element in der Liste ist der berühmte WP_DEBUG, dann werden wir in einige fortgeschrittenere Methoden eingehen.
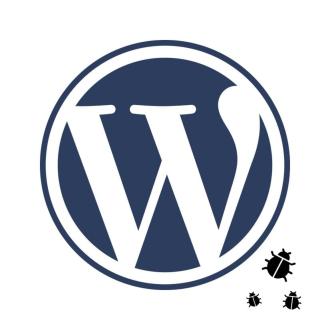
Listen wir zunächst die Arten gemeinsamer PHP -Fehler auf:
a - HINWEIS: Dies ist die am wenigsten wichtige Fehlermeldung, die Sie mit PHP sehen werden. Es bedeutet nicht unbedingt, dass etwas nicht stimmt, aber es wird eine mögliche Verbesserung vorgeschlagen.
Beispiel: Nullelement übergeben an eine Funktion, die eine Zeichenfolge erwartet.
B - Warnung: Es ist ein schwerwiegenderer Fehler, verursacht jedoch keine Drehbuch -Beendigung.
Beispiel: Geben include () eine Datei, die nicht existiert.
c - Fataler Fehler: Dies ist ein gefährlicher Indikator dafür, dass etwas wirklich schief geht, und das Skript endet.
Beispiel: Aufrufen einer nicht existierenden Funktion.
1 - wp_debug
WordPress hat eine globale Konstante, um das erforderliche Debugging -Niveau anzugeben: wp_debug. Zusammen mit dieser Konstante sind zwei weitere wichtige wichtige: wp_deubg_display und wp_debug_log.
wp_debug wird verwendet, um den Debugging -Modus ein- oder auszuschalten. WP_DEUBG_DISPLY zeigt sie an oder versteckt sie. Schließlich speichert wp_debug_log Ihre Fehlermeldungen in WP-Content/debug.log.
Die drei globalen Konstanten können in wp-config.php auf true oder false festgelegt werden:
define("WP_DEBUG", true);
define("WP_DEBUG_DISPLAY", true);
define("WP_DEBUG_LOG", true);
2 - is_wp_error ()
Ein weiteres WordPress-integriertes Tool zum Debuggen ist is_wp_error ();. Es handelt sich um eine Methode, um zu überprüfen, ob ein bestimmtes Ergebnis vom Typ WP_error ist. WP_Error ist tatsächlich das zurückgegebene Objekt, das Sie empfangen sollten, wenn eine WordPress -Methode fehlschlägt.
Beispiel:
$post = array(
'post_title' => 'Test post',
'post_content' => 'This is my post.',
'post_status' => 'publish',
'post_author' => 1
);
$result = wp_insert_post( $my_post );
if(is_wp_error($result)){
echo $return->get_error_message();
}
Der obige Code wird versucht, einen neuen Beitrag mit wp_insert_post () hinzuzufügen. Wenn diese Methode fehlschlägt, wird das WP_ERROR -Objekt zurückgegeben. Sie können dann die Fehlermeldung fangen und abrufen.
3 - Debugg Bar
Ein weiteres nützliches Tool zum Debuggen von WordPress -Fehlern ist die Debug -Leiste. Es ist ein sehr praktisches Tool, um nützliche Informationen zu jeder Seite in Ihrer Website zu erhalten.
Nach dem Installieren finden Sie eine neue Debug -Taste. Wenn Sie darauf klicken, eine Analyse der Abfragen, Vorlagen, PHP -Installation und vielen anderen nützlichen Informationen.
4 - Test -Website
testenEs ist von größter Bedeutung, die Live -Website von Ihren Tests und Entwicklung zu trennen. Normalerweise habe ich zwei Installationen von WordPress auf meinen Websites. Dies ist wichtig, da Sie nicht möchten, dass Ihre Skripte beim Einschalten der Fehlerberichterstattung enden.
5 - Zeigen Sie einfach Hooks
Einfach Haken anzeigen ist ein schönes Plugin, um jeden Haken zu zeigen, der auf jeder Seite ausgeführt wird. Wenn Sie auf eine Situation stoßen, in der nicht alle Fehlerberichterstattungsideen funktionieren und Sie dann die Zeit haben, alle laufenden Haken herauszuholen.
Dieses Plugin zeigt Ihnen, welche Aktion oder Filterhaken auf einer beliebigen Seite ausgeführt werden. Sie können dann mit der Analyse und Debugie für jeden Hakencode beginnen. Sie können auch die angeschlossenen Methoden an jedem Haken sehen. Und finden Sie sogar die Priorität von jedem.
6 - WPDB -Fehlerberichterstattung
Wenn Sie die WPDB -Klasse für den Umgang mit Ihrer Datenbank verwenden, benötigen Sie immer Fehlerberichterstattung. Unabhängig davon, ob Ihre Abfragen korrekt ausgeführt werden oder Fehlermeldungen für das Debuggen angezeigt werden.
Beispiel:
define("WP_DEBUG", true);
define("WP_DEBUG_DISPLAY", true);
define("WP_DEBUG_LOG", true);
7 - Serverfehlerprotokolle
An einigen Stellen können weder WordPress noch PHP einige Codierungsfehler aufnehmen. Wenn Ihr Skript beispielsweise die maximal zulässige Laufzeit überschritten hat, erhalten Sie keine PHP -Fehlermeldung. Vielmehr wird Apache (oder Ihr Server installiertes System) so etwas wie "Interner Serverfehler" angezeigt.
Dies ist die Zeit, in der Sie zu Ihrem Fehlerprotokoll wechseln und sehen sollten, was ist, wenn Ihr PHP -Code oder ein bestimmter Teil Ihrer WordPress -Installation etwas falsch gemacht hat.
Sie können Ihr Web -Hosting konsultieren, das angegeben ist, wo die Protokollierung gespeichert ist. Normalerweise ist es etwas unter Protokollordner.
8 - PHP -Fehlerprotokollierung
PHP hat eine eigene Fehlerebene, um die Probleme zu speichern, die über WordPress hinaus gelöst werden. Dies ist äußerst nützlich, insbesondere wenn etwas außerhalb von WordPress läuft und ein Problem verursacht.
Sie können zunächst Ihre Php.ini -Datei konfigurieren, um die Fehlerberichterstattung einzuschalten, und dann auszuwählen, wo solche Nachrichten gespeichert werden sollen.
$post = array(
'post_title' => 'Test post',
'post_content' => 'This is my post.',
'post_status' => 'publish',
'post_author' => 1
);
$result = wp_insert_post( $my_post );
if(is_wp_error($result)){
echo $return->get_error_message();
}
Einstellen der beiden oben genannten Zeilen aktivieren die Fehlerberichterstattung und setzen Sie die zu gespeicherten Fehler auf dem angegebenen Pfad.
Außerdem können Sie Phpinfo () ausführen; und überprüfen Sie die Option "ERROR_LOG".
9 - PHP -Syntaxprüfung
Wenn Ihr Hosting -Anbieter den Zugriff auf PHP.ini -Datei einschränkt oder auf Fehlerprotokolle nicht zugreifen können, können die Dinge etwas schwieriger sein. Es gibt jedoch viele Tools, um eine Situation zu überwinden, wenn Sie nur eine leere Seite ohne Fehlermeldung erhalten. Ein schnelles Tool ist PHP -Code -Checker.
PHP -Code -Checker ist ein Syntaxfehler -Check -Tool. Es ist sehr nützlich, wenn Sie einen Semikolon oder eine lockige Klammer verpasst haben und nicht finden können, wo Sie es vermisst haben.
10 - PHP IDE
Wenn PHP -Code -Checker keinen Syntaxfehler gefunden hat, benötigen Sie ein leistungsstärkeres Tool. Eine leistungsstarke IDE wie PhpStorm wird die Antwort auf fortgeschrittenes Debuggen sein und Ihren Code in Teile zerlegen.
In einer Situation wie, wenn Sie eine Zeichenfolge in einer Variablen speichern und versuchen, sie zu drucken, aber nichts passiert. Mit einer IDE finden Sie heraus, dass Sie etwas falsch machen, wie diese Variable später in Ihrem Code überschreiben. Aus diesem Grund wird dringend empfohlen, sich auf eine leistungsstarke IDE wie PhpStorm, Eclipse oder ein Tool zu verlassen, das Sie bevorzugen.
11 - Deaktivieren von Browser -Cache
Wenn Sie auf der Front-End-Seite Ihrer Website arbeiten, müssen Sie den Browser-Cache deaktivieren. Dies ist notwendig, da Sie, wenn Sie an Ihrem JavaScript -Code arbeiten und nicht aktualisiert oder noch schlimmer aktualisiert werden, aber keine neuen Fehler angezeigt werden, den Cache deaktivieren müssen.
Deaktivieren des Cache bedeutet, dass Sie Ihren Browser auffordern, nicht mehr an alten gespeicherten Dateien Ihrer Website zu arbeiten. Dies umfasst CSS- und JavaScript -Dateien.
Um den Google Chrome-Browser-Cache zu deaktivieren, öffnen Sie die Devtools, indem Sie mit der rechten Maustaste eines Webelements klicken. Klicken Sie dann in der Symbolleiste auf die Registerkarte "Netzwerk". Überprüfen Sie schließlich das Kontrollkästchen Cache Deaktivieren.
Schlussfolgerung
Die oben genannten 11 Tipps können Ihr Leitfaden für den Debugging -Prozess sein. Obwohl das Debuggen viele Male langweilig sein kann, können die obigen Tricks den gesamten Prozess erheblich erleichtern.
Lassen Sie mich wissen, wenn Sie WordPress -Debugging -Tipps haben, die Sie gerne teilen möchten, bitte tun Sie dies in den Kommentaren unten!
häufig gestellte Fragen zum Debuggen in WordPress
Was ist Debugging in WordPress und warum ist es wichtig? Dabei wird der WordPress -Debug -Modus eingeschaltet, mit dem Sie alle Fehler oder Warnungen sehen können, die auf Ihrer Website auftreten. Dies ist wichtig, da Sie die Funktionalität und Leistung Ihrer Website beibehalten und ein reibungsloses Benutzererlebnis gewährleisten. müssen auf die WP-config.php-Datei Ihrer Website zugreifen. Dies kann über einen FTP -Client oder Ihr Hosting -Bedienfeld erfolgen. Suchen Sie nach dem Zugriff auf die Datei nach der Zeile mit der Aufschrift "Define (" WP_DEBUG ", False)." und ändern Sie das „falsche“ in „wahr“. Dadurch wird der Debug -Modus eingeschaltet. im WP-In-In-In-Content-Verzeichnis. Um es zu verwenden, fügen Sie die Zeile "Define (" wp_debug_log ", true) hinzu; an Ihre WP-config.php-Datei. Dies ermöglicht die Protokollierung von Fehlern, die Sie dann nach Belieben überprüfen können.
Was ist das WP_DEBUG_DISPLY und wie funktioniert es? Standardmäßig wird es auf "True" eingestellt, was bedeutet, dass Fehler angezeigt werden. Für Live -Websites wird jedoch empfohlen, es auf "false" einzustellen, um die Anzeige von Fehlern für Besucher zu verhindern. Die PHP -Berichterstattungsstufe in WordPress unter Verwendung der Funktionen WP_DEBUG und WP_DEBUG_LOG. Indem Sie WP_DEBUG auf "True" festlegen, aktivieren Sie die Anzeige von PHP -Fehlern und Warnungen. Mit wp_debug_log können Sie diese Nachrichten zur Überprüfung in einer Protokolldatei speichern. Wenn Sie auf Ihre WP-config.php-Datei zugreifen, sollten Sie sich an Ihren Hosting-Anbieter wenden, um Unterstützung zu erhalten. Sie können Ihnen helfen, auf die Datei zuzugreifen oder die erforderlichen Änderungen für Sie vorzunehmen. Inspektor- oder Themenprüfungs -Plugins. Diese Tools können Ihnen dabei helfen, Probleme mit Ihren Plugins oder Themen zu identifizieren, die möglicherweise Probleme auf Ihrer Website verursachen. Auf diese Weise können Sie die Entwicklungsversionen von Core CSS und JavaScript -Dateien anstelle der normalerweise verwendeten Minimified -Versionen verwenden. Um es zu verwenden, fügen Sie die Zeile "Define (" script_debug ", true) hinzu; An Ihre WP-config.php-Datei.
Was soll ich tun, wenn ich nach dem Debuggen immer noch Probleme habe? Idee, professionelle Hilfe zu suchen. Sie können sich an einen WordPress -Entwickler oder Ihren Hosting -Anbieter wenden, um weitere Hilfe zu erhalten. Risiko, weitere Probleme zu verursachen, wenn Sie nicht vorsichtig sind. Stellen Sie immer sicher, dass Sie Ihre Website sichern, bevor Sie Änderungen vornehmen. Wenn Sie sich über etwas nicht sicher sind, suchen Sie professionelle Hilfe.
Das obige ist der detaillierte Inhalt vonDebugging WordPress: 11 leistungsstarke Tipps und Techniken. Für weitere Informationen folgen Sie bitte anderen verwandten Artikeln auf der PHP chinesischen Website!
 So fügen Sie WordPress ein Kommentarfeld hinzuApr 20, 2025 pm 12:15 PM
So fügen Sie WordPress ein Kommentarfeld hinzuApr 20, 2025 pm 12:15 PMAktivieren Sie Kommentare auf Ihrer WordPress -Website, um den Besuchern eine Plattform zur Teilnahme an Diskussionen und das Austausch von Feedback zu bieten. Befolgen Sie dazu die folgenden Schritte: Aktivieren Sie Kommentare: Navigieren Sie im Dashboard zu Einstellungen & GT; Diskussionen und wählen Sie das Kontrollkästchen Kommentare aus. Erstellen Sie ein Kommentarformular: Klicken Sie im Editor auf Block hinzufügen und nach dem Kommentarblock suchen, um ihn dem Inhalt hinzuzufügen. Benutzerdefinierte Kommentarformular: Anpassen Kommentareblöcke, indem Sie Titel, Beschriftungen, Platzhalter und Schaltflächentext einstellen. Änderungen speichern: Klicken Sie auf Aktualisieren, um das Kommentarfeld zu speichern und zur Seite oder dem Artikel hinzuzufügen.
 So kopieren Sie Unter-Sites von WordPressApr 20, 2025 pm 12:12 PM
So kopieren Sie Unter-Sites von WordPressApr 20, 2025 pm 12:12 PMWie kopiere ich eine WordPress -Subsite? Schritte: Erstellen Sie eine Unterseite in der Hauptstelle. Klonen der Unterseite in der Hauptstelle. Importieren Sie den Klon in den Zielort. Aktualisieren Sie den Domänennamen (optional). Separate Plugins und Themen.
 Wie man einen Kopfball eines WordPress schreibtApr 20, 2025 pm 12:09 PM
Wie man einen Kopfball eines WordPress schreibtApr 20, 2025 pm 12:09 PMDie Schritte zum Erstellen eines benutzerdefinierten Headers in WordPress sind wie folgt: Bearbeiten Sie die Themendatei "Header.php". Fügen Sie Ihren Website -Namen und Ihre Beschreibung hinzu. Erstellen Sie ein Navigationsmenü. Fügen Sie eine Suchleiste hinzu. Speichern Sie Änderungen und sehen Sie sich Ihren benutzerdefinierten Header an.
 So zeigen Sie WordPress -Kommentare anApr 20, 2025 pm 12:06 PM
So zeigen Sie WordPress -Kommentare anApr 20, 2025 pm 12:06 PMAktivieren Sie Kommentare in der WordPress -Website: 1. Melden Sie sich im Administratorbereich an, wenden Sie sich zu "Einstellungen" - "Diskussionen" und überprüfen Sie "Kommentare zulassen". 2. Wählen Sie einen Ort aus, um Kommentare anzuzeigen. 3.. Anpassen Kommentare; V. 5. verwenden & lt;? Php commenter_template (); ? & gt; Tags zum Anzeigen von Kommentaren; 6. Verschachtelte Kommentare aktivieren; 7. Kommentarform einstellen; 8. Verwenden Sie Plugins und Verifizierungscodes, um Spam -Kommentare zu verhindern. 9. Ermutigen Sie Benutzer, Gravatar Avatar zu verwenden; 10. Erstellen Sie Kommentare, auf die Sie sich beziehen können
 So laden Sie den Quellcode für WordPress hochApr 20, 2025 pm 12:03 PM
So laden Sie den Quellcode für WordPress hochApr 20, 2025 pm 12:03 PMSie können das FTP-Plug-In über WordPress installieren, die FTP-Verbindung konfigurieren und dann den Quellcode mit dem Dateimanager hochladen. Zu den Schritten gehören: Installieren des FTP-Plug-Ins, das Konfigurieren der Verbindung, das Durchsuchen des Upload-Speichers, das Hochladen von Dateien und das Überprüfen, ob das Upload erfolgreich ist.
 So kopieren Sie WordPress -CodeApr 20, 2025 pm 12:00 PM
So kopieren Sie WordPress -CodeApr 20, 2025 pm 12:00 PMWie kopiere ich WordPress -Code? Kopieren Sie von der Admin -Schnittstelle: Melden Sie sich bei der WordPress -Website an, navigieren Sie zum Ziel, wählen Sie den Code aus und drücken Sie Strg C (Windows)/Befehl C (Mac), um den Code zu kopieren. Kopieren Sie aus einer Datei: Stellen Sie mit SSH oder FTP eine Verbindung zum Server her, navigieren Sie zum Thema oder die Plug-in-Datei, wählen Sie den Code aus und drücken Sie Strg C (Windows)/Befehl C (Mac), um den Code zu kopieren.
 Was tun, wenn ein Fehler in WordPress vorhanden istApr 20, 2025 am 11:57 AM
Was tun, wenn ein Fehler in WordPress vorhanden istApr 20, 2025 am 11:57 AMWordPress-Fehlerlösungshandbuch: 500 Interner Serverfehler: Deaktivieren Sie das Plug-In oder überprüfen Sie das Serverfehlerprotokoll. 404 Seite nicht gefunden: Permalink überprüfen und sicherstellen, dass der Seitenlink korrekt ist. Weißer Todesbildschirm: Erhöhen Sie das Server -PHP -Speichergrenze. Datenbankverbindungsfehler: Überprüfen Sie den Datenbankserverstatus und die WordPress -Konfiguration. Weitere Tipps: Aktivieren Sie den Debug -Modus, überprüfen Sie Fehlerprotokolle und suchen Sie Unterstützung. Fehler verhindern: Aktualisieren Sie regelmäßig WordPress, installieren Sie nur die erforderlichen Plugins, sichern Sie regelmäßig Ihre Website und optimieren Sie die Leistung der Website.
 Wie man Kommentare mit WordPress schließtApr 20, 2025 am 11:54 AM
Wie man Kommentare mit WordPress schließtApr 20, 2025 am 11:54 AMWie deaktiviere ich einen Kommentar in WordPress? Spezifischer Artikel oder Seite: Deaktivieren Sie die im Herausgeber diskutierten Kommentare. Ganze Website: Deaktivieren Sie "Kommentare zulassen" in "Einstellungen" -> "Diskussion". Verwenden von Plug-Ins: Installieren Sie Plug-Ins wie deaktivieren Sie Kommentare, um Kommentare zu deaktivieren. Bearbeiten Sie die Themendatei: Entfernen Sie das Kommentarformular, indem Sie die Datei comments.php bearbeiten. Benutzerdefinierte Code: Verwenden Sie die Funktion add_filter (), um Kommentare zu deaktivieren.


Heiße KI -Werkzeuge

Undresser.AI Undress
KI-gestützte App zum Erstellen realistischer Aktfotos

AI Clothes Remover
Online-KI-Tool zum Entfernen von Kleidung aus Fotos.

Undress AI Tool
Ausziehbilder kostenlos

Clothoff.io
KI-Kleiderentferner

Video Face Swap
Tauschen Sie Gesichter in jedem Video mühelos mit unserem völlig kostenlosen KI-Gesichtstausch-Tool aus!

Heißer Artikel

Heiße Werkzeuge

Herunterladen der Mac-Version des Atom-Editors
Der beliebteste Open-Source-Editor

SublimeText3 Linux neue Version
SublimeText3 Linux neueste Version

mPDF
mPDF ist eine PHP-Bibliothek, die PDF-Dateien aus UTF-8-codiertem HTML generieren kann. Der ursprüngliche Autor, Ian Back, hat mPDF geschrieben, um PDF-Dateien „on the fly“ von seiner Website auszugeben und verschiedene Sprachen zu verarbeiten. Es ist langsamer und erzeugt bei der Verwendung von Unicode-Schriftarten größere Dateien als Originalskripte wie HTML2FPDF, unterstützt aber CSS-Stile usw. und verfügt über viele Verbesserungen. Unterstützt fast alle Sprachen, einschließlich RTL (Arabisch und Hebräisch) und CJK (Chinesisch, Japanisch und Koreanisch). Unterstützt verschachtelte Elemente auf Blockebene (wie P, DIV),

Senden Sie Studio 13.0.1
Leistungsstarke integrierte PHP-Entwicklungsumgebung

SecLists
SecLists ist der ultimative Begleiter für Sicherheitstester. Dabei handelt es sich um eine Sammlung verschiedener Arten von Listen, die häufig bei Sicherheitsbewertungen verwendet werden, an einem Ort. SecLists trägt dazu bei, Sicherheitstests effizienter und produktiver zu gestalten, indem es bequem alle Listen bereitstellt, die ein Sicherheitstester benötigen könnte. Zu den Listentypen gehören Benutzernamen, Passwörter, URLs, Fuzzing-Payloads, Muster für vertrauliche Daten, Web-Shells und mehr. Der Tester kann dieses Repository einfach auf einen neuen Testcomputer übertragen und hat dann Zugriff auf alle Arten von Listen, die er benötigt.






