 Software-Tutorial
Software-Tutorial Bürosoftware
Bürosoftware Mail -Zusammenführung ist nützlicher als Sie denken: 4 praktische Verwendungen
Mail -Zusammenführung ist nützlicher als Sie denken: 4 praktische VerwendungenMail -Zusammenführung ist nützlicher als Sie denken: 4 praktische Verwendungen
Microsoft Word Mail Merge: Praktische Tipps für eine verbesserte Effizienz
In diesem Artikel wird die tägliche Anwendung der Microsoft Word -Mail -Merge -Funktion eingeführt, die Ihnen hilft, Aufgaben wie Adress -Tags, personalisierte Berichte, Anschreiben und Zertifikate problemlos zu erledigen. Mit der E -Mail -Merge -Funktion können Sie personalisierte Dokumente erstellen, z. B. das Senden personalisierter E -Mails in Stapeln oder das Erstellen von Zertifikaten mit persönlichen Informationen. Sie können eine Liste von Daten direkt in Word erstellen oder Daten aus Programmen wie Excel importieren. Dieser Artikel konzentriert sich darauf, wie die E -Mail -Zusammenführungsfunktion in Kombination mit Excel verwendet wird. Bitte beachten Sie, dass diese Funktion derzeit auf die Microsoft 365 -Desktop -Version von Word -Apps beschränkt ist.
1. von Hand schreiben, ist zeitaufwändig und arbeitsintensiv und anfällig für Fehler. Mit Word Mail -Merge -Funktion können Sie einfach Adressetiketten drucken oder auf einfachem Papier einfügen und einfügen.
Erstellen Sie zunächst eine Name und eine Adressliste in Excel, wobei jede Informationsreihe in einer anderen Spalte liegt, und die erste Zeile ist der Titel. Stellen Sie sicher, dass alle Zellen ausgefüllt sind. Leere Zellen beeinflussen den Verschmelzung von Mail.
 Excel -Datei speichern.
Excel -Datei speichern.
Erstellen Sie ein neues leeres Dokument in Word und klicken Sie auf "Mail" & gt;
 Wählen Sie "30 Tags pro Seite", um Papier zu speichern, und klicken Sie auf "OK".
Wählen Sie "30 Tags pro Seite", um Papier zu speichern, und klicken Sie auf "OK".
 Aktivieren Sie die Option "Zeigen/Ausblenden" (¶), um das Etikett -Layout anzuzeigen.
Aktivieren Sie die Option "Zeigen/Ausblenden" (¶), um das Etikett -Layout anzuzeigen.
klicken Sie auf "Mail" & GT; Wählen Sie im Dialogfeld "Tabelle" die Option "Erstzeile enthält Spaltentitel" aus und klicken Sie auf OK.
 Klicken Sie auf "Merge Domain einfügen", wählen Sie den Titel in Excel (z. B. "Name"), drücken Sie die Eingabetaste und fügen Sie dann Adressinformationen hinzu. Wenn der Text außerhalb des Etikettsbereichs ist, können Sie die untere Runde der Etikett in die Größe ziehen.
Klicken Sie auf "Merge Domain einfügen", wählen Sie den Titel in Excel (z. B. "Name"), drücken Sie die Eingabetaste und fügen Sie dann Adressinformationen hinzu. Wenn der Text außerhalb des Etikettsbereichs ist, können Sie die untere Runde der Etikett in die Größe ziehen.
 Klicken Sie auf "Tag aktualisieren", um die Merge -Domäne anzuwenden.
Klicken Sie auf "Tag aktualisieren", um die Merge -Domäne anzuwenden.
 Klicken Sie auf "Vorschauergebnisse", um den Etiketteneffekt zu überprüfen.
Klicken Sie auf "Vorschauergebnisse", um den Etiketteneffekt zu überprüfen.
Klicken Sie auf "Fertig stellen" & GT; Um eine einzelne Adresse zu ändern, wählen Sie ein einzelnes Dokument bearbeiten.

2. Diese Methode eignet sich für Szenarien wie Lehrer, die Schülerberichte schreiben.
Geben Sie in einem Word-Dokument den Bericht des Berichts ein, verwenden Sie "[Name]" anstelle des Namens und "-" anstelle des Inhalts, der persönlich ausgefüllt werden muss.
 Kopieren Sie in Excel jeden Satz in die erste Zeile und fügen Sie die Spalte "Name" hinzu.
Kopieren Sie in Excel jeden Satz in die erste Zeile und fügen Sie die Spalte "Name" hinzu.
 Füllen Sie den Inhalt jedes Berichts aus und speichern Sie die Excel -Datei.
Füllen Sie den Inhalt jedes Berichts aus und speichern Sie die Excel -Datei.
Klicken Sie im Wort -Dokument auf "Mail" & GT; Wählen Sie das Kontrollkästchen "Erste Zeile enthält Spaltentitel" und klicken Sie auf "OK".
 Wählen Sie "[name]" oder "-", klicken Sie auf "Merge-Feld einfügen" und wählen Sie das entsprechende Feld.
Wählen Sie "[name]" oder "-", klicken Sie auf "Merge-Feld einfügen" und wählen Sie das entsprechende Feld.
 Klicken Sie auf "Vorschauergebnisse", um den Bericht anzuzeigen, und klicken Sie auf "Fertig stellen und zusammenführen", um den Bericht zu drucken oder zu bearbeiten.
Klicken Sie auf "Vorschauergebnisse", um den Bericht anzuzeigen, und klicken Sie auf "Fertig stellen und zusammenführen", um den Bericht zu drucken oder zu bearbeiten.

Verwenden der E -Mail -Merge -Funktion können Sie schnell mehrere Anschreiben erstellen, um unterschiedliche Fähigkeiten hervorzuheben. Geben Sie in Excel die Fähigkeitskategorie in die erste Zeile ein und geben Sie die entsprechende Fähigkeitsbeschreibung in der zweiten Zeile ein.
Excel -Datei speichern.
 Geben Sie im Wort den Anfang und das Ende des Anschreibens ein. Klicken Sie auf "Mail" & GT; Wählen Sie das Kontrollkästchen "Erste Zeile enthält Spaltentitel" und klicken Sie auf "OK".
Geben Sie im Wort den Anfang und das Ende des Anschreibens ein. Klicken Sie auf "Mail" & GT; Wählen Sie das Kontrollkästchen "Erste Zeile enthält Spaltentitel" und klicken Sie auf "OK".
Klicken Sie auf "Merge Domain einfügen" und wählen Sie die Fähigkeitsbeschreibung.

Klicken Sie auf "Vorschau -Ergebnisse", um das Anschreiben zu überprüfen, klicken Sie auf "Fertig stellen" & GT;

IV Erstellen Sie eine Liste der Gewinnerinformationen in Excel und speichern Sie die Datei.
 Entwurfszertifikate In Word können Sie Vorlagen verwenden. Klicken Sie auf "Mail" & GT; Wählen Sie das Kontrollkästchen "Erste Zeile enthält Spaltentitel" und klicken Sie auf "OK".
Entwurfszertifikate In Word können Sie Vorlagen verwenden. Klicken Sie auf "Mail" & GT; Wählen Sie das Kontrollkästchen "Erste Zeile enthält Spaltentitel" und klicken Sie auf "OK".
 Klicken Sie auf "Merge Domain einfügen", um die Informationen zum Zertifikat hinzuzufügen.
Klicken Sie auf "Merge Domain einfügen", um die Informationen zum Zertifikat hinzuzufügen.
 Klicken Sie auf "Vorschau -Ergebnisse", um das Zertifikat zu überprüfen. Klicken Sie auf "Fertig stellen" & GT;
Klicken Sie auf "Vorschau -Ergebnisse", um das Zertifikat zu überprüfen. Klicken Sie auf "Fertig stellen" & GT;
 Ich hoffe, die oben genannten Informationen können Ihnen dabei helfen, die Word -E -Mail -Zusammenführungsfunktion besser zu nutzen und Ihre Arbeitseffizienz zu verbessern!
Ich hoffe, die oben genannten Informationen können Ihnen dabei helfen, die Word -E -Mail -Zusammenführungsfunktion besser zu nutzen und Ihre Arbeitseffizienz zu verbessern!
Das obige ist der detaillierte Inhalt vonMail -Zusammenführung ist nützlicher als Sie denken: 4 praktische Verwendungen. Für weitere Informationen folgen Sie bitte anderen verwandten Artikeln auf der PHP chinesischen Website!
 Kommentare vs. Notizen in Microsoft Excel: Was ist der Unterschied?May 12, 2025 am 06:03 AM
Kommentare vs. Notizen in Microsoft Excel: Was ist der Unterschied?May 12, 2025 am 06:03 AMIn diesem Leitfaden werden die Kommentare von Microsoft Excel und die Notizfunktionen untersucht und ihre Verwendung und Unterschiede erläutert. Beide Werkzeuge kommentieren Zellen, dienen jedoch unterschiedlichen Zwecke und zeigen in gedruckten Arbeitsblättern unterschiedlich. Excel Kommentare: Kollaborative Anmerkungen E
 Excel -Vorlagen: Wie man herstellt und benutztMay 11, 2025 am 10:43 AM
Excel -Vorlagen: Wie man herstellt und benutztMay 11, 2025 am 10:43 AMExcel -Vorlage: Ein Tool für effiziente Büroarbeit Microsoft Excel -Vorlagen sind ein leistungsstarkes Werkzeug, um die Effizienz von Excel zu verbessern und die Zeit erheblich zu sparen. Nachdem Sie eine Vorlage erstellt haben, benötigen Sie nur eine kleine Anpassung, um sich an verschiedene Szenarien anzupassen und eine Wiederverwendung zu erzielen. Gut konzipierte Excel-Vorlagen können auch die Ästhetik und Konsistenz von Dokumenten verbessern und einen guten Eindruck auf Kollegen und Chefs hinterlassen. Der Wert von Vorlagen ist besonders für gemeinsame Dokumenttypen wie Kalender, Budgetplaner, Rechnungen, Inventartabellen und Dashboards herausragend. Was ist sonst noch bequemer, als nur eine Tabelle zu verwenden, die schön aussieht, eine vollständige Funktionsweise und einfach anpassen kann? Eine Microsoft Excel-Vorlage ist ein vorgezogenes Arbeitsbuch oder ein Arbeitsblatt, das die meisten davon
 Excel -Indexfunktion mit Formel -BeispielenMay 11, 2025 am 10:42 AM
Excel -Indexfunktion mit Formel -BeispielenMay 11, 2025 am 10:42 AMIn diesem Excel -Index -Funktions -Tutorial werden seine vielseitigen Anwendungen über die grundlegende Zellreferenzierung hinaus untersucht. Wir werden uns mit verschiedenen Formel -Beispielen befassen, die die Effizienz des Index in der Datenmanipulation und -analyse vorstellen. Index, oft unterschätzt, ist ein Powerf
 Excel -Offset -Funktion - Formel Beispiele und VerwendungMay 11, 2025 am 10:08 AM
Excel -Offset -Funktion - Formel Beispiele und VerwendungMay 11, 2025 am 10:08 AMDieses Tutorial beleuchtet die oft misundierte Excel-Offset-Funktion. Die Offset -Funktion erzeugt eine Verweise auf einen Bereich aus einer Startzelle durch eine bestimmte Anzahl von Zeilen und Spalten. Erforschen wir seine Funktionalität durch ein prägnantes e
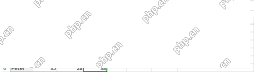 Excel Indirect Function - Grundnutzung und Formel BeispieleMay 11, 2025 am 09:38 AM
Excel Indirect Function - Grundnutzung und Formel BeispieleMay 11, 2025 am 09:38 AMIn diesem indirekten Excel -Tutorial wird die Syntax der Funktion, grundlegende Verwendungen, erläutert und eine Reihe von Formel -Beispielen enthält, die zeigen, wie Indirekte in Excel verwendet werden. In Microsoft Excel gibt es viele Funktionen, von denen einige leicht zu steuern sind
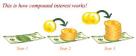 Berechnen Sie die Zinsen von Zinsen in Excel: Formel und TaschenrechnerMay 11, 2025 am 09:15 AM
Berechnen Sie die Zinsen von Zinsen in Excel: Formel und TaschenrechnerMay 11, 2025 am 09:15 AMIn diesem Tutorial wird erläutert, wie das Zinsen von Zinsen an Excel berechnet wird und Beispiele für jährliche, monatliche und tägliche Compoundierung liefert. Sie lernen, Ihren eigenen Excel -Zinsenrechner zu erstellen. Zinseninteresse, ein grundlegendes Konzept in der Finanzierung
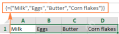 Array -Formeln und Funktionen in Excel - Beispielen und RichtlinienMay 10, 2025 am 10:54 AM
Array -Formeln und Funktionen in Excel - Beispielen und RichtlinienMay 10, 2025 am 10:54 AMIn diesem Tutorial erfahren Sie, was eine Excel -Array -Formel ist, wie Sie sie korrekt in Ihre Arbeitsblätter eingeben und wie Sie Array -Konstanten und Array -Funktionen verwenden. Array -Formeln in Excel sind ein extrem leistungsfähiges Werkzeug und eines der meisten
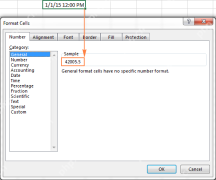 So ändern Sie das Excel -Datumsformat und erstellen Sie benutzerdefinierte FormatierungMay 10, 2025 am 09:11 AM
So ändern Sie das Excel -Datumsformat und erstellen Sie benutzerdefinierte FormatierungMay 10, 2025 am 09:11 AMIn diesem Excel -Tutorial wird die Datumsformatierung, die Abdeckung von Standard- und benutzerdefinierten Formaten, die Konvertierung des Gebietsschemas und die Fehlerbehebung untersucht. Daten und Zeiten sind in Excel von grundlegender Bedeutung, aber ihre unterschiedliche Anzeige und ein konsistenter interner Speicher können verwirrend sein. Unter verstanden


Heiße KI -Werkzeuge

Undresser.AI Undress
KI-gestützte App zum Erstellen realistischer Aktfotos

AI Clothes Remover
Online-KI-Tool zum Entfernen von Kleidung aus Fotos.

Undress AI Tool
Ausziehbilder kostenlos

Clothoff.io
KI-Kleiderentferner

Video Face Swap
Tauschen Sie Gesichter in jedem Video mühelos mit unserem völlig kostenlosen KI-Gesichtstausch-Tool aus!

Heißer Artikel

Heiße Werkzeuge

Senden Sie Studio 13.0.1
Leistungsstarke integrierte PHP-Entwicklungsumgebung

Dreamweaver Mac
Visuelle Webentwicklungstools

MantisBT
Mantis ist ein einfach zu implementierendes webbasiertes Tool zur Fehlerverfolgung, das die Fehlerverfolgung von Produkten unterstützen soll. Es erfordert PHP, MySQL und einen Webserver. Schauen Sie sich unsere Demo- und Hosting-Services an.

SublimeText3 chinesische Version
Chinesische Version, sehr einfach zu bedienen

SublimeText3 Englische Version
Empfohlen: Win-Version, unterstützt Code-Eingabeaufforderungen!





