 Mobiles Tutorial
Mobiles Tutorial iPhone
iPhone Sie können auf einem iPhone, iPad oder Mac problemlos zu Safari wechseln oder sich von Safari entfernen (hier ist wie)
Sie können auf einem iPhone, iPad oder Mac problemlos zu Safari wechseln oder sich von Safari entfernen (hier ist wie)Schneller Link
- Safari -Browser -Daten exportieren in andere Browser
- andere Browserdaten in Safari Browser importieren
Zusammenfassung
- Das Import- und Export -Tool von Safari für das Safari vereinfacht den Prozess der Übertragung von Browserdaten zwischen Browsern auf iPhone und Mac.
- Safari -Daten in eine ZIP -Datei exportieren, um in andere Browser zu importieren. Löschen Sie jedoch die Datei, wenn Sie fertig sind, da die Daten nicht verschlüsselt sind.
- Importieren Sie nach dem Exportieren von Daten aus anderen Browsern sie in Safari auf Ihrem iPhone oder Mac, um ein nahtloses Wechsel zu erhalten.
Einstieg ein Browser kann umständlich sein. Wenn Sie jedoch darüber nachgedacht haben, auf Safari umzusteigen oder sie verlassen, kann das vereinfachte Import- und Export -Tool von Apple die Reibung verringern und Ihnen Zeit sparen. Mal sehen, wie man es benutzt.
Safari Export -Surfen in anderen Browsern
exportierenSafari ist für Apple Hardware hoch optimiert und der bevorzugte Browser für viele iPhone- und Mac -Benutzer. Einige Nachteile, wie z. B. begrenzte Erweiterungsbibliotheken und mangelnde Anpassungsoptionen, können jedoch einige Benutzer dazu zwingen, Safari aufzugeben und einen Browser von Drittanbietern auszuwählen.
Wenn Sie dasselbe Problem haben, können Sie alle Safari -Browserdaten auf Ihrem iPhone, iPad oder Mac in eine einzelne Zip -Datei exportieren, die später in einen neuen Browser importiert werden kann. Exporttool -Daten sind nicht nur nützlich, wenn Sie in einen anderen Browser wechseln möchten. Es ist auch praktisch, wenn Sie die Browserdaten sichern oder Ihr Passwort von Apple Password Manager in einen Drittanbieter-Passwort-Manager migrieren möchten.
Das Import- und Export -Tool von Safari ist für macOS 15.2 und iOS 18.2 verfügbar. Wenn Sie es also nicht finden können, stellen Sie sicher, dass Sie die neueste Version aktualisiert haben.
Die Methode zum Exportieren von Safari -Browsen auf iPhone oder iPad und Mac ist im Grunde genommen gleich. Greifen Sie zuerst auf das Safari -Export -Tool zu. Sie werden es als Exportdatenseite auf iOS und als Pop-up-Karte auf macOS anzeigen.
Öffnen Sie auf Ihrem iPhone oder iPad die Einstellungs -App und gehen Sie unten auf der Seite zu Apps. Scrollen Sie dann nach unten und wählen Sie "Safari". Scrollen Sie zum Abschnitt History- und Site -Daten und klicken Sie auf Export.

Wenn Sie einen Mac verwenden, öffnen Sie die Safari, klicken Sie in der Menüleiste auf Datei und wählen Sie "Durchsuchen Sie die Datei durch das Durchsuchen der Daten".

Auf der Seite Exportdaten oder Popup-Karte werden alle standardmäßigen Datenarten angezeigt. Wenn Sie jedoch nicht alles einfügen möchten, können Sie bestimmte Daten abweichen. Wenn Sie ein iPhone oder iPad verwenden, deaktivieren Sie einfach das Optionsfeld neben den Daten, die Sie ausschließen möchten.

Auf dem Mac wechseln Sie zum Switch, um Daten zu erhalten, die Sie nicht in den Export einbeziehen möchten.

In ähnlicher Weise wählt das Safari -Export -Tool Daten aus allen Konfigurationsdateien für den Export standardmäßig aus. Sie können jedoch die Browserdaten für unerwünschte Konfigurationsdateien überspringen. Klicken Sie dazu auf die Dropdown-Schaltfläche "Profile Selector", die unten als "alle Profile" angezeigt werden, und stellen Sie sicher, dass nur die Profile, deren Daten Sie exportieren möchten, ausgewählt sind.
Jede Safari -Konfigurationsdatei hat ihre eigenen Verlaufs- und Erweiterungsdaten. In der Zwischenzeit bleiben andere Daten wie Lesezeichen, Passwörter und Kreditkarten in allen Konfigurationsdateien unverändert.
Klicken Sie zuletzt auf "Speichern" auf Ihrem iPhone oder iPad und authentifizieren. Safari lädt jetzt die Browserdaten herunter und speichert sie im Ordner iCloud Drive Downloads. Sie können in diesen Ordner gehen, um die exportierten Dateien anzuzeigen.

Alternativ können Sie das Ziel auswählen, an dem Sie die exportierte Datei auf Ihrem Mac speichern können. Klicken Sie auf die Schaltfläche "Download", wählen Sie den exportierten Ordner Speichern und dann auf "Speichern". Sie müssen sich authentifizieren, um mit dem Herunterladen zu beginnen.

Apple sagt, dass die Safari -durch -Browserdaten in der exportierten Datei nicht verschlüsselt sind, was bedeutet, dass jeder, der die Erlaubnis zum Zugriff auf die Datei hat, sie einfach entpacken kann, um alle Inhalte zu sehen. Stellen Sie also sicher, dass Sie diese Datei aus Ihrem iPhone, iPad oder Mac löschen, nachdem Sie sie in einen anderen Browser exportiert haben.
andere Browserdaten in Safari importieren
Wenn Sie einen anderen Browser verwendet haben, wenn Sie zu Safari wechseln möchten, um die Komfort auf Apple -Geräten oder seine leistungsstarken Datenschutzfunktionen zu genießen, können Sie das Import -Tool verwenden, um alle Ihre Browserdaten in Safari zu importieren. Das Import -Tool von Safari ist auch nützlich, wenn Sie nur Kennwörter von anderen Browsern in Safari importieren möchten, um die Website der Website zu vereinfachen.
Genau wie beim Exportieren von Daten von Safari können Sie Daten auf Safari auf Ihrem iPhone, iPad oder Mac importieren. Exportieren Sie zuerst die Browserdaten aus Ihrem aktuellen Browser. Die meisten Browser exportieren Daten in trennen Dateien. Hier sind die Standardformate für verschiedene Datendateien:
- Lesezeichen: html
- Passwort: CSV
- Geschichte: JSON
- Zahlungskarte: JSON
- Erweiterung: JSON
Verschieben Sie diese exportierten Dateien vor dem Start auf das Gerät, in dem Sie Safari ausführen möchten.
Wenn Sie danach ein iPhone oder iPad verwenden, öffnen Sie Einstellungen und navigieren Sie zu Apps> "Safari". Scrollen Sie zum Abschnitt History- und Website -Daten und klicken Sie auf den Import, um die Seite "Daten importieren" aufzurufen.


Starten Sie auf dem Mac Safari und klicken Sie auf "Datei"> "Durchstöbern von Daten aus einer Datei oder einem Ordner".


Unabhängig davon, ob Sie Daten in Safari auf Ihrem iPhone, iPad oder MAC importieren, erhalten Sie eine Eingabeaufforderung, in der Sie gefragt werden, ob Sie Dateien mit Browserdaten aus Ihrem vorherigen Browser löschen möchten. Klicken Sie auf die Schaltfläche "Löschen" oder löschen, um sie vom Gerät zu löschen.
Es ist großartig zu sehen, dass Apple einfacher zu importieren und safari -durch die Safari -Surfendaten auf dem iPhone ausfindig ist, da dies die Notwendigkeit beseitigt, einen Mac zu verwenden, wenn Sie Ihren Browser wechseln möchten.
Das heißt, nicht alle Browser außer Brave und Duckduckgo ermöglichen die Import von Safari -Daten in ihre iOS- oder iPados -Apps. Wenn Sie also in einen solchen Browser wechseln, müssen Sie zuerst ihre Daten in seine Mac -App importieren und dann die Synchronisation mit seiner mobilen App auf seinem iPhone oder iPad aktivieren, um auf alle Geräte, Lesezeichen, Passwörter usw. nahtlos auf alle Geschichte zugreifen zu können.
- Apple iPhone
 iPhone
iPhone - Apple
Das obige ist der detaillierte Inhalt vonSie können auf einem iPhone, iPad oder Mac problemlos zu Safari wechseln oder sich von Safari entfernen (hier ist wie). Für weitere Informationen folgen Sie bitte anderen verwandten Artikeln auf der PHP chinesischen Website!
 Diese kostenlosen iPhone -Apps sind im Grunde genommen digitale ZappelspielzeugeMay 16, 2025 am 05:38 AM
Diese kostenlosen iPhone -Apps sind im Grunde genommen digitale ZappelspielzeugeMay 16, 2025 am 05:38 AMIhr Smartphone ist möglicherweise das ablenkendste Gerät, das Sie besitzen. Es sucht ständig Ihre Aufmerksamkeit und ist immer verfügbar, wenn Sie den Drang verspüren, endlos zu scrollen. Es ist einfach, jeden Tag Stunden damit zu verbringen, mit Ihrem Telefon zu spielen. Aber was ist, wenn diesmal c
 Ich liebe meine AirPods, aber ich bin mir nicht sicher, ob ich ein anderes Paar kaufen werdeMay 15, 2025 pm 12:05 PM
Ich liebe meine AirPods, aber ich bin mir nicht sicher, ob ich ein anderes Paar kaufen werdeMay 15, 2025 pm 12:05 PMMeine AirPods hatten nach fünf Jahren starker Verwendung verschiedene Probleme, einschließlich Summen, Leistungsabfluss, Mikrofonproblemen und ineffektiver aktiver Lärmsparm (ANC). Das Design der AirPods fühlt sich fehlerhaft an, da sie nicht an Ort und Stelle bleiben
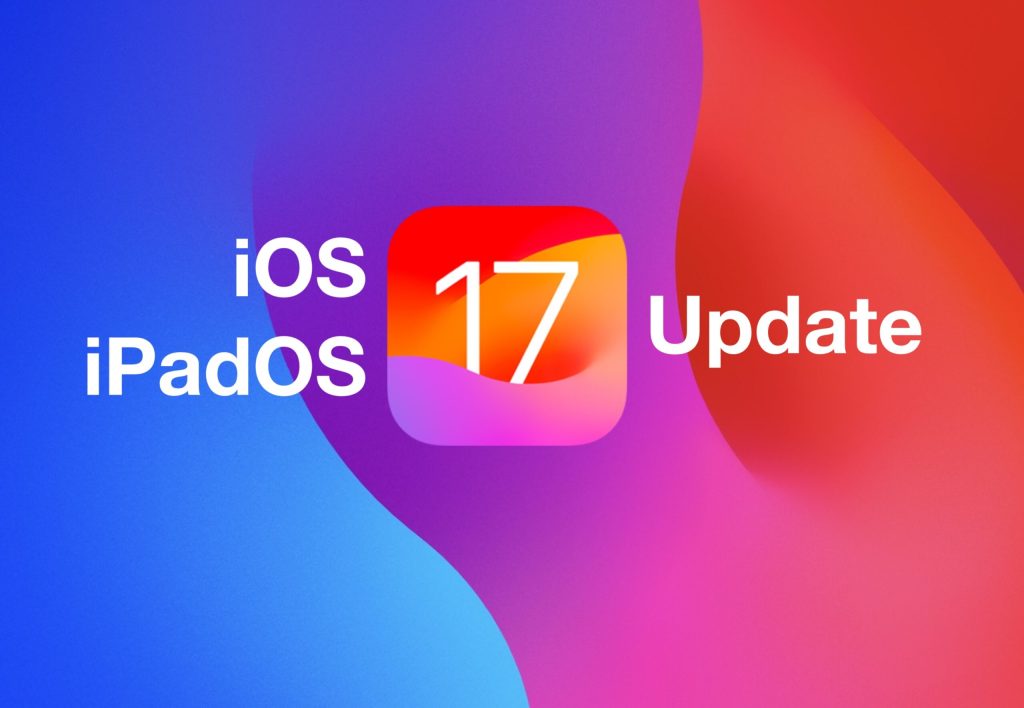 iOS 17.6.1 & iPad 17.6.1 mit Fehlerbehebungen veröffentlichtMay 15, 2025 am 10:34 AM
iOS 17.6.1 & iPad 17.6.1 mit Fehlerbehebungen veröffentlichtMay 15, 2025 am 10:34 AMAn einem weiteren Tag, einer weiteren Runde von System -Software -Updates, so ist das Leben eines modernen Apple -Gerätebenutzers in dieser besonderen Ära der zweitausend- und vierundzwanzig Sommer auf dem Planeten Erde, Anno Domini. Während der Globus dreht, um einen neuen Tag zu registrieren, werden Sie WI
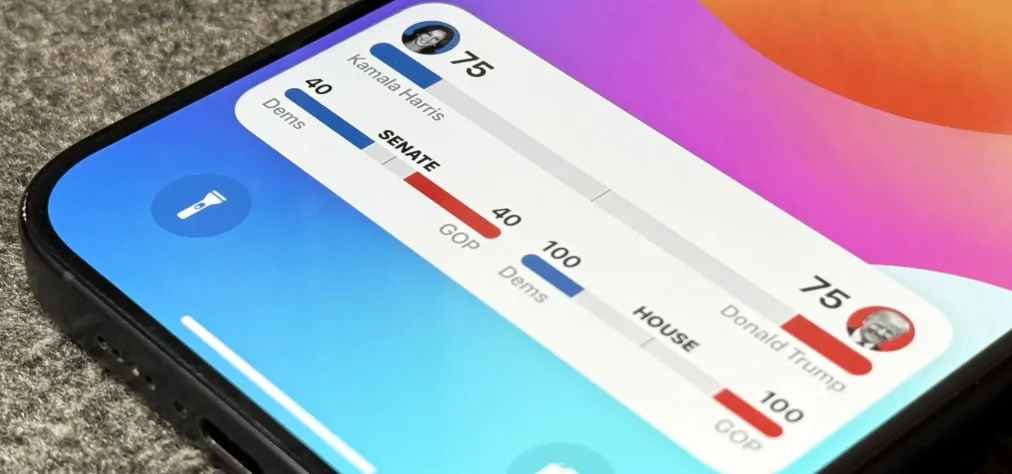 Folgen Sie den Wahlergebnissen von 2024 in Echtzeit mit Apple News 'Live -Aktivität für iPhone, iPad und Apple Watch May 15, 2025 am 10:27 AM
Folgen Sie den Wahlergebnissen von 2024 in Echtzeit mit Apple News 'Live -Aktivität für iPhone, iPad und Apple Watch May 15, 2025 am 10:27 AMHeute ist der Wahltag der Kennzeichnung des Wahltags und Apple News vereinfacht den Prozess der aktuellen Aufklärung über Echtzeitergebnisse für die Präsidentschaftswahlen 2024 durch seine innovative Live-Aktivitätsfunktion, die auf Ihrem iPhone, iPad oder Apple Watch verfügbar ist.
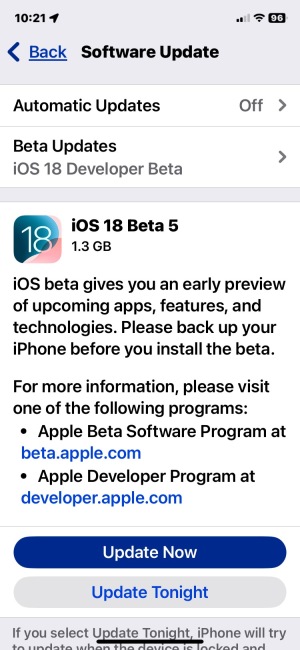 IOS 18 Beta 5 & iPados 18 Beta 5 zum Testen veröffentlichtMay 15, 2025 am 10:22 AM
IOS 18 Beta 5 & iPados 18 Beta 5 zum Testen veröffentlichtMay 15, 2025 am 10:22 AMIOS 18 Beta 5 und iPados 18 Beta 5 sind jetzt zum Testen geöffnet. Diese Beta -5 -Updates sind derzeit nur für registrierte Entwickler -Beta -Tester verfügbar. Kurz nach der Veröffentlichung der Entwickler Beta wird die öffentliche Beta mit demselben Build veröffentlicht. In diesem Fall wird sie als öffentliche Beta markiert.
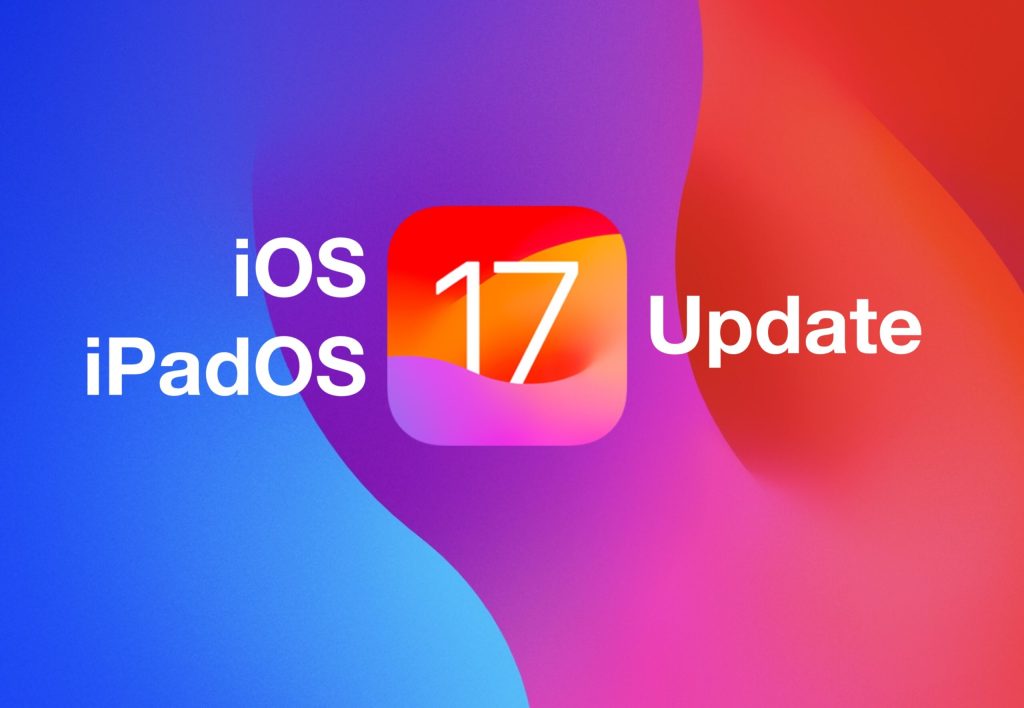 iOS 17.6 & iPad 17.6 für iPhone & iPad veröffentlichtMay 15, 2025 am 09:34 AM
iOS 17.6 & iPad 17.6 für iPhone & iPad veröffentlichtMay 15, 2025 am 09:34 AMApple hat kürzlich Software -Updates für iPhone und iPad veröffentlicht, insbesondere für iOS 17.6 und iPados 17.6. Diese Updates konzentrieren
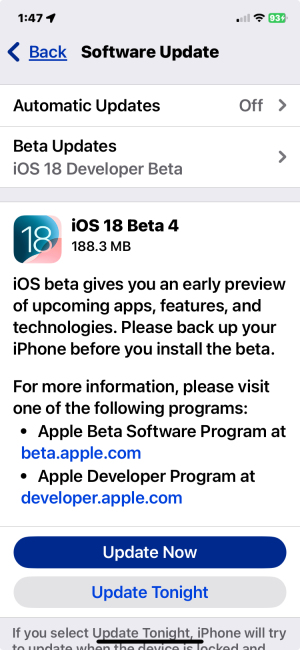 Aktualisierte Beta 4 von iOS 18 & iPados 18 veröffentlichtMay 15, 2025 am 09:25 AM
Aktualisierte Beta 4 von iOS 18 & iPados 18 veröffentlichtMay 15, 2025 am 09:25 AMApple hat die aktualisierten 4. Beta -Versionen für iOS 18 und iPados 18 veröffentlicht, wobei die Build -Nummer 22A5316K beträgt. Der genaue Zweck hinter der Veröffentlichung dieses neuen 4. Beta -Builds bleibt nicht angegeben. In Anbetracht der bescheidenen Größe und des Swift Rollou
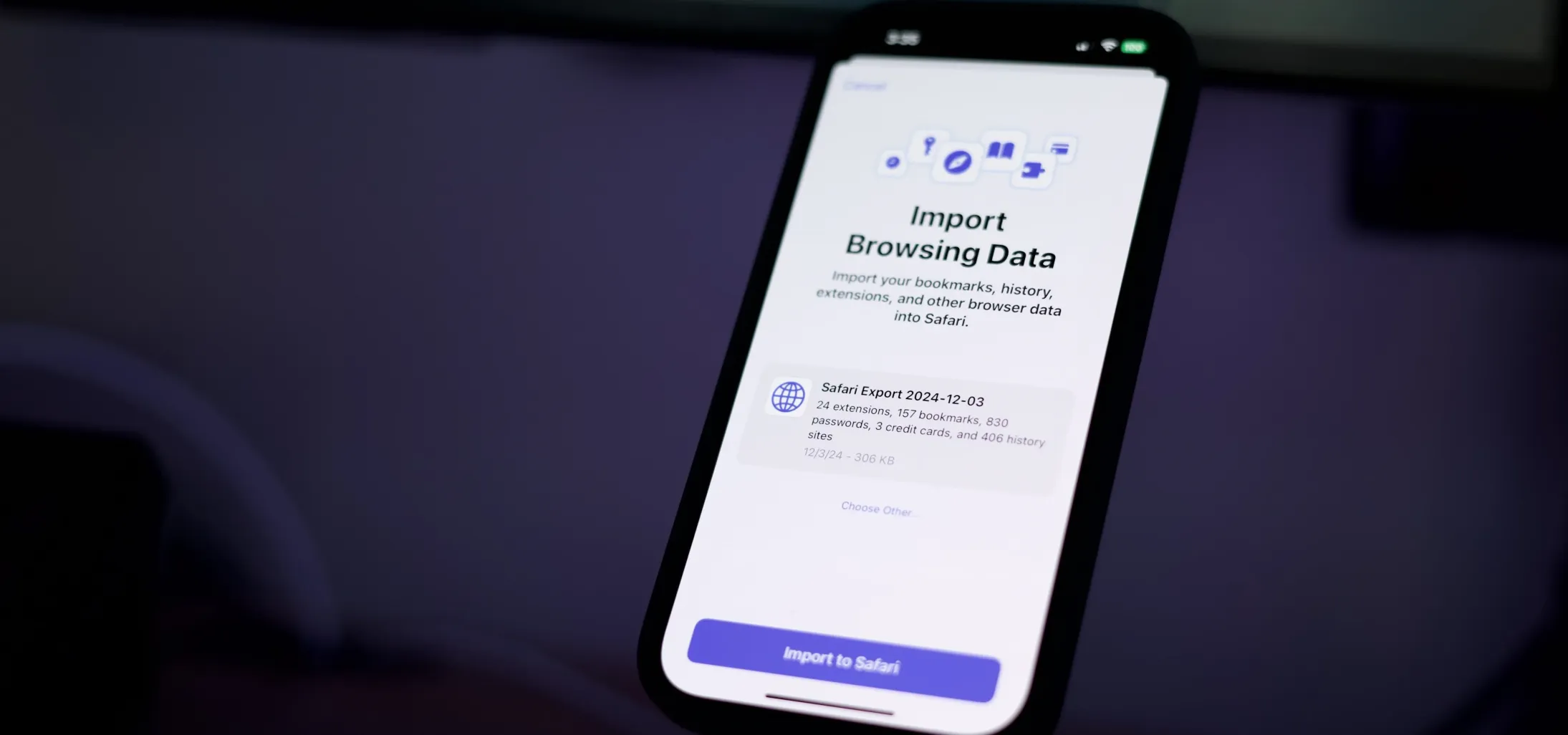 So exportieren oder importieren Sie Ihre Safari -Browserdaten zwischen Browsern auf iPhone, iPad und Mac May 15, 2025 am 09:11 AM
So exportieren oder importieren Sie Ihre Safari -Browserdaten zwischen Browsern auf iPhone, iPad und Mac May 15, 2025 am 09:11 AMApple hat ein neues und nützliches Tool für Safari vorgestellt, mit dem Benutzer Datenbrowsdaten exportieren oder importieren können, einschließlich Lesezeichen, Geschichte, Erweiterungen, Kreditkartendaten sowie Benutzernamen und Passwörter. Diese Funktion erleichtert das Übertragen von Daten zwischen SA


Heiße KI -Werkzeuge

Undresser.AI Undress
KI-gestützte App zum Erstellen realistischer Aktfotos

AI Clothes Remover
Online-KI-Tool zum Entfernen von Kleidung aus Fotos.

Undress AI Tool
Ausziehbilder kostenlos

Clothoff.io
KI-Kleiderentferner

Video Face Swap
Tauschen Sie Gesichter in jedem Video mühelos mit unserem völlig kostenlosen KI-Gesichtstausch-Tool aus!

Heißer Artikel

Heiße Werkzeuge

SAP NetWeaver Server-Adapter für Eclipse
Integrieren Sie Eclipse mit dem SAP NetWeaver-Anwendungsserver.

PHPStorm Mac-Version
Das neueste (2018.2.1) professionelle, integrierte PHP-Entwicklungstool

VSCode Windows 64-Bit-Download
Ein kostenloser und leistungsstarker IDE-Editor von Microsoft

Senden Sie Studio 13.0.1
Leistungsstarke integrierte PHP-Entwicklungsumgebung

Dreamweaver CS6
Visuelle Webentwicklungstools







