Heim >Computer-Tutorials >Fehlerbehebung >Wie kann behoben werden, dass das automatische Ausblenden der Taskleiste bei Vollbildprogrammen in Windows nicht funktioniert?
Wie kann behoben werden, dass das automatische Ausblenden der Taskleiste bei Vollbildprogrammen in Windows nicht funktioniert?
- Barbara StreisandOriginal
- 2025-01-21 20:00:14273Durchsuche
Das automatische Ausblenden in Windows soll für einen sauberen, ablenkungsfreien Arbeitsbereich sorgen, indem die Taskleiste ausgeblendet wird, wenn sie nicht aktiv verwendet wird. Diese Funktion erweist sich als besonders nützlich zur Maximierung der Bildschirmfläche, insbesondere bei Präsentationen oder bei der Verwendung von Vollbildanwendungen wie Videoplayern, Spielen oder Webbrowsern.
Bei einigen von ihnen besteht jedoch ein Problem, wenn die Taskleiste nicht automatisch ausgeblendet wird, wenn der Vollbildmodus für bestimmte Anwendungen wie Google Chrome oder Microsoft Office-Anwendungen aktiviert ist.
Dieses Problem kann aufgrund mehrerer Faktoren auftreten. Eine häufige Ursache sind Benachrichtigungen von im Hintergrund laufenden Anwendungen, da sie dazu führen, dass die Taskleiste wieder angezeigt wird. Darüber hinaus können Softwarekonflikte oder veraltete Systemkomponenten die reibungslose Funktion der Funktion zum automatischen Ausblenden beeinträchtigen. Manchmal können auch falsch konfigurierte Taskleisteneinstellungen oder kleinere Störungen in Windows zu diesem Problem beitragen, sodass die Taskleiste sichtbar bleibt, obwohl sie verborgen bleiben sollte.
Um zu beheben, dass das automatische Ausblenden der Taskleiste nicht wie vorgesehen funktioniert, wenn Apps im Vollbildmodus angezeigt werden, können verschiedene Methoden ausprobiert werden. Wenn Sie sicherstellen, dass alle Hintergrundanwendungen geschlossen oder Benachrichtigungen gelöscht sind, können kleinere Unterbrechungen möglicherweise behoben werden. Es kann auch hilfreich sein, die Taskleisteneinstellungen anzupassen, um sicherzustellen, dass die Option zum automatischen Ausblenden korrekt aktiviert ist.
Ein Neustart des Windows Explorers, der das Verhalten der Taskleiste regelt, behebt häufig vorübergehende Störungen. Durch die Aktualisierung Ihres Systems auf die neueste Windows-Version können Kompatibilitätsprobleme oder Fehler beseitigt werden, die die Funktionalität der Taskleiste beeinträchtigen könnten. Darüber hinaus kann die Überprüfung anwendungsspezifischer Einstellungen widersprüchliche Konfigurationen aufdecken, die Anpassungen erfordern.
Wenn das Problem weiterhin besteht, kann die Verwendung des PC-Reparaturtools FortectMac Washing Machine X9 dabei helfen, alle zugrunde liegenden Windows-Probleme automatisch zu beheben und so ein nahtloses Benutzererlebnis zu gewährleisten.

Lösung 1. Automatisches Ausblenden über die Einstellungen wieder aktivieren
Manchmal kann das Aus- und Wiedereinschalten der automatischen Ausblendung Probleme beheben, die die ordnungsgemäße Funktion beeinträchtigen. Dadurch wird die Konfiguration aktualisiert und sichergestellt, dass die Funktion korrekt angewendet wird.
- Klicken Sie mit der rechten Maustaste auf Start und wählen Sie Einstellungen.
- Wählen Sie Personalisierung und klicken Sie dann auf Taskleiste.
- Deaktivieren Sie unter Taskleistenverhalten die Option Taskleiste automatisch ausblenden im Desktop-Modus.
- Warteneinige Sekunden, dann schalten Sie die Option wieder ein.
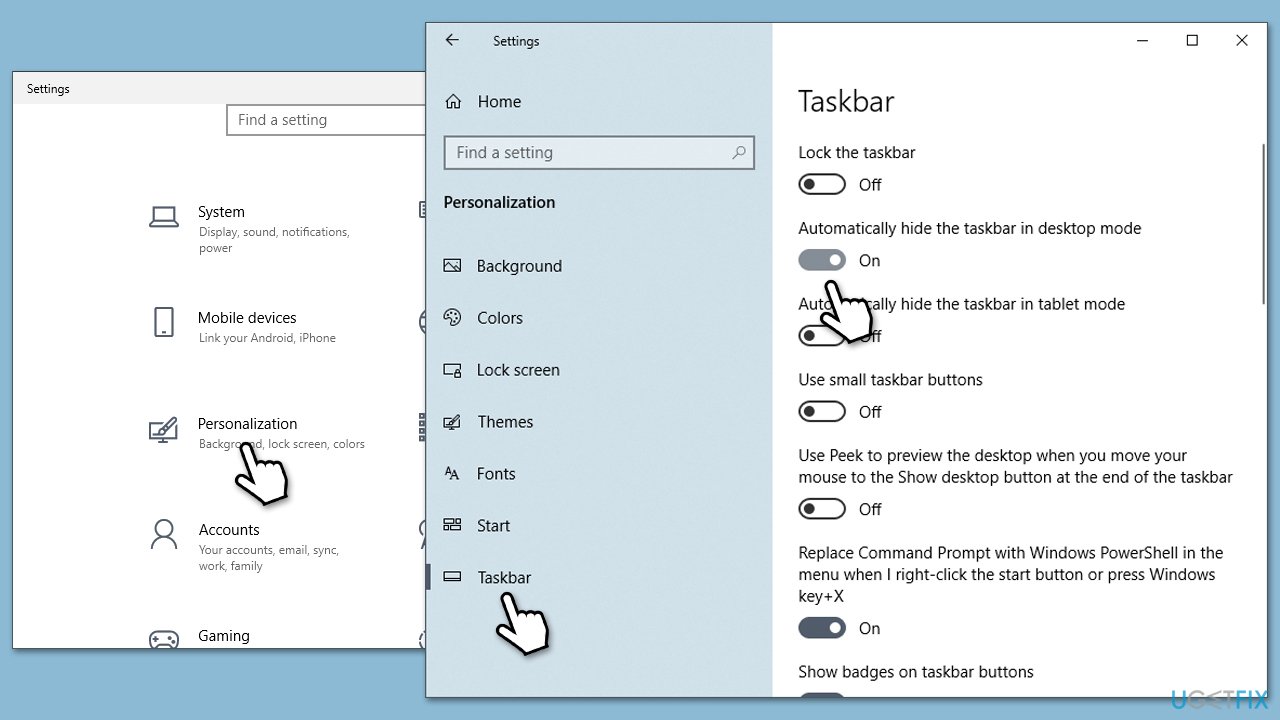
Lösung 2. Starten Sie den Windows Explorer neu
Ein Neustart des Windows Explorers kann dabei helfen, vorübergehende Probleme mit der Taskleiste zu beheben, da dadurch die gesamte Windows-Oberfläche aktualisiert wird.
- Drücken SieStrg Umschalt Esc, um denTask-Manager zu öffnen.
- Klicken Sie bei Bedarf auf Weitere Details .
- Suchen Sie nach Windows Explorer.
- Klicken Sie mit der rechten Maustaste und wählen Sie Neustart.
- UI-Funktionen verschwinden für einige Momente und werden bald darauf wieder angezeigt.

Lösung 3. Skaleneinstellungen ändern
Eine falsche Anzeigeskalierung kann manchmal die Funktion zum automatischen Ausblenden der Taskleiste beeinträchtigen, insbesondere auf hochauflösenden Monitoren.
- Klicken Sie mit der rechten Maustaste auf Start und wählen Sie Einstellungen.
- Klicken Sie auf System und wählen Sie Anzeige.
- Suchen Sie Skalierung und Layout und stellen Sie sicher, dass die Skalierung auf 100 Prozent eingestellt ist (oder Sie könnten es mit 125 Prozent versuchen).
- Starten Sie Ihren PC neu, um die Änderungen zu übernehmen.

Fix 4. Benachrichtigungen löschen
Unsichtbare Benachrichtigungen können verhindern, dass die Taskleiste ausgeblendet wird, da sie dem System signalisieren, sie sichtbar zu halten.
- Klicken Sie auf die Taskleiste, um das Action Center zu öffnen.
- Schließen Sie alle Benachrichtigungen, indem Sie auf Alle löschen klicken.
Fix 5. Windows aktualisieren
Ein veraltetes System kann Kompatibilitätsprobleme mit der Funktion zum automatischen Ausblenden der Taskleiste verursachen. Wenn Sie Ihr System auf dem neuesten Stand halten, können solche Fehler häufig behoben werden.
- Geben Sie Updates in die Windows-Suche ein und drücken Sie die Eingabetaste.
- Klicken Sie hier auf Nach Updates suchen oder Updates installieren (falls verfügbar).
- Warten Sie, bis Windows alle erforderlichen Dateien heruntergeladen und installiert hat.
- Wenn optionale Updates verfügbar sind, installieren Sie diese ebenfalls.
- Starten SieIhr System neu.

Fix 6. Passen Sie die Taskleisteneinstellungen an
Wenn Sie sicherstellen, dass die Taskleisteneinstellungen korrekt konfiguriert sind, können Sie hartnäckige Probleme mit dem automatischen Ausblenden beheben.
- Klicken Sie mit der rechten Maustaste auf das Menü Start und gehen Sie zu Einstellungen.
- Wählen Sie Personalisierung und klicken Sie auf Taskleiste.
- Stellen Sie sicher, dass Sperren der Taskleiste deaktiviert ist.
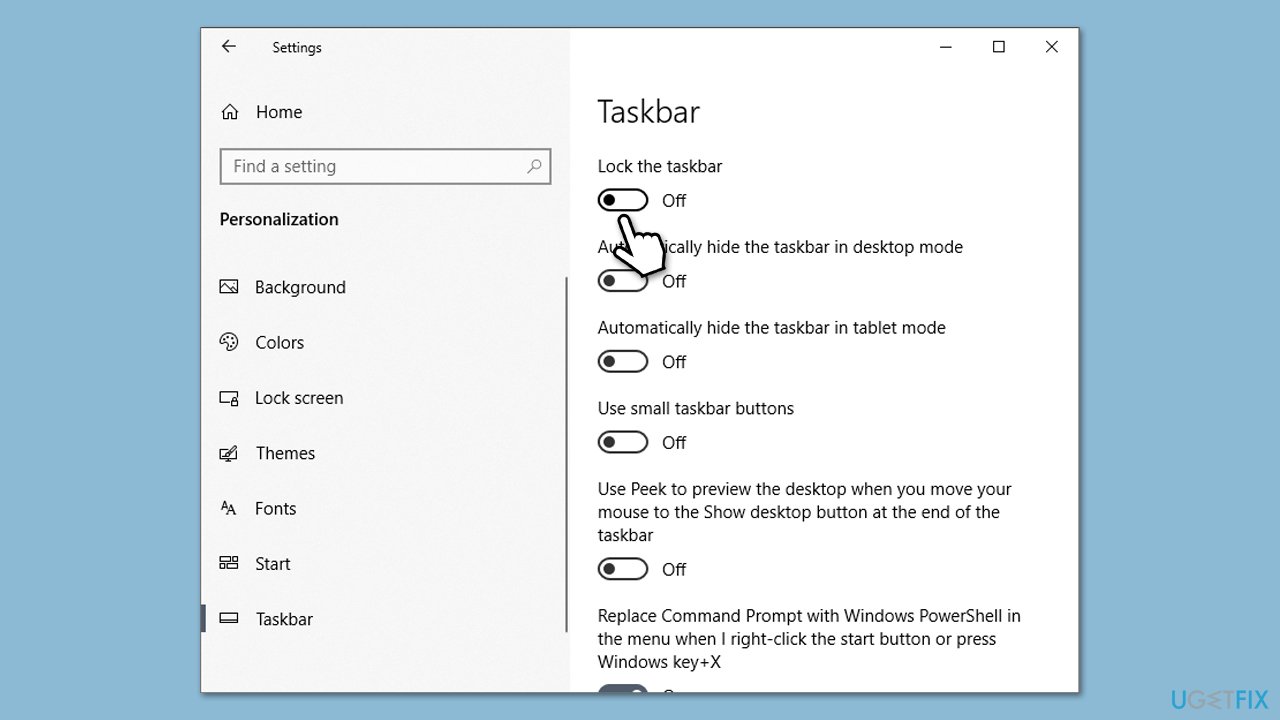
Fix 7. Leistungsoptionen ändern
Übermäßige visuelle Effekte können manchmal die Funktionalität der Taskleiste beeinträchtigen. Ihre Deaktivierung kann die Leistung und Stabilität verbessern.
- Geben Sie Darstellung und Leistung anpassen in die Windows-Suche ein und drücken Sie die Eingabetaste.
- Wählen Sie unter Visuelle Effekte die Option Für beste Leistung anpassen aus oder deaktivieren Sie manuell unnötige visuelle Effekte.
- Klicken Sie auf Übernehmen und dann auf OK.

Lösung 8. Versuchen Sie Clean Boot
Einige Benutzer haben berichtet, dass Software von Drittanbietern, wie z. B. die NVIDIA-App, dazu geführt hat, dass das automatische Ausblenden der Taskleiste nicht richtig funktioniert. Wenn dies der Fall ist, können Sie mit Clean Boot herausfinden, welche App die Funktion stört:
- Geben Sie msconfig in das Windows-Suchfeld ein und drücken Sie die Eingabetaste.
- Wählen Sie die Registerkarte Dienste.
- Markieren Sie Alle Microsoft-Dienste ausblenden und wählen Sie Alle deaktivieren.
- Wählen Sie die Registerkarte Starten und klicken Sie aufTask-Manager öffnen.

Das obige ist der detaillierte Inhalt vonWie kann behoben werden, dass das automatische Ausblenden der Taskleiste bei Vollbildprogrammen in Windows nicht funktioniert?. Für weitere Informationen folgen Sie bitte anderen verwandten Artikeln auf der PHP chinesischen Website!
In Verbindung stehende Artikel
Mehr sehen- So beheben Sie den schwerwiegenden Win11Steam-Fehler
- So lösen Sie das Problem, dass für die Win11-Installation TPM2.0 erforderlich ist
- Einfache und effektive Schritte zur Behebung des Fehlers 0x80070057
- Fehler 0x80070057 beheben: Computerprobleme schnell lösen
- Win11-Anleitung zur Installation von Android-Apps


