Fehlerbehebung bei einer nicht funktionierenden „S“-Taste auf Ihrem Laptop
Ist die S-Taste Ihres Laptops defekt? Dieses häufige Problem kann verschiedene Ursachen haben, darunter Softwarekonflikte, veraltete Treiber, falsche Tastatureinstellungen oder sogar Hardwareprobleme. In dieser Anleitung finden Sie eine Schritt-für-Schritt-Anleitung zur Fehlerbehebung, die Ihnen bei der Behebung dieses Problems hilft.
Schnelllösungen: Erste Schritte
Beginnen Sie mit diesen einfachen Lösungen:
- Starten Sie Ihren Computer neu: Rufen Sie das Startmenü auf, wählen Sie „Ein/Aus“ und dann „Neustart“.
- Malware-Scan: Starten Sie Windows-Sicherheit, navigieren Sie zu Viren- und Bedrohungsschutz und dann zu Scanoptionen. Wählen Sie einen vollständigen Scan und starten Sie den Scan.
- Tastaturreinigung: Schalten Sie Ihren Laptop aus. Drehen Sie es vorsichtig um und schütteln oder klopfen Sie es, um Schmutz zu entfernen, der sich unter den Tasten festgesetzt hat. Auch Druckluft kann Staub effektiv entfernen.
- Externer Tastaturtest: Schließen Sie eine externe USB-Tastatur an. Wenn die „S“-Taste mit der externen Tastatur ordnungsgemäß funktioniert, liegt wahrscheinlich ein Hardwareproblem bei der internen Tastatur vor.
Diagnose im abgesicherten Modus
Durch das Booten im abgesicherten Modus werden wichtige Treiber und Software isoliert, wodurch festgestellt werden kann, ob Software oder Treiber von Drittanbietern der Übeltäter sind. So geht's:
- Klicken Sie auf Start und dann auf Ein/Aus.
- Halten Sie die Umschalttaste gedrückt und klicken Sie auf „Neu starten“.
- Wählen Sie Fehlerbehebung > Erweiterte Optionen > Starteinstellungen.

- Klicken Sie auf „Neustart“ und drücken Sie dann F5, um in den abgesicherten Modus mit Netzwerkbetrieb zu wechseln.

Testen Sie die „S“-Taste im abgesicherten Modus. Wenn es funktioniert, ist wahrscheinlich eine Anwendung oder ein Treiber eines Drittanbieters die Ursache. Starten Sie Ihren Laptop normal neu, um den abgesicherten Modus zu verlassen.
Treiberaktualisierungen und Neuinstallation
Veraltete oder beschädigte Tastaturtreiber sind häufige Ursachen. Aktualisieren Sie sie wie folgt:
- Drücken Sie Windows X und wählen Sie Geräte-Manager.

- Erweitern Sie Tastaturen, klicken Sie mit der rechten Maustaste auf Ihr Tastaturgerät und wählen Sie Treiber aktualisieren.

- Wählen Sie „Automatisch nach Treibern suchen“. Installieren Sie alle gefundenen Updates.

Erwägen Sie alternativ die Verwendung eines Treiberaktualisierungstools für die automatisierte Treiberverwaltung.
Wenn die Aktualisierung nicht funktioniert, versuchen Sie, den Treiber neu zu installieren:
- Öffnen Sie den Geräte-Manager erneut.
- Erweitern Sie Tastaturen, klicken Sie mit der rechten Maustaste auf Ihre Tastatur und wählen Sie Gerät deinstallieren.

- Bestätigen Sie die Deinstallation und starten Sie Ihren Laptop neu.
Adressierung aktueller Windows-Updates
Aktuelle Windows-Updates können manchmal zu wichtigen Fehlfunktionen führen. Zur Überprüfung:
- Öffnen Sie die Einstellungen (Windows I).
- Gehen Sie zu Update & Sicherheit > Windows Update > Verlauf aktualisieren.
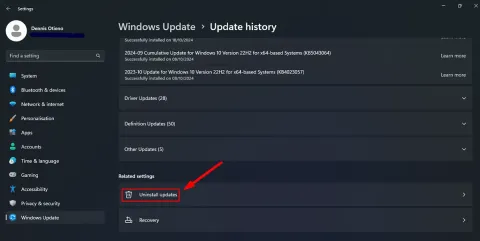
- Klicken Sie auf Updates deinstallieren. Deinstallieren Sie die neuesten Updates und starten Sie neu.
Tastatureinstellungen zurücksetzen
Falsche Eingabespracheneinstellungen können die Tastaturfunktionalität beeinträchtigen. Überprüfen und passen Sie Ihre Einstellungen an:
- Öffnen Sie die Einstellungen (Windows I).
- Gehen Sie zu Zeit & Sprache > Sprache und Region.

- Stellen Sie sicher, dass die richtige Sprache als Standard eingestellt ist. Fügen Sie bei Bedarf Sprachen hinzu.
Systemscan auf Korruption
Beschädigte Systemdateien oder Malware können wichtige Funktionen beeinträchtigen. Führen Sie einen Systemscan durch:
- Drücken Sie Windows S, geben Sie Eingabeaufforderung ein und wählen Sie Als Administrator ausführen.

- Geben Sie
sfc /scannowein und drücken Sie die Eingabetaste. Starten Sie neu, nachdem der Scan abgeschlossen ist.
Bildschirmtastatur
Verwenden Sie zur vorübergehenden Verwendung während der Fehlerbehebung die Bildschirmtastatur:
- Drücken Sie Windows Strg O.

- Klicken Sie mit der Maus oder dem Touchpad auf die Taste „S“.
Systemwiederherstellung
Wenn das Problem aktuell ist und andere Lösungen fehlschlagen, versuchen Sie es mit der Systemwiederherstellung, um zu einem früheren Arbeitszustand zurückzukehren:
- Drücken Sie Windows R, geben Sie
rstruiein und drücken Sie die Eingabetaste.

- Wählen Sie einen Wiederherstellungspunkt aus, bevor das Problem begann.
Wenn Sie diese Schritte befolgen, sollten Sie in der Lage sein, das Problem mit Ihrer „S“-Taste zu identifizieren und zu beheben. Denken Sie daran, mit den einfacheren Korrekturen zu beginnen, bevor Sie mit der komplexeren Fehlerbehebung fortfahren.
Das obige ist der detaillierte Inhalt vonS-Taste funktioniert nicht auf Laptop: So beheben Sie das Problem. Für weitere Informationen folgen Sie bitte anderen verwandten Artikeln auf der PHP chinesischen Website!
 Microsoft kann endlich das Startmenü von Windows 11 behebenApr 10, 2025 pm 12:07 PM
Microsoft kann endlich das Startmenü von Windows 11 behebenApr 10, 2025 pm 12:07 PMDas Startmenü von Windows 11 erhält eine dringend benötigte Überholung Das Windows 11-Startmenü von Microsoft, das ursprünglich wegen des weniger als intuitiven App-Zugriffs kritisiert wurde, wird erheblich neu gestaltet. Frühe Tests zeigen eine stark verbesserte Benutzererfahrung. Das Up
 Hören Sie auf, billige Laptops zu kaufen, sparen Sie Geld, indem Sie dies stattdessen tunApr 10, 2025 pm 12:06 PM
Hören Sie auf, billige Laptops zu kaufen, sparen Sie Geld, indem Sie dies stattdessen tunApr 10, 2025 pm 12:06 PMDer Kauf eines billigen Laptops scheint attraktiv zu sein, insbesondere für Studenten oder solche mit einem knappen Budget. Schnäppchen-Basementen-Laptops mit einem Preis von unter 150 US-Dollar haben jedoch häufig erhebliche Nachteile, die die anfänglichen Kosteneinsparungen überwiegen. Dieser Artic
 4 Möglichkeiten, Vorschau von Dateien zu sehen, ohne sie unter Windows 11 zu öffnenApr 10, 2025 pm 12:02 PM
4 Möglichkeiten, Vorschau von Dateien zu sehen, ohne sie unter Windows 11 zu öffnenApr 10, 2025 pm 12:02 PMSchnelle Vorschau von Dateien in Windows 11, ohne sie zu öffnen! In diesem Handbuch werden verschiedene Methoden aufgeführt, um Dateiinhalte direkt im Datei -Explorer anzuzeigen. Methode 1: Verwenden des Vorschau -Bereichs im Datei -Explorer Der Datei-Explorer von Windows 11 enthält einen integrierten Vorgänger
 Dieser ASUS ROG Ultrawide Burved Monitor kostet heute 250 US -DollarApr 09, 2025 am 06:09 AM
Dieser ASUS ROG Ultrawide Burved Monitor kostet heute 250 US -DollarApr 09, 2025 am 06:09 AMASUS ROG Swift PG34WCDM 34-Zoll-Ultra-Wide OLED-Esport-Monitor: Allzeit-Low-Preis-Promotion! Originalpreis $ 999, aktueller Preis $ 750, sparen 249 $! Dieser ASUS ROG Swift PG34WCDM 34-Zoll-Ultra-Wide OLED-Gaming-Monitor hat eine Aktualisierungsrate von 240 Hz, eine Reaktionszeit von 0,03 ms und eine erstaunliche Farbgenauigkeit. 3440x1440 Auflösung und 800R -Krümmung bringen ein besseres Spielerlebnis. Amazon hat jetzt einen Preis von 750 US-Dollar: ASUS hat sein atemberaubendes 39-Zoll-ultra-weite 800R-geschwungene OLED-Esport-Display mit einem Rabatt von 25% erhöht, wodurch es viel niedriger ist als andere High-End-Displays. Diese 39
 Freedos 1.3 ist angekommen, führt immer noch MS-DOS-Spiele und Apps ausApr 09, 2025 am 06:06 AM
Freedos 1.3 ist angekommen, führt immer noch MS-DOS-Spiele und Apps ausApr 09, 2025 am 06:06 AMVerwandte Nachrichten ###### MS-DOS 4.0 von 1988 ist jetzt Open Source Das Microsoft-Disk-Betriebssystem (kurz MS-DOS) war das Betriebssystem früherer Computer und das grundlegende Framework der frühen Microsoft-Windows-Versionen. Einige ältere Versionen wurden in den letzten Jahren als Open-Source-Software veröffentlicht, die uns ein besseres Verständnis für die Geschichte des frühen Computers vermitteln, und der Code für MS-DOS 4.0, das jetzt 1988 veröffentlicht wird, wurde ebenfalls veröffentlicht. Zum Glück sollte seine Kompatibilität zu MS-DOS-Spielen und -Anwendungen immer noch nahezu perfekt sein. Dies schließt Wolfenstein 3D ein
 Dieser 16-Zoll-ASUS-Gaming-Laptop kostet heute 400 US-DollarApr 09, 2025 am 06:05 AM
Dieser 16-Zoll-ASUS-Gaming-Laptop kostet heute 400 US-DollarApr 09, 2025 am 06:05 AMAsus Tuf Gaming A16 16-Zoll-Gaming-Laptop Sonderangebot! Originalpreis $ 1100, aktueller Preis $ 700, sparen 400 $! Dieser 16-Zoll-Gaming-Laptop ist mit einem AMD Ryzen 7 7735HS-Prozessor, 16 GB Speicher, einer Radeon RX7700S-Grafikkarte und einer 512 GB SSD ausgestattet. Best Buy kostet 700 US-Dollar Wenn Sie einen erschwinglichen Hochleistungs-Gaming-Laptop suchen, ist dieser ASUS TUF Gaming A16 vielleicht die perfekte Wahl für Sie. Derzeit wird es befördert und der Preis beträgt nur 700 US -Dollar, was 400 US -Dollar aus dem ursprünglichen Preis spart. Die Asus Tuf Gaming -Serie hat viele Gaming -Laptops
 Das neueste PC -Zubehör von Razer ist nicht (nur) für das SpielenApr 09, 2025 am 06:02 AM
Das neueste PC -Zubehör von Razer ist nicht (nur) für das SpielenApr 09, 2025 am 06:02 AMRazers neuer Laptop -Stand ist nicht nur für Spieler. Es ist ein vielseitiges Zubehör für alle, die einen Laptop verwenden. Die Höhe passt sich von lediglich 1,88 Zoll bis zu 13,8 Zoll an, wobei verschiedene Schreibtisch -Setups und individuelle Einstellungen untergebracht sind. Diese Übersicht
 So stufen Sie von Windows 11 auf 10 DowngradeApr 09, 2025 am 04:07 AM
So stufen Sie von Windows 11 auf 10 DowngradeApr 09, 2025 am 04:07 AMViele neue Funktionen von Windows 11 sind bei jedem nicht beliebt, und einige Benutzer bevorzugen möglicherweise Windows 10. Dieser Artikel bietet zwei Möglichkeiten, von Windows 11 auf Windows 10 herunterzustufen. Kann ich von Windows 11 auf Windows 10 herabstufen? Die Antwort lautet ja, aber es gibt einige Einschränkungen. Der Herabstufungsprozess kann sehr schnell oder komplizierter sein. Es hängt davon ab, wie lange Sie von Windows 10 auf Windows 11 aktualisieren. Wenn Sie kürzlich (innerhalb von 10 Tagen) aktualisiert haben, können Sie schnell zu Windows 10 zurückkehren. Wenn das Upgrade länger dauert oder Sie ein brandneues Fenster kaufen


Heiße KI -Werkzeuge

Undresser.AI Undress
KI-gestützte App zum Erstellen realistischer Aktfotos

AI Clothes Remover
Online-KI-Tool zum Entfernen von Kleidung aus Fotos.

Undress AI Tool
Ausziehbilder kostenlos

Clothoff.io
KI-Kleiderentferner

AI Hentai Generator
Erstellen Sie kostenlos Ai Hentai.

Heißer Artikel

Heiße Werkzeuge

WebStorm-Mac-Version
Nützliche JavaScript-Entwicklungstools

Senden Sie Studio 13.0.1
Leistungsstarke integrierte PHP-Entwicklungsumgebung

SublimeText3 Englische Version
Empfohlen: Win-Version, unterstützt Code-Eingabeaufforderungen!

SublimeText3 Mac-Version
Codebearbeitungssoftware auf Gottesniveau (SublimeText3)

DVWA
Damn Vulnerable Web App (DVWA) ist eine PHP/MySQL-Webanwendung, die sehr anfällig ist. Seine Hauptziele bestehen darin, Sicherheitsexperten dabei zu helfen, ihre Fähigkeiten und Tools in einem rechtlichen Umfeld zu testen, Webentwicklern dabei zu helfen, den Prozess der Sicherung von Webanwendungen besser zu verstehen, und Lehrern/Schülern dabei zu helfen, in einer Unterrichtsumgebung Webanwendungen zu lehren/lernen Sicherheit. Das Ziel von DVWA besteht darin, einige der häufigsten Web-Schwachstellen über eine einfache und unkomplizierte Benutzeroberfläche mit unterschiedlichen Schwierigkeitsgraden zu üben. Bitte beachten Sie, dass diese Software





