Heim >Computer-Tutorials >Fehlerbehebung >Wie kann behoben werden, dass KB5049981 unter Windows 10 nicht installiert werden kann?
Wie kann behoben werden, dass KB5049981 unter Windows 10 nicht installiert werden kann?
- Susan SarandonOriginal
- 2025-01-16 22:00:20290Durchsuche
Jedem Windows-Update wird eine KB-Nummer zugewiesen, in der die an diesem Update vorgenommenen Korrekturen und Änderungen enthalten sind. KB5049981 ist ein Update für Windows 10 Versionen 21H2 und 22H2, das am 14. Januar 2025 veröffentlicht wurde. Dieses Update entspricht den Betriebssystem-Builds 19044.5371 und 19045.5371.
Trotz seiner Bedeutung sind bei einigen Problemen Probleme aufgetreten, bei denen die Installation von KB5049981 fehlschlägt. Solche Ausfälle können dazu führen, dass Ihr System angreifbar wird oder wichtige Verbesserungen verpasst werden.
Beim Versuch, KB5049981 zu installieren, können mehrere Faktoren zu Problemen führen. Beispielsweise können beschädigte Systemdateien verhindern, dass das Update erfolgreich angewendet wird. Ebenso könnten beschädigte oder unvollständige Update-Dateien im Windows Update-Cache zu wiederholten Installationsfehlern führen.
Andere Ursachen können Störungen durch Drittanbietersoftware wie Antivirenprogramme oder Systemoptimierungsprogramme sein, die die Installation bestimmter Updates blockieren oder deren ordnungsgemäße Installation verhindern können. Manchmal können unzureichender Speicherplatz und Probleme mit Ihrer Internetverbindung den Installationsprozess beeinträchtigen.
Beispiele hierfür sind Fehlermeldungen wie „Installation des Updates fehlgeschlagen“ oder das Hängenbleiben bei einem bestimmten Prozentsatz während der Installation. Diese Fehler können wiederholt auftreten und Versuche, das Problem manuell zu lösen, frustrieren.
Die Behebung der fehlgeschlagenen Installation von KB5049981 hängt von der Identifizierung und Behebung der Grundursache ab. Die Lösungen können vom Löschen des Update-Caches und der Reparatur von Systemdateien bis hin zur Isolierung problematischer Software durch einen sauberen Neustart reichen. Nachfolgend finden Sie Schritt-für-Schritt-Anleitungen zur Behebung dieser Probleme.
Für einen einfacheren Vorgang können Sie das PC-Reparaturtool FortectMac Washing Machine Komplikationen.
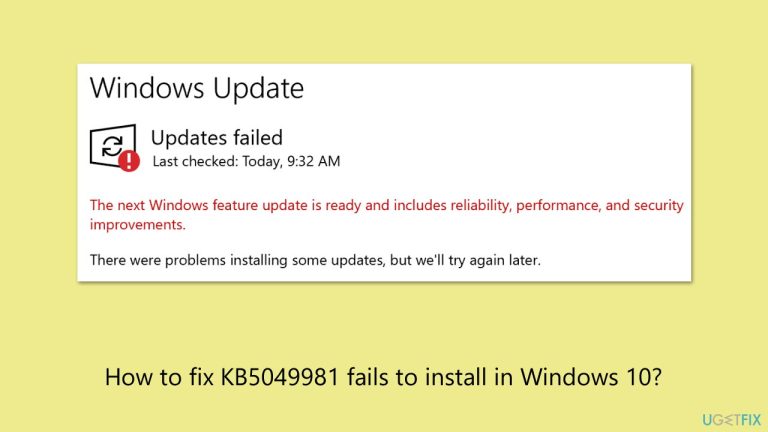
Mit der Datenträgerbereinigung können Sie nicht nur sicherstellen, dass auf Ihrem System genügend Speicherplatz für die Installation des Updates vorhanden ist, sondern auch potenziell fehlerhafte Cache-Elemente löschen, die möglicherweise zum Problem beitragen.
- Geben Sie Datenträgerbereinigung in die Windows-Suche ein und drücken Sie die Eingabetaste.
- Wenn Ihr Windows auf Laufwerk C installiert ist, wählen Sie es aus der Liste aus (dies sollte die Standardeinstellung sein) und drücken Sie OK.
- Klicken Sie auf Systemdateien bereinigen.
- Wählen Sie erneut Ihr Hauptlaufwerk aus und klicken Sie auf OK.
- Wählen Sie hier die größten Teile der verwendeten Daten aus – dazu gehören typischerweise Temporäre Internetdateien, Windows Update, Temporäre Dateien, Papierkorb, Lieferoptimierungsdateien, und andere.
- Klicken Sie auf OK – der Vorgang sollte in Kürze abgeschlossen sein.
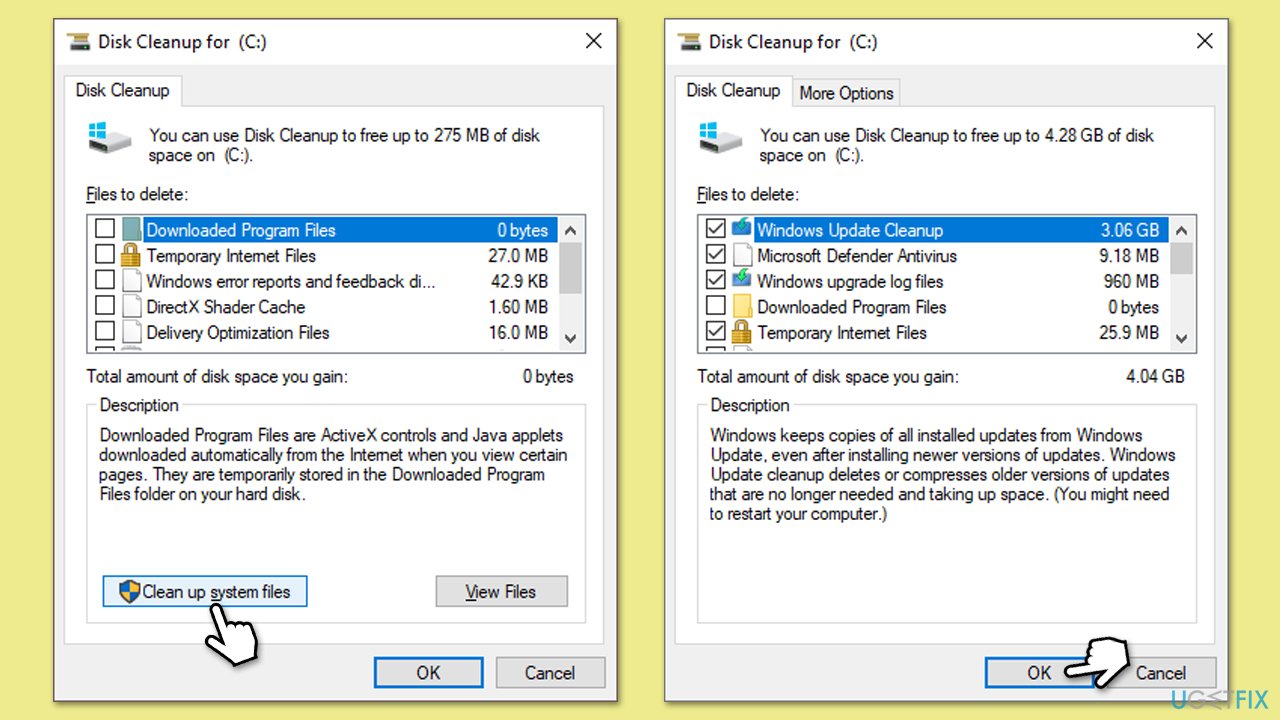
Lösung 2. Führen Sie die Fehlerbehebung für Windows-Updates aus
Fehlerbehebungen sind integrierte Tools, die bei der Behebung einiger Windows-Probleme hilfreich sind, z. B. bei Problemen mit der Update-Installation.
- Geben Sie Fehlerbehebung in die Windows-Suchleiste ein und drücken Sie die Eingabetaste.
- Wählen Sie als Nächstes auf der rechten Seite des Fensters Zusätzliche Fehlerbehebungen aus.
- Scrollen Sie nach unten, um die Option Windows-Update zu finden, und klicken Sie darauf.
- Klicken Sie auf Fehlerbehebung ausführen und warten Sie, bis der Vorgang abgeschlossen ist.
- Sobald es fertig ist, implementieren Sie alle empfohlenen Korrekturen und startenIhren Computer neu.
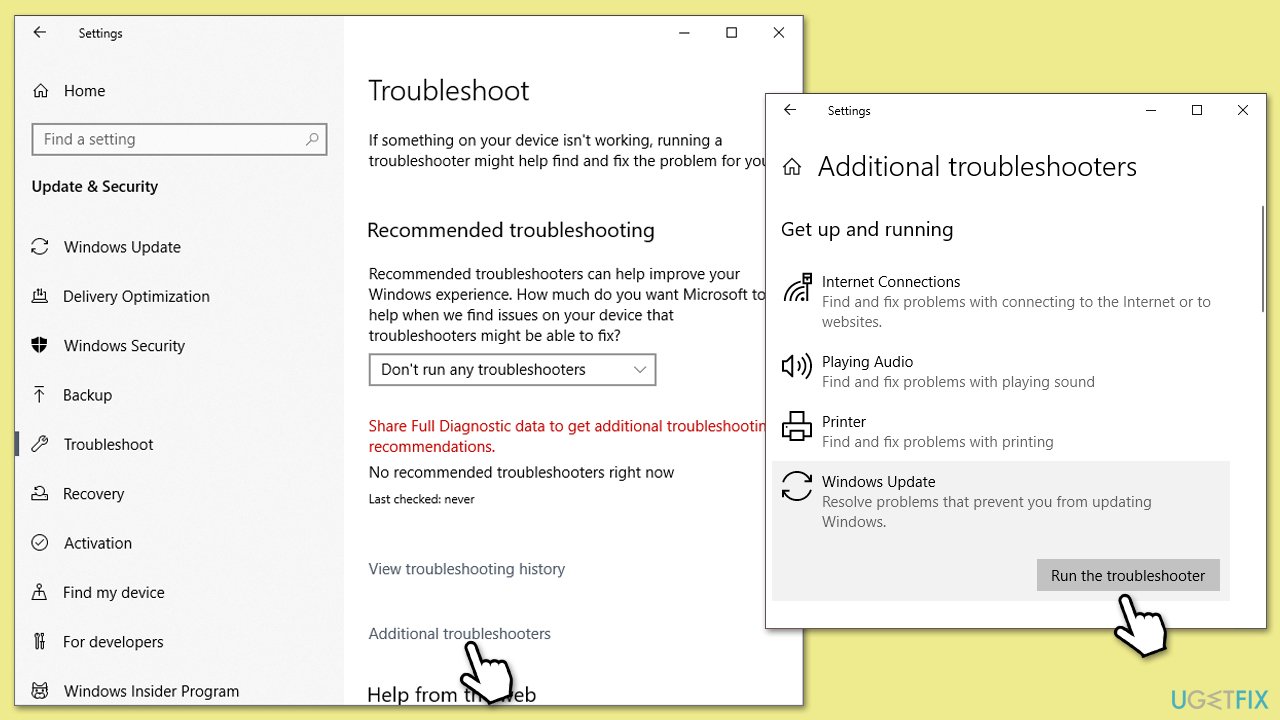
Fix 3. Stellen Sie sicher, dass relevante Dienste ausgeführt werden
Damit ein Windows-Update erfolgreich durchgeführt werden kann, müssen Sie sicherstellen, dass bestimmte Dienste ausgeführt werden. Wenn sie bereits ausgeführt werden, sollten Sie sie neu starten.
- Drücken Sie Win R, geben Sie services.msc ein und drücken Sie Eingabetaste.
- Suchen Sie die folgenden Dienste:
- Intelligenter Hintergrundübertragungsdienst
- Windows Update
- Kryptografische Dienste
- Klicken Sie mit der rechten Maustaste auf jeden Dienst und wählen Sie Neustart.
- Wenn ein Dienst nicht ausgeführt wird, doppelklicken Sie darauf, um Eigenschaften zu öffnen.
- Wählen Sie unter Starttyp die Option Automatisch aus dem Dropdown-Menü aus.
- Klicken Sie auf Starten, Übernehmen und OK.
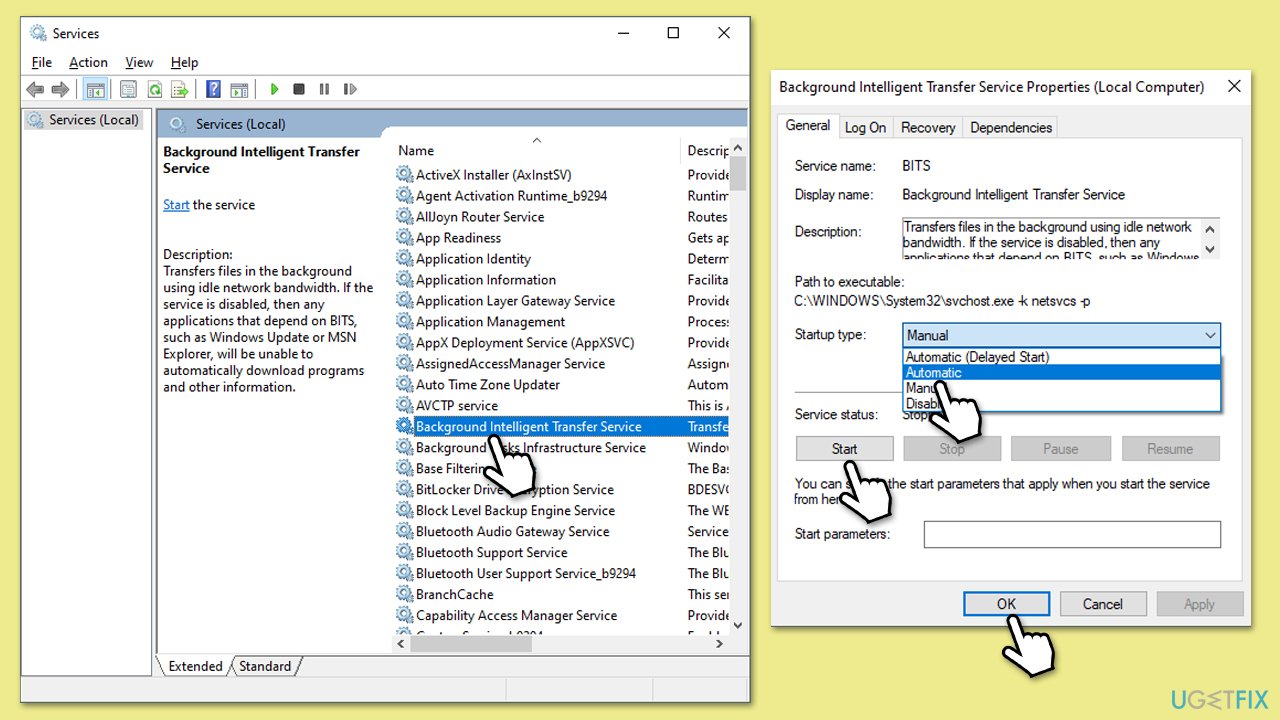
Fix 4. Führen Sie SFC und DISM aus
Die Beschädigung von Systemdateien ist einer der Hauptgründe dafür, dass unter Windows etwas schief geht. Um dieses Problem zu beheben, führen Sie spezielle Befehle in der Eingabeaufforderung aus.
- Geben Sie cmd in die Windows-Suche ein.
- Klicken Sie mit der rechten Maustaste aufEingabeaufforderung und wählen Sie die Option Als Administrator ausführen aus.
- Wenn Benutzerkontensteuerung angezeigt wird – klicken Sie auf Ja.
- Kopieren Sie dann den folgenden Befehl, fügen Sie ihn ein und drücken Sie die Eingabetaste nach:
sfc /scannow - Warten Sie, bis der Scan abgeschlossen ist. Wenn Windows Verletzungen der Systemdateiintegrität feststellt, versucht es, diese zu beheben. Danach verwenden Sie die folgenden Befehle und drücken jedes Mal die Eingabetaste:
DISM /Online /Cleanup-Image /CheckHealth
DISM /Online /Cleanup-Image /ScanHealth
DISM /Online /Cleanup-Image /RestoreHealth
Hinweis: wenn bei der Ausführung eine Fehlermeldung angezeigt wird Letzter Befehl, fügen Sie /Source:C:RepairSourceWindows /LimitAccess hinzu gehen Sie dazu und versuchen Sie es erneut. - Schließen Sie die Eingabeaufforderung und starten SieIhr System neu.

Fix 5. Windows Update-Komponenten zurücksetzen
Das manuelle Zurücksetzen von Update-Komponenten kann Probleme beheben, die durch beschädigte oder falsch konfigurierte Dienste verursacht werden.
- Öffnen Sie die Eingabeaufforderung als Administrator.
- Beenden Sie die BITS-, Windows Update- und Kryptografiedienste, indem Sie die folgenden Befehle eingeben und nach jedem die Eingabetaste drücken:
- Nettostoppbits
- Net Stop Wuauserv
- net stop appidsvc
- net stop cryptsvc
- Um die Ordner SoftwareDistribution und Catroot2 (in denen Windows Aktualisierungsdateien speichert) umzubenennen und Ihre Verbindungskomponenten zurückzusetzen, geben Sie die folgenden Befehle ein:
- ren %systemroot%SoftwareDistribution SoftwareDistribution.old
- ren %systemroot%system32catroot2 catroot2.old
- regsvr32.exe /s atl.dll
- regsvr32.exe /s urlmon.dll
- regsvr32.exe /s mshtml.dll
- Netsh-Winsock-Reset
- Netsh Winsock Reset Proxy
- Starten Sie die zuvor gestoppten Dienste neu, indem Sie die folgenden Befehle eingeben:
- Nettostartbits
- net start wuauserv
- net start appidsvc
- net start cryptsvc
- Schließen Sie die Eingabeaufforderung und starten Sie Ihren Computer neu. Versuchen Sie dann erneut, Windows zu aktualisieren.
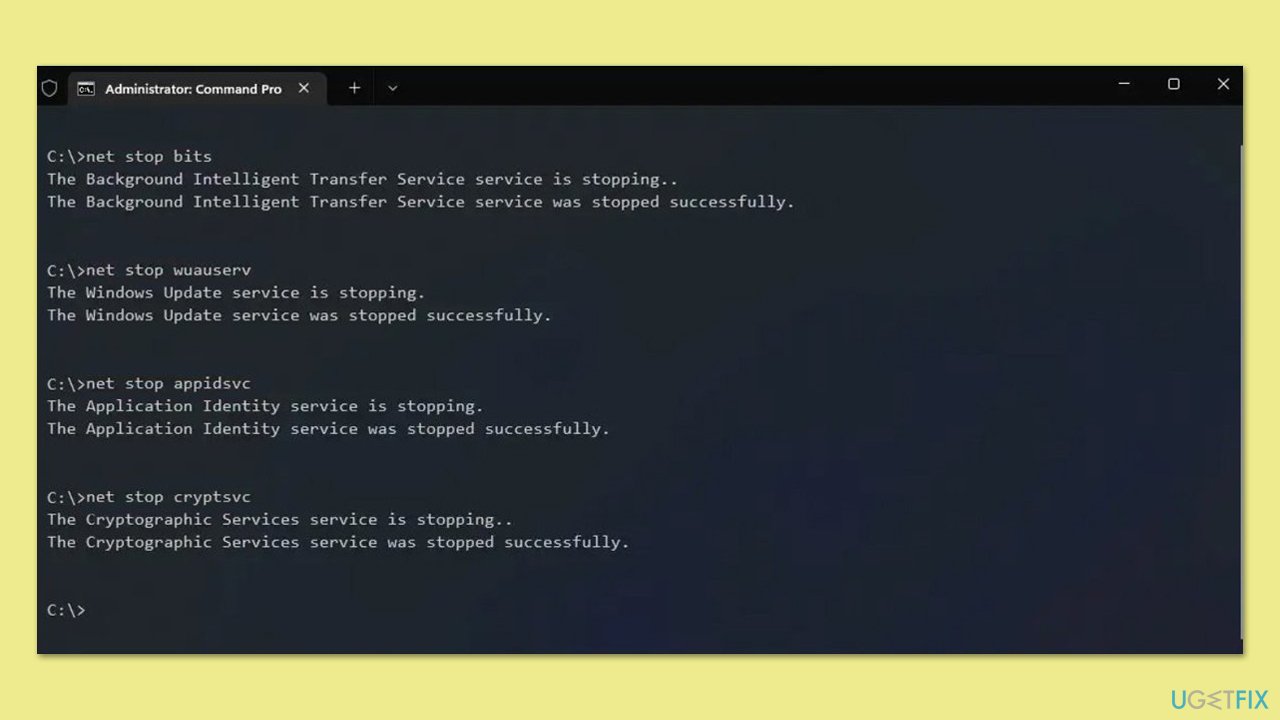
Fix 6. Verwenden Sie das Media Creation Tool
Mit dem Media Creation Tool können Sie Updates manuell installieren und so Probleme mit dem automatischen Update-Prozess umgehen.
- Besuchen Sie die offizielle Microsoft-Website und laden Sie Windows 10-Installationsmedien herunter.
- Doppelklicken Sie auf das Installationsprogramm und wählen Sie Ja, wenn UAC angezeigt wird.
- Akzeptieren Sie die Bedingungen.
- Wählen SieDiesen PC jetzt aktualisieren und wählen SieWeiter.
- Windows lädt nun alle erforderlichen Dateien herunter – es kann eine Weile dauern.
- Stimmen Sie den Bedingungen noch einmal zu und klicken Sie auf Weiter.
- Stellen Sie vor der Installation sicher, dass Sie mit Ihrer Auswahl zufrieden sind (andernfalls können Sie auf die Option Ändern, was beibehalten werden soll klicken).
- Klicken Sie auf Installieren, um den Upgrade-Vorgang zu starten.

Verwandt:
- Wie behebt man, dass KB5049622 unter Windows 11 nicht installiert werden kann?
- Wie lässt sich beheben, dass KB5050009 unter Windows 11 nicht installiert werden kann?
- Wie behebt man, dass KB5050021 unter Windows 11 nicht installiert werden kann?
Das obige ist der detaillierte Inhalt vonWie kann behoben werden, dass KB5049981 unter Windows 10 nicht installiert werden kann?. Für weitere Informationen folgen Sie bitte anderen verwandten Artikeln auf der PHP chinesischen Website!
In Verbindung stehende Artikel
Mehr sehen- So beheben Sie den schwerwiegenden Win11Steam-Fehler
- So lösen Sie das Problem, dass für die Win11-Installation TPM2.0 erforderlich ist
- Einfache und effektive Schritte zur Behebung des Fehlers 0x80070057
- Fehler 0x80070057 beheben: Computerprobleme schnell lösen
- Win11-Anleitung zur Installation von Android-Apps

