 System-Tutorial
System-Tutorial MAC
MAC Navigieren Sie mit der Tastatur Ihres Mac durch die Menüleiste, das Dock und mehr
Navigieren Sie mit der Tastatur Ihres Mac durch die Menüleiste, das Dock und mehr
Ein Großteil Ihrer Arbeit auf einem Mac besteht darin, eine Maus oder ein Trackpad zu verwenden, um einen Cursor zu bewegen und auf Dinge zu klicken. Es kann jedoch effizienter sein, die Hände auf der Tastatur zu lassen.
Der Mac bietet Tastaturkürzel, die dabei helfen, aber viele Mac-Benutzer wissen nicht, dass Systemkomponenten, die hauptsächlich für die Cursor-Interaktion konzipiert sind, auch mit der Tastatur navigiert werden können. Dieser Artikel erklärt wie.
Tastaturkürzel für die Navigation festlegen
macOS bietet Optionen, mit denen Sie die Benutzeroberfläche über die Tastatur steuern können. Überprüfen Sie zunächst Systemeinstellungen > Klicken Sie auf „Tastatur“ und dann auf „Tastaturkürzel“, um zu sehen, welche Tastenkombinationen festgelegt sind.

Standardmäßig verwenden viele dieser Tastenkombinationen die Strg-Taste (hier durch ^ gekennzeichnet). Auf vielen Mac-Tastaturen, beispielsweise denen von Laptops, müssen Sie auch die Fn-Taste unten links auf der Tastatur drücken, um die Funktionstasten (F1, F2 usw.) zu verwenden, sodass diese Tastenkombinationen möglicherweise ein Drücken erfordern drei Schlüssel. Wenn Sie eine davon ändern möchten, klicken Sie auf die Tastenkombination und drücken Sie eine neue.
Navigieren Sie mit Ihrer Tastatur durch die Menüleiste
Drücken Sie Strg F2, um den Fokus auf die Menüleiste zu verschieben. Dadurch wird das Apple-Menü oben links auf dem Display ausgewählt, unabhängig davon, ob Sie sich im Vollbildmodus befinden oder nicht.
Um ein anderes Menü auszuwählen, navigieren Sie mit der linken oder rechten Pfeiltaste; Sie sehen eines der hervorgehobenen Menüs, wie das Menü „Ansicht“ unten.

Sie können auch mit der Eingabe beginnen, um sofort zu einem Menü zu springen: Geben Sie E ein, um zum Menü „Bearbeiten“ zu gelangen, oder geben Sie W ein, um zum Menü „Fenster“ zu gelangen.
Navigieren Sie mit Ihrer Tastatur durch macOS-Menüs
Wenn ein Menü markiert ist, können Sie mit den Aufwärts- und Abwärtspfeiltasten darin navigieren sowie mit den Rechts- und Linkspfeiltasten, um Untermenüs aufzurufen und zu verlassen. Wenn Sie durch ein Menü navigieren und zur Menüleiste zurückkehren möchten, drücken Sie die rechte oder linke Pfeiltaste (sofern kein Menüpunkt mit einem Untermenü ausgewählt ist).
Das ist gut für das allgemeine Surfen – um ein Gefühl für die Menüs einer App zu bekommen –, aber nicht für die tägliche Arbeit. Wenn ein Element über eine Tastenkombination verfügt, verwenden Sie diese, um es auszuwählen. Geben Sie für ein Element ohne Verknüpfung ein paar Zeichen ein, um dorthin zu springen, und drücken Sie zum Auswählen die Eingabetaste. (Für häufig verwendete Elemente ohne Verknüpfung können Sie in den Systemeinstellungen eine solche hinzufügen.)
Menüelemente und Tastaturkürzel schnell finden
Wenn Sie ein Mac-Neuling sind oder gerade eine neue App installiert haben, ist es praktisch, sich einen Überblick über die verfügbaren Verknüpfungen zu verschaffen. CheatSheet bietet so etwas auf benutzerfreundliche Weise.
Laden Sie die App herunter und befolgen Sie die Anweisungen, damit CheatSheet Ihren Mac steuern kann. Wenn Sie nun die Befehlstaste einige Sekunden lang gedrückt halten, wird ein Fenster mit einer Liste der Verknüpfungen für die aktuelle App angezeigt. Klicken Sie auf das Zahnradsymbol, um ein Einstellungsmenü aufzurufen, in dem Sie die Verzögerung anpassen und bei Bedarf die aktuelle Verknüpfungsliste ausdrucken können.

Um Hilfe bei der Suche nach einem Menüelement zu erhalten, verwenden Sie das Suchfeld des Hilfemenüs. Dies wird mit Shift Command / (Command ?) aktiviert. Beginnen Sie mit der Eingabe und die ersten Ergebnisse werden Menüelemente sein, zu denen Sie mit der Abwärtspfeiltaste navigieren können. Wenn Sie eines auswählen, werden dessen Position in den Menüs der App sowie alle verfügbaren Hilfethemen angezeigt. Sie können die Eingabetaste drücken, um den ausgewählten Menüpunkt zu aktivieren.

Navigieren Sie mit Ihrer Tastatur durch Dialogfelder
Wenn ein Dialogfeld zum Speichern angezeigt wird, ist es verlockend, mit der Maus auf Dinge zu klicken, aber das ist nicht nötig. Die Eingabetaste bestätigt die Standardauswahl, aber um Fehler zu vermeiden, gewöhnen Sie sich an, Tastenkombinationen zu verwenden, die bestimmte Schaltflächen auslösen: Befehl S zum Speichern, Escape zum Abbrechen und Befehl Entf zum Löschen.
Navigieren Sie mit der Tastatur durch das Dock
Um den Fokus an das Dock zu senden, verwenden Sie Strg F3. Wenn Sie dies zum ersten Mal tun, wird standardmäßig der Finder ausgewählt. Anschließend ist die erste ausgewählte App diejenige, zu der Sie zuletzt über die Tastatur navigiert haben.
Wie bei der Menüleiste können Sie die Pfeiltasten verwenden, um sich durch das Dock zu bewegen und Dock-Elementmenüs zu öffnen und zu schließen; Drücken Sie die Eingabetaste, um ein Element auszuwählen. Beachten Sie, dass Sie auf der rechten Seite des Docks möglicherweise die Esc-Taste drücken müssen, um einen offenen Stapel zu schließen, bevor Sie zu einem anderen Dock-Element navigieren können.
Das obige ist der detaillierte Inhalt vonNavigieren Sie mit der Tastatur Ihres Mac durch die Menüleiste, das Dock und mehr. Für weitere Informationen folgen Sie bitte anderen verwandten Artikeln auf der PHP chinesischen Website!
 Appleaner gegen Cleanmymac - Welches ist das bessere Programm?Mar 02, 2025 am 10:05 AM
Appleaner gegen Cleanmymac - Welches ist das bessere Programm?Mar 02, 2025 am 10:05 AMWenn Sie nach einer einfachen Möglichkeit suchen, Apps, Viren und andere unerwünschte Daten von Ihrem MAC zu löschen, sind Sie wahrscheinlich auf AppCleaner und CleanMymac gestoßen - zwei der beliebtesten Reinigungslösungen. Sie beide haben ihren Streeng
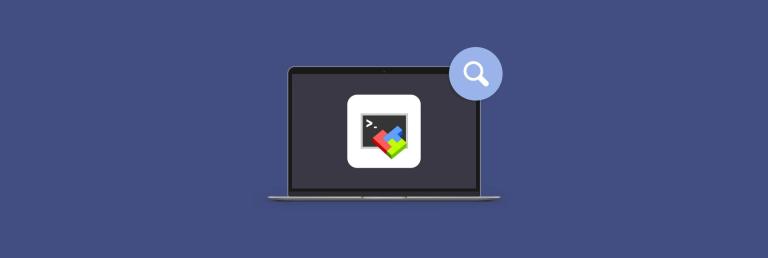 Beste Mobaxterm Alternative für Mac: Top 6 Optionen zu berücksichtigenMar 06, 2025 pm 05:05 PM
Beste Mobaxterm Alternative für Mac: Top 6 Optionen zu berücksichtigenMar 06, 2025 pm 05:05 PMMobaxterm ist eine Anlaufstelle für Remoteverbindungen mit Funktionen wie SSH, X11-Weiterleitung und einem integrierten Terminal. Da es jedoch keine Version für macOS gibt, haben Mac -Benutzer nach soliden Alternativen gesucht. Wenn Sie auf der Suche nach etwas sind
 MAC IST FROZEN: Warum friert MacBook weiter und wie kann man es freigeben?Mar 02, 2025 am 10:11 AM
MAC IST FROZEN: Warum friert MacBook weiter und wie kann man es freigeben?Mar 02, 2025 am 10:11 AMMac friert den Bildschirm ein, läuft langsam oder das System reagiert nicht mehr? Dieser Artikel enthält eine Vielzahl von Lösungen, mit denen Sie die Mühe der Verzögerung auf Ihrem Mac loswerden können! Auch wenn sich der Mauszeiger nicht stark bewegen kann, können Sie die folgenden Schritte zur Wiederherstellung des Systems ausprobieren. Ursachen des MAC -Einfrierens Das Einfrieren von Mac kann die Produktivität ernsthaft beeinträchtigen, insbesondere bei wichtigen Aufgaben. Das kontinuierliche Einfrieren zeigt normalerweise potenzielle Probleme an und kann verursacht werden durch: Softwarekonflikt oder Anwendung veraltet Unzureichender Speicher oder Speicherplatz Hardwareausfall Nicht regelmäßig aktualisiertes Betriebssystem oder Software So lösen Sie Mac -Einfrieren Von der schnellen Reparatur bis zur Fehlerbehebung mit Hardwareproblemen gibt es viele Möglichkeiten, Mac -Einfrieren zu lösen. Unabhängig davon, ob es sich um ein einzelnes Anwendungsstotter oder einen allgemeinen langsamen Betrieb handelt, kann das Einfrieren tiefere Probleme auffordern.
 Onyx Alternativen: Vergleich der Reinigungs- und Systemwartungs -AppsMar 02, 2025 am 10:07 AM
Onyx Alternativen: Vergleich der Reinigungs- und Systemwartungs -AppsMar 02, 2025 am 10:07 AMSuchen Sie nach Onyx -Alternativen? Onyx ist ein beliebtes Mac -Dienstprogramm. Sie können Wartungs- und Reinigungsaufgaben, freien Speicherplatz, Löschen von Caches, Wiederaufbau von Datenbanken, neu organisierte Dateistrukturen und vieles mehr ausführen. Es ist ein großartiger Cleani
![Wie lösche ich die Geschichte auf Mac Chrome? Wie lösche ich den Suchhistorie aus dem Google -Browser? [Informationen zu besuchten Websites entfernen]](https://img.php.cn/upload/article/001/242/473/174088099246977.png?x-oss-process=image/resize,p_40) Wie lösche ich die Geschichte auf Mac Chrome? Wie lösche ich den Suchhistorie aus dem Google -Browser? [Informationen zu besuchten Websites entfernen]Mar 02, 2025 am 10:03 AM
Wie lösche ich die Geschichte auf Mac Chrome? Wie lösche ich den Suchhistorie aus dem Google -Browser? [Informationen zu besuchten Websites entfernen]Mar 02, 2025 am 10:03 AMIn diesem Leitfaden wird erläutert, wie Sie Ihre Chrom -Browserhistorie auf einem Mac löschen und verschiedene Methoden zur Verwaltung Ihrer Online -Privatsphäre und zur Verbesserung der Browserleistung bietet. Chrome speichert umfangreiche Daten zu Ihrer Browseraktivität, einschließlich besuchter Websites, CL
![Macbooster Review: Lohnt es sich? [Preis, Funktionen, Tools]](https://img.php.cn/upload/article/001/242/473/174122917236210.png?x-oss-process=image/resize,p_40) Macbooster Review: Lohnt es sich? [Preis, Funktionen, Tools]Mar 06, 2025 am 10:46 AM
Macbooster Review: Lohnt es sich? [Preis, Funktionen, Tools]Mar 06, 2025 am 10:46 AMIOBIT MACBOOSTER: Ein umfassendes Mac -Optimierungs- und Sicherheitsinstrument Macbooster ist eine vielfältige Anwendung, die die Geschwindigkeit, Sicherheit und Gesamtleistung Ihres Mac verbessern soll. Es bietet eine Reihe von Tools zum Reinigen von Junk -Dateien und bietet Anti
![Bester Mac für Musikproduktion: Wie wähle ich Apple Computer für Musiker aus? [MacBook für Audioaufnahmen und Mischen]](https://img.php.cn/upload/article/001/242/473/174087907054092.png?x-oss-process=image/resize,p_40) Bester Mac für Musikproduktion: Wie wähle ich Apple Computer für Musiker aus? [MacBook für Audioaufnahmen und Mischen]Mar 02, 2025 am 09:31 AM
Bester Mac für Musikproduktion: Wie wähle ich Apple Computer für Musiker aus? [MacBook für Audioaufnahmen und Mischen]Mar 02, 2025 am 09:31 AMSuchen Sie den besten Mac für die Musikproduktion? Es gibt viele verschiedene Modelle, die den Trick machen, jeweils ihre eigenen Vor- und Nachteile. MACBOOKS bietet beispielsweise Portabilität, aber Desktops sind möglicherweise leistungsfähiger.
![Entfernen Sie den Feenraum auf Mac Big Sur: Wie kann man die Festplatte löschen? [Interner und externer Speicher]](https://img.php.cn/upload/article/001/242/473/174088039372612.png?x-oss-process=image/resize,p_40) Entfernen Sie den Feenraum auf Mac Big Sur: Wie kann man die Festplatte löschen? [Interner und externer Speicher]Mar 02, 2025 am 09:53 AM
Entfernen Sie den Feenraum auf Mac Big Sur: Wie kann man die Festplatte löschen? [Interner und externer Speicher]Mar 02, 2025 am 09:53 AMMacOS Big Surer Space Cleaning Guide: freien Raum befreien Der unzureichende Speicherplatz von MacOS Big Sur ist ein häufiges Problem, das die Geräteleistung beeinflussen, die Speicherung wichtiger Dateien und Medien behindern und langsame Computer ausführen können. Der erste Schritt zur Behebung dieses Problems besteht darin, den löschlichen Speicherplatz zu recyceln, indem unnötige Dateien und Anwendungen auf Ihrem Computer identifiziert und gelöscht werden. Was ist ein klarer Speicher auf macOS Big Sur? Der klare Platz auf einem Mac bezieht sich auf den Teil des Speicherspeichers, der bei Bedarf freigegeben werden kann. Dies kann erreicht werden, indem bestimmte Dateien gelöscht werden, einschließlich System -Junk -Dateien, Caches, temporäre Dateien, Sicherungsdateien und andere unnötige Daten. Sie können auch Anwendungen und Dokumente löschen, die Sie nicht mehr veröffentlichen müssen


Heiße KI -Werkzeuge

Undresser.AI Undress
KI-gestützte App zum Erstellen realistischer Aktfotos

AI Clothes Remover
Online-KI-Tool zum Entfernen von Kleidung aus Fotos.

Undress AI Tool
Ausziehbilder kostenlos

Clothoff.io
KI-Kleiderentferner

AI Hentai Generator
Erstellen Sie kostenlos Ai Hentai.

Heißer Artikel

Heiße Werkzeuge

MantisBT
Mantis ist ein einfach zu implementierendes webbasiertes Tool zur Fehlerverfolgung, das die Fehlerverfolgung von Produkten unterstützen soll. Es erfordert PHP, MySQL und einen Webserver. Schauen Sie sich unsere Demo- und Hosting-Services an.

DVWA
Damn Vulnerable Web App (DVWA) ist eine PHP/MySQL-Webanwendung, die sehr anfällig ist. Seine Hauptziele bestehen darin, Sicherheitsexperten dabei zu helfen, ihre Fähigkeiten und Tools in einem rechtlichen Umfeld zu testen, Webentwicklern dabei zu helfen, den Prozess der Sicherung von Webanwendungen besser zu verstehen, und Lehrern/Schülern dabei zu helfen, in einer Unterrichtsumgebung Webanwendungen zu lehren/lernen Sicherheit. Das Ziel von DVWA besteht darin, einige der häufigsten Web-Schwachstellen über eine einfache und unkomplizierte Benutzeroberfläche mit unterschiedlichen Schwierigkeitsgraden zu üben. Bitte beachten Sie, dass diese Software

SublimeText3 Englische Version
Empfohlen: Win-Version, unterstützt Code-Eingabeaufforderungen!

SAP NetWeaver Server-Adapter für Eclipse
Integrieren Sie Eclipse mit dem SAP NetWeaver-Anwendungsserver.

Dreamweaver Mac
Visuelle Webentwicklungstools






