Mit dem Windows-Subsystem für Linux (WSL) können Sie Linux-Distributionen in einer virtuellen Umgebung auf Ihrem PC ausführen. Die Deinstallation ist nicht so einfach; Sie müssen die Distributionen, zugehörigen Apps und Windows-Funktionen entfernen. So habe ich WSL von meinem PC entfernt.
Alle installierten Linux-Distributionen unter Windows entfernen
Dieser Schritt ist nicht für alle relevant, aber wenn Sie mehrere Linux-Distributionen installiert haben, sollten Sie sie entfernen sie zuerst. Dadurch wird sichergestellt, dass bei der Deinstallation von WSL keine mit Linux-Installationen verknüpften Dateien auf Ihrem Computer verbleiben.
- Drücken Sie Win I, um die Einstellungen-App zu öffnen. Navigieren Sie zu Apps > Installierte Apps.
- Klicken Sie auf das Ellipsensymbol (...) neben einer Linux-Distribution und wählen Sie die Option „Deinstallieren“.
- Wiederholen Sie dasselbe für alle verfügbaren Distributionen in der Liste.

Deinstallieren Sie die WSL-Komponenten
Nachdem alle Linux-Versionen entfernt wurden, können Sie die WSL-App und die zugehörigen Komponenten entfernen. Wie im vorherigen Schritt können Sie WSL auf die gleiche Weise entfernen, wie Sie jede andere App von Windows 11 oder 10 entfernen würden.
Gehen Sie zu Einstellungen > Apps > Klicken Sie auf „Apps & Funktionen“ und scrollen Sie zum Ende Ihrer Apps-Liste, um das Windows-Subsystem für Linux zu finden. Klicken Sie auf die Schaltfläche „Mehr“ und wählen Sie „Deinstallieren“. Klicken Sie unter Windows 10 auf den App-Namen und wählen Sie dann Deinstallieren.

Wenn Sie zusätzliche WSL-Komponenten sehen, wie z. B. das WSL-Update oder die WSLg-Vorschau, deinstallieren Sie diese auf die gleiche Weise.
WSL und Virtual Machine Platform deinstallieren
Der letzte Teil des Prozesses besteht darin, die WSL-Kerndateien zu deinstallieren und die Option im Fenster „Optionale Funktionen“ von Windows zu deaktivieren.
- Drücken Sie Win S, um die Windows-Suche zu öffnen. Geben Sie Windows-Funktionen aktivieren oder deaktivieren ein und drücken Sie die Eingabetaste.
- Scrollen Sie in der Liste der Funktionen nach unten, um die Option „Windows-Subsystem für Linux“ zu finden und zu deaktivieren.
- Wenn Sie keine anderen Hypervisoren wie VMware ausführen müssen, deaktivieren Sie die Option „Virtual Machine Platform“.
- Klicken Sie auf OK und starten Sie dann Ihren Computer neu.
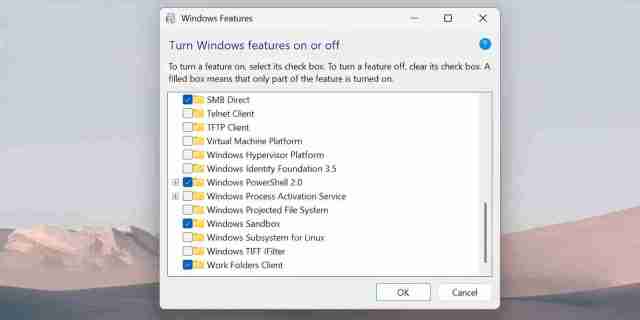
WSL sollte jetzt vollständig von Ihrem Computer entfernt sein. Es erhält keine automatischen Updates und Sie können in keiner Weise damit interagieren. Wenn Sie es in Zukunft benötigen, erfahren Sie hier, wie Sie WSL über den Microsoft Store auf einem Windows-PC installieren.
Das obige ist der detaillierte Inhalt vonSo deinstallieren Sie WSL unter Windows 10 und 11 vollständig. Für weitere Informationen folgen Sie bitte anderen verwandten Artikeln auf der PHP chinesischen Website!
 So fügen Sie Windows eine Benutzeroberfläche hinzu ' Winget -DienstprogrammMay 02, 2025 am 06:04 AM
So fügen Sie Windows eine Benutzeroberfläche hinzu ' Winget -DienstprogrammMay 02, 2025 am 06:04 AMFehlt Windows ein bequemer Paketmanager? Unigetui ist hier, um Ihnen zu helfen! Der Paketmanager für Linux Systems ist sehr bequem, aber Windows -Systeme fehlen ähnliche Tools. Mit einem kostenlosen Open-Source-Projekt Unigetui und Windows integriertes Befehlszeilen-Tool-Winget können Sie jedoch die gleiche Funktionalität unter Windows erhalten. Die beste Funktion für Windows Fehlende: Ein bequemer Paketmanager Mit Package Manager können Sie Programme, Systembibliotheken und Treiber hinzufügen und entfernen. Sie können fast sofort nach Programmen suchen, Informationen darüber abrufen und Einstellungen anpassen. Mit anderen Worten, sie sind Features, von denen Microsoft träumt. Jede Linux -Verteilung hat eine
 Arch Linux befindet sich jetzt im Windows -Subsystem für LinuxMay 02, 2025 am 06:02 AM
Arch Linux befindet sich jetzt im Windows -Subsystem für LinuxMay 02, 2025 am 06:02 AMArch Linux verbindet offiziell das Windows -Subsystem für Linux (WSL) -Familie! Es sind keine externen Downloads erforderlich; Die Installation ist ein Kinderspiel mit PowerShell: WSL -Installation Archlinux Erstmalige WSL-Benutzer müssen diesen Befehl zuerst ausführen, gefolgt von einem SY
 Der neue 240 Hz 34-Zoll-QD-OLED-Monitor von Alienware ist endlich herausMay 02, 2025 am 03:05 AM
Der neue 240 Hz 34-Zoll-QD-OLED-Monitor von Alienware ist endlich herausMay 02, 2025 am 03:05 AMDieser Monitor verfügt über umfangreiche Konnektivität mit einem DisplayPort 1.4 -Anschluss (unterstützt bis zu 3440 x 1440 bei 240 Hz, DSC und HDR) und zwei HDMI 2.1 FRL -Anschlüssen (ebenfalls 3440 x 1440 bei 240 Hz, Frl, HDR und VRR). Diese Hochgeschwindigkeits-HDMI 2.1-Ports
 So installieren Sie Windows 11 ohne TPM 2.0May 01, 2025 pm 08:01 PM
So installieren Sie Windows 11 ohne TPM 2.0May 01, 2025 pm 08:01 PMDie Unterstützung von Windows 10 endet Ende 2025 und veranlasst viele Benutzer, auf Windows 11 zu upgraden. Die TPM 2.0 -Anforderung kann jedoch eine erhebliche Hürde haben. In diesem Handbuch werden Methoden zur Installation von Windows 11 auch ohne TPM 2.0 beschrieben, aber mit Vorsicht vorgehen.
 Acer hat zwei neue Monitore für das SpielenMay 01, 2025 am 06:06 AM
Acer hat zwei neue Monitore für das SpielenMay 01, 2025 am 06:06 AMDer Acer Predator XB323QK V4 und NITRO XV240 F6: Eine Geschichte von zwei Monitoren Acer bietet zwei unterschiedliche Gaming-Monitore an unterschiedliche Bedürfnisse: den farborientierten XB323QK V4 und den Speed-Demon XV240 F6. Lassen Sie uns ihre Schlüsselmerkmale aufschlüsseln. Der xb323qk
 Ich habe Ram und ein NVME bei eBay gekauft. So lief esMay 01, 2025 am 06:01 AM
Ich habe Ram und ein NVME bei eBay gekauft. So lief esMay 01, 2025 am 06:01 AMeBay: Eine überraschend gute Quelle für neue Computerhardware? Während Ebay für seine vielfältige Auswahl gebrauchter Waren bekannt ist, ist es nicht immer der erste Ort, an dem beim Kauf neuer Computerkomponenten eingehalten wird. Meine jüngsten Erfahrungen s jedoch
 Ich habe den RAM meines Laptops verbessert, der Leistungsschub war nicht das, was Sie erwarten würdenMay 01, 2025 am 03:08 AM
Ich habe den RAM meines Laptops verbessert, der Leistungsschub war nicht das, was Sie erwarten würdenMay 01, 2025 am 03:08 AMUpgrade Ihres alternden Laptops? Das Hinzufügen von RAM ist neben dem Speicher das einfachste und häufig das einzige praktische Upgrade. Meine jüngste Erfahrung mit dem Aufrüsten eines Dell Latitude 5420 erwies sich als überraschend wirkungsvoll. Mehr RAM war nicht das ursprüngliche Ziel Mein gebrauchter Dell 5420, während
 5 Gründe, warum ich gewickte Tastaturkabel liebeMay 01, 2025 am 03:07 AM
5 Gründe, warum ich gewickte Tastaturkabel liebeMay 01, 2025 am 03:07 AMSeien wir ehrlich: Wenn Sie kein Tastaturbegeisterter sind, haben Sie das mit Ihrer Tastatur gebündelte Kabel wahrscheinlich übersehen. Aber für diejenigen, die die feineren Details zu schätzen wissen, kann selbst ein einfaches USB -Kabel eine Quelle ästhetischer Freude sein. 5 Gründe, warum gewickelt wurde


Heiße KI -Werkzeuge

Undresser.AI Undress
KI-gestützte App zum Erstellen realistischer Aktfotos

AI Clothes Remover
Online-KI-Tool zum Entfernen von Kleidung aus Fotos.

Undress AI Tool
Ausziehbilder kostenlos

Clothoff.io
KI-Kleiderentferner

Video Face Swap
Tauschen Sie Gesichter in jedem Video mühelos mit unserem völlig kostenlosen KI-Gesichtstausch-Tool aus!

Heißer Artikel

Heiße Werkzeuge

VSCode Windows 64-Bit-Download
Ein kostenloser und leistungsstarker IDE-Editor von Microsoft

SublimeText3 Englische Version
Empfohlen: Win-Version, unterstützt Code-Eingabeaufforderungen!

MantisBT
Mantis ist ein einfach zu implementierendes webbasiertes Tool zur Fehlerverfolgung, das die Fehlerverfolgung von Produkten unterstützen soll. Es erfordert PHP, MySQL und einen Webserver. Schauen Sie sich unsere Demo- und Hosting-Services an.

Herunterladen der Mac-Version des Atom-Editors
Der beliebteste Open-Source-Editor

SublimeText3 chinesische Version
Chinesische Version, sehr einfach zu bedienen







