 Computer-Tutorials
Computer-Tutorials Fehlerbehebung
Fehlerbehebung Schwarzer Bildschirm bei der Installation neuer Programme? Top-Fixes hier
Schwarzer Bildschirm bei der Installation neuer Programme? Top-Fixes hierWas können Sie tun, wenn Ihr Computer beim Versuch, ein Programm zu installieren, schwarz wird? Ein schwarzer Bildschirm kann ein lästiges Problem sein. Das bedeutet, dass Sie mit diesem problematischen Computer nichts anfangen können. In diesem Artikel von MiniTool erfahren Sie, wie Sie den schwarzen Bildschirm bei der Installation neuer Programme beheben.
Schwarzer Bildschirm bei der Installation neuer Programme
Ein schwarzer Bildschirm auf Ihrem Computer ist eine schreckliche Sache, die Sie daran hindert, Ihren Computer zu verwenden. Wenn Sie ein neues Programm herunterladen, wird Ihr Computer möglicherweise schwarz. Haben Sie schon einmal eine ähnliche Situation erlebt? Es gibt viele mögliche Ursachen für einen schwarzen Bildschirm bei der Installation von Software, darunter unvollständige Installationspakete, beschädigte Systemdateien und Grafiktreiberfehler. Lesen Sie weiter, um einige Tipps und Lösungen zu erhalten.
Stellen Sie Ihre Daten wieder her, bevor Sie den schwarzen Bildschirm reparieren
Bevor Sie den schwarzen Bildschirm reparieren, wird empfohlen, dass Sie Ihre Daten wiederherstellen. Wie können Sie auf Ihre Dateien zugreifen, wenn der Computer auf einem schwarzen Bildschirm hängen bleibt? MiniTool Power Data Recovery kann Ihnen einen Bootable Media Builder zur Verfügung stellen, mit dem Sie Wiederherstellungsmedien erstellen können, damit Sie Daten von einem Computer wiederherstellen können, der nicht booten kann. Es gibt einige Dinge, die Sie tun müssen, um bootfähige Medien zu erstellen:
- Bereiten Sie ein USB-Laufwerk vor, das keine wichtigen Dateien enthält, da das USB-Laufwerk während der Erstellung des Wiederherstellungsmediums formatiert wird.
- Laden Sie die MiniTool Power Data Recovery-Software auf einen funktionierenden Computer herunter und aktualisieren Sie dann die kostenlose Edition auf die Personal Edition.
Nach Abschluss dieser Vorbereitungen starten Sie die MiniTool Power Data Recovery-Software. Führen Sie die folgenden Schritte aus, um Ihre Daten wiederherzustellen.
Schritt 1: Klicken Sie auf das Symbol Bootable Media Builder, um ein bootfähiges Medium zu erstellen.
Schritt 2: Nach dem Erstellen , stecken Sie das bootfähige USB-Laufwerk in den Computer mit dem schwarzen Bildschirm und starten Sie Ihren Computer.
Schritt 3: Wählen Sie im blauen Fenster MiniTool Power Data Recovery zum Fortfahren.
Schritt 4: Bewegen Sie den Cursor auf das Laufwerk, auf dem Ihre Daten gespeichert sind, und klicken Sie auf Scannen.
Schritt 5: Wenn der Scanvorgang abgeschlossen ist, wählen Sie mit dem Typ die Dateien aus, die Sie wiederherstellen möchten. Suchen und Filter-Funktionen.
Schritt 6: Klicken Sie auf Speichern, wählen Sie einen neuen Ort zum Speichern der wiederhergestellten Dateien in einem Pop-up-Fenster aus. Öffnen Sie die Eingabeaufforderung und klicken Sie auf OK , um mit der Wiederherstellung zu beginnen.
Nach dem Abrufen Ihres Daten können Sie erfahren, wie Sie den schwarzen Bildschirm bei der Installation neuer Programme beheben können.
Korrekturen für schwarzen Bildschirm bei der Installation von Programmen
Fix 1: Beschädigte Systemdateien reparieren
Beschädigte Systemdateien können bei der Installation neuer Programme unter Windows 10 zu einem schwarzen Bildschirm führen. Daher sollten Sie dies überprüfen und reparieren Überprüfen Sie anhand dieser Systemdateien, ob das Problem behoben werden kann. Das Reparieren beschädigter Systemdateien ist wichtig, da sie eine Reihe von Problemen mit der Funktionalität Ihres Computers verursachen können, darunter Abstürze, langsame Leistung, Fehlermeldungen und sogar die Unfähigkeit, ordnungsgemäß zu booten. Sie können Ihr System in einen stabilen Betriebszustand zurückversetzen und diese Probleme beheben, indem Sie diese Dateien reparieren. Hier sind die Schritte, um sie mit SFC und DISM zu reparieren, wenn der Computerbildschirm schwarz ist.
Schritt 1: Halten Sie beim Neustart die Umschalttaste gedrückt, um im Wiederherstellungsmodus zu starten.
Schritt 2: Navigieren Sie zu Fehlerbehebung > Erweiterte Optionen > Eingabeaufforderung, um über die Wiederherstellungsumgebung auf die Eingabeaufforderung zuzugreifen.
Schritt 3: Geben Sie DISM.exe /Online /Cleanup-image /Restorehealth in das Fenster ein und drücken Sie Geben Sie ein.
Schritt 4: Wenn der Vorgang abgeschlossen ist, geben Sie ein sfc /scannow im Fenster und drücken Sie Enter.

Fix 2: Grafiktreiberkarte aktualisieren
Veraltete oder inkompatible Treiber können manchmal zu Anzeigeproblemen führen, einschließlich eines völlig schwarzen Bildschirms, die durch zugrunde liegende Fehler oder Konflikte mit dem System verursacht werden können. Das Aktualisieren Ihres Grafikkartentreibers kann die Leistung aller Aspekte Ihres Computers verbessern und dadurch den schwarzen Bildschirm beim Versuch, ein Programm zu installieren, beheben. Daher ist das Aktualisieren Ihres Treibers ein häufiger Schritt zur Fehlerbehebung. So können Sie es tun.
Schritt 1: Starten Sie Ihren Computer im abgesicherten Modus. Suchen Sie in der Suchleiste nach Geräte-Manager und drücken Sie die Eingabetaste.
Schritt 2: Klicken Sie auf den kleinen Pfeil vor den Anzeigeadaptern um sie zu erweitern.
Schritt 3: Klicken Sie mit der rechten Maustaste auf Ihre Karte und wählen Sie Aktualisieren Fahrer.

Schritt 4: Wählen Sie im neuen Fenster Automatisch nach Treibern suchen, um nach verfügbaren Updates zu suchen.
Schritt 5: Wenn festgestellt wird, dass ein Update verfügbar ist, folgen Sie den Anweisungen Befolgen Sie die Anweisungen auf dem Bildschirm, um den gesamten Vorgang abzuschließen.
Kurz gesagt
Vielleicht haben Sie eine bessere Lösung Verständnis dafür, wie man Daten wiederherstellt, wenn der Computer auf einem schwarzen Bildschirm hängen bleibt, und wie man den schwarzen Bildschirm bei der Installation neuer Programme behebt. Ich hoffe, dieser Leitfaden kann Ihnen einen Gefallen tun.
Das obige ist der detaillierte Inhalt vonSchwarzer Bildschirm bei der Installation neuer Programme? Top-Fixes hier. Für weitere Informationen folgen Sie bitte anderen verwandten Artikeln auf der PHP chinesischen Website!
 R.E.P.O. Dateispeicherspeicherort: Wo ist es und wie schützt sie?Mar 06, 2025 pm 10:41 PM
R.E.P.O. Dateispeicherspeicherort: Wo ist es und wie schützt sie?Mar 06, 2025 pm 10:41 PMSind Sie an R.E.P.O. begeistert? Neugierig, wo Ihr Spielfortschritt gespeichert ist? Dieser Leitfaden enthüllt den Ort Ihres R.E.P.O. Speichern Sie Dateien und zeigt Ihnen, wie Sie sie schützen. Es ist frustrierend, den Fortschritt des Spiels zu verlieren. Stellen wir sicher, dass Ihre harte Arbeit sicher ist
 Leicht zu reparieren - Monster Hunter Wilds kompiliert immer wieder ShaderMar 04, 2025 pm 08:05 PM
Leicht zu reparieren - Monster Hunter Wilds kompiliert immer wieder ShaderMar 04, 2025 pm 08:05 PMMonster Hunter Wilds Shader Compilation Fix: Eine umfassende Anleitung Viele Spieler stoßen auf ein Problem, bei dem Monster Hunter Wilds endlos Shader zusammenstellt. Dieser Leitfaden bietet effektive Lösungen zur Lösung dieses frustrierenden Problems a
 Monster Hunter Wilds Kommunikationsfehler auf dem PC, SchnellfixMar 03, 2025 pm 08:02 PM
Monster Hunter Wilds Kommunikationsfehler auf dem PC, SchnellfixMar 03, 2025 pm 08:02 PMBegegnung des Kommunikationsfehlers von Monster Hunter Wilds S9052-TAD-W79J? Dieses frustrierende Problem betrifft viele Spieler, aber mehrere Lösungen haben sich als effektiv erwiesen. Dieser Leitfaden erstellt diese Korrekturen, um Ihnen zu helfen, wieder auf die Jagd zurückzukehren. Monster Hunter Wilds
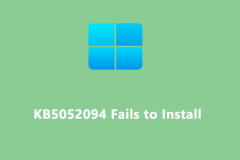 Windows 11 KB5052094 nicht installiert? Repariere es jetzt!Mar 01, 2025 am 01:16 AM
Windows 11 KB5052094 nicht installiert? Repariere es jetzt!Mar 01, 2025 am 01:16 AMFehlerbehebung bei KB5052094 Windows Update Installationsfehlern Windows -Update -Fehler können die Systemstabilität und -leistung stören. Diese Anleitung befasst
 Neue Funktionen in Windows 11 KB5052093 & Korrekturen für die NichtinstallationMar 01, 2025 am 01:15 AM
Neue Funktionen in Windows 11 KB5052093 & Korrekturen für die NichtinstallationMar 01, 2025 am 01:15 AMDas Update von Microsoft Windows 11 KB5052093 (Build 26100.3323) ist im Release -Vorschaukanal eingetreten. Dieses Update bietet mehrere Verbesserungen und Fehlerbehebungen. Lassen Sie uns die Details untersuchen. Windows 11 24H2 KB5052093: Neue Funktionen und Korrekturen Febru veröffentlicht
 Finden Sie Monster Hunter Wilds Speichern Sie den Dateistandort und sichern Sie DatenMar 03, 2025 pm 08:01 PM
Finden Sie Monster Hunter Wilds Speichern Sie den Dateistandort und sichern Sie DatenMar 03, 2025 pm 08:01 PMUm den Fortschritt Ihres Monster Hunter Wilds -Spiels zu sichern, müssen Sie wissen, wo sich die Speicherdateien befinden und wie Sie sie sichern. Diese Anleitung enthält schrittweise Anweisungen für beide Aufgaben. Monster Hunter Wilds, auf mehreren Plattformen erhältlich, erforderliche
 Wie repariere ich Microsoft -Teams Fehler 9HEHW in Windows?Mar 07, 2025 am 12:00 AM
Wie repariere ich Microsoft -Teams Fehler 9HEHW in Windows?Mar 07, 2025 am 12:00 AMVerständnis von Microsoft Teams Fehler -Tag 9HEHW unter Windows Microsoft Teams ist eine entscheidende Kommunikations- und Zusammenarbeit, mit der Benutzer Joi in der Lage sind
 Spotlight auf KB5053606 nicht für Windows 10 installiert, genaue SchritteMar 13, 2025 pm 08:02 PM
Spotlight auf KB5053606 nicht für Windows 10 installiert, genaue SchritteMar 13, 2025 pm 08:02 PMWindows 10 KB5053606 Update Installation fehlgeschlagen? Dieser Leitfaden bietet effektive Lösungen! Viele Benutzer haben Probleme, das Windows 10 KB5053606 -Update zu installieren, das am Dienstag im Patch von Microsoft im März 2025 veröffentlicht wurde, z. Updates können beim Herunterladen oder Installation oder Fehlercodes angezeigt werden, wie z. B. 0x800F0922, 0xD000034, 0x80070437 und 0x80072efe. KB5053606 -Installationsfehler wird normalerweise durch eine Vielzahl von Gründen verursacht, einschließlich Windows -Update -Komponentenfehler, Systemdateiversorgung und Festplatte


Heiße KI -Werkzeuge

Undresser.AI Undress
KI-gestützte App zum Erstellen realistischer Aktfotos

AI Clothes Remover
Online-KI-Tool zum Entfernen von Kleidung aus Fotos.

Undress AI Tool
Ausziehbilder kostenlos

Clothoff.io
KI-Kleiderentferner

AI Hentai Generator
Erstellen Sie kostenlos Ai Hentai.

Heißer Artikel

Heiße Werkzeuge

SublimeText3 Linux neue Version
SublimeText3 Linux neueste Version

EditPlus chinesische Crack-Version
Geringe Größe, Syntaxhervorhebung, unterstützt keine Code-Eingabeaufforderungsfunktion

SublimeText3 chinesische Version
Chinesische Version, sehr einfach zu bedienen

Notepad++7.3.1
Einfach zu bedienender und kostenloser Code-Editor

Dreamweaver Mac
Visuelle Webentwicklungstools






