 Backend-Entwicklung
Backend-Entwicklung Python-Tutorial
Python-Tutorial Richten Sie Anaconda unter Ubuntu in wenigen Minuten ein: Vereinfachen Sie Ihren KI-Workflow
Richten Sie Anaconda unter Ubuntu in wenigen Minuten ein: Vereinfachen Sie Ihren KI-WorkflowRichten Sie Anaconda unter Ubuntu in wenigen Minuten ein: Vereinfachen Sie Ihren KI-Workflow
Wenn es um Datenwissenschaft, maschinelles Lernen oder die Verwaltung von KI-Projekten geht, können die richtigen Tools den entscheidenden Unterschied machen. Anaconda ist eine leistungsstarke Bibliothek, die die Verwaltung von Paketen, Abhängigkeiten und Umgebungen für Python-basierte Projekte vereinfacht. Wenn Sie aktiv an der Entwicklung von KI-Modellen arbeiten oder sich als Anfänger auf den Einstieg in die Data-Science-Branche freuen, bietet Ihnen die Installation von Anaconda alles, was Sie brauchen, um durchzustarten.

Diese Anleitung zeigt Ihnen Schritt für Schritt, wie Sie Anaconda unter Ubuntu mithilfe des Installationsskripts installieren und die „Conda“-Umgebung initialisieren, um mit der Erstellung zu beginnen.
Voraussetzungen
-
Eine virtuelle Maschine (wie die von NodeShift bereitgestellten) mit mindestens:
- 2 vCPUs
- 4 GB RAM
- 20 GB SSD
Ubuntu 22.04 VM
Hinweis: Die Voraussetzungen hierfür sind je nach Anwendungsfall sehr unterschiedlich. Für eine groß angelegte Bereitstellung könnte man eine High-End-Konfiguration verwenden.
Schritt-für-Schritt-Anleitung zur Installation von Anaconda unter Ubuntu 22.04
Für dieses Tutorial verwenden wir eine CPU-betriebene virtuelle Maschine von NodeShift, die leistungsstarke virtuelle Maschinen zu sehr erschwinglichen Kosten in einem Umfang bereitstellt, der die Anforderungen von DSGVO, SOC2 und ISO27001 erfüllt. Es bietet außerdem eine intuitive und benutzerfreundliche Oberfläche, die Anfängern den Einstieg in Cloud-Bereitstellungen erleichtert. Sie können jedoch auch einen beliebigen Cloud-Anbieter Ihrer Wahl nutzen und die gleichen Schritte für den Rest des Tutorials befolgen.
Schritt 1: Einrichten eines NodeShift-Kontos
Besuchen Sie app.nodeshift.com und erstellen Sie ein Konto, indem Sie grundlegende Details eingeben, oder melden Sie sich weiterhin mit Ihrem Google-/GitHub-Konto an.
Wenn Sie bereits ein Konto haben, melden Sie sich direkt bei Ihrem Dashboard an.

Schritt 2: Erstellen Sie einen Rechenknoten (CPU Virtual Machine)
Nachdem Sie auf Ihr Konto zugegriffen haben, sollten Sie jetzt ein Dashboard sehen (siehe Bild):
1) Navigieren Sie zum Menü auf der linken Seite.
2) Klicken Sie auf die Option Rechenknoten.

3) Klicken Sie auf Start, um mit der Erstellung Ihres allerersten Rechenknotens zu beginnen.

Diese Rechenknoten sind CPU-betriebene virtuelle Maschinen von NodeShift. Diese Knoten sind hochgradig anpassbar und ermöglichen Ihnen die Steuerung verschiedener Umgebungskonfigurationen, wie z. B. vCPUs, RAM und Speicher, entsprechend Ihren Anforderungen.
Schritt 3: Wählen Sie die Konfiguration für die VM aus
1) Die erste Option, die Sie sehen, ist das Dropdown-Menü Zuverlässigkeit. Mit dieser Option können Sie die gewünschte Verfügbarkeitsgarantiestufe für Ihre VM auswählen (z. B. 99,9 %).

2) Wählen Sie als Nächstes eine geografische Region aus der Dropdown-Liste Region aus, in der Sie Ihre VM starten möchten (z. B. USA).

3) Am wichtigsten ist, dass Sie die richtigen Spezifikationen für Ihre VM entsprechend Ihren Arbeitslastanforderungen auswählen, indem Sie die Balken für jede Option verschieben.

Schritt 4: Wählen Sie VM-Konfiguration und Image
1) Nachdem Sie die erforderlichen Konfigurationsoptionen ausgewählt haben, sehen Sie die verfügbaren VMs in Ihrer Region und gemäß (oder sehr nahe an) Ihrer Konfiguration. In unserem Fall wählen wir eine „2vCPUs/4GB/80GB SSD“ als beste Übereinstimmung mit den „Voraussetzungen“.
2) Als Nächstes müssen Sie ein Image für Ihre virtuelle Maschine auswählen. Für den Rahmen dieses Tutorials wählen wir Ubuntu aus, da wir Anaconda auf Ubuntu installieren werden.

Schritt 5: Wählen Sie den Abrechnungszeitraum und die Authentifizierungsmethode
1) Es stehen zwei Abrechnungszyklusoptionen zur Verfügung: Stündlich, ideal für die kurzfristige Nutzung, bietet Flexibilität bei der nutzungsbasierten Bezahlung, und Monatlich für langfristige Projekte mit einer konstanten Nutzungsrate und potenziell geringeren Kosten.

2) Als Nächstes müssen Sie eine Authentifizierungsmethode auswählen. Es stehen zwei Methoden zur Verfügung: Passwort und SSH-Schlüssel. Wir empfehlen die Verwendung von SSH-Schlüsseln, da diese eine sicherere Option darstellen. Um eine zu erstellen, schauen Sie sich unsere offizielle Dokumentation an.

Schritt 6: Details finalisieren und Bereitstellung erstellen
Schließlich können Sie auch eine VPC (Virtual Private Cloud) hinzufügen, die einen isolierten Bereich zum Starten Ihrer Cloud-Ressourcen (virtuelle Maschine, Speicher usw.) in einer sicheren, privaten Umgebung bietet. Wir behalten diese Option vorerst als Standard bei, können aber jederzeit eine VPC entsprechend Ihren Anforderungen erstellen.
Außerdem können Sie mehrere Knoten gleichzeitig bereitstellen, indem Sie auf die Option Menge klicken.

Das ist es! Sie können nun den Knoten bereitstellen. Schließen Sie die Konfigurationszusammenfassung ab. Wenn es gut aussieht, fahren Sie fort und klicken Sie auf Erstellen, um den Knoten bereitzustellen.
Schritt 7: Stellen Sie über SSH eine Verbindung zum aktiven Rechenknoten her
Sobald Sie den Knoten erstellt haben, wird er in wenigen Sekunden oder einer Minute bereitgestellt. Nach der Bereitstellung wird der Status Wird ausgeführt in Grün angezeigt, was bedeutet, dass unser Rechenknoten einsatzbereit ist!

Sobald Ihr Knoten diesen Status anzeigt, führen Sie die folgenden Schritte aus, um über SSH eine Verbindung zur laufenden VM herzustellen:
1) Öffnen Sie Ihr Terminal und führen Sie den folgenden SSH-Befehl aus:
(ersetzen Sie root durch Ihren Benutzernamen und fügen Sie die IP Ihrer VM anstelle der IP ein, nachdem Sie sie aus dem Dashboard kopiert haben)
ssh root@ip
2) In einigen Fällen benötigt Ihr Terminal möglicherweise Ihre Zustimmung, bevor es eine Verbindung herstellt. Geben Sie „Ja“ ein.
3) Eine Eingabeaufforderung fordert ein Passwort an. Geben Sie das SSH-Passwort ein und Sie sollten verbunden sein.
Ausgabe:

Schritt 8: Laden Sie das Anaconda-Installationsprogramm herunter
Zuerst müssen wir das Anaconda-Installationsprogramm herunterladen, das uns weiter bei der Installation von Anaconda im System hilft. Verwenden Sie den folgenden Befehl, um das Installationsprogramm herunterzuladen:
1) Aktualisieren Sie die Quellliste der Systempakete und aktualisieren Sie die Software.
apt update && apt upgrade -y
Ausgabe:

2) Fügen Sie einen nicht-administrativen Benutzer hinzu
Um versehentliche Änderungen am gesamten System zu vermeiden, erstellen wir einen Benutzer ohne Rootberechtigung oder ohne Administratorrechte und führen alle Installationen mit diesem Benutzerkonto durch.
Zu Demonstrationszwecken erstellen wir einen Benutzer mit dem Namen „demo“ und melden uns als Demo-Benutzer an:
(ersetzen Sie „demo“ durch Ihren bevorzugten Benutzernamen)
adduser demo-user usermod -aG sudo demo-user su - demo-user
Ausgabe:

3) Navigieren Sie zum tmp-Verzeichnis
Als nächstes wechseln Sie in das tmp-Verzeichnis, um die Installation von Ihrem Arbeitsverzeichnis zu isolieren
ssh root@ip
4) Laden Sie das Installationsprogramm herunter
Verwenden Sie den folgenden Befehl, um das Installationsskript herunterzuladen, das zur Installation von Anaconda verwendet wird, und benennen Sie es in anaconda.sh um
apt update && apt upgrade -y
Ausgabe:

Schritt 9: Überprüfen Sie das Installationsskript
Als nächstes verwenden Sie den folgenden Befehl, um die Prüfsumme des heruntergeladenen Skripts abzurufen.
adduser demo-user usermod -aG sudo demo-user su - demo-user
Ausgabe:

Um sicherzustellen, dass das heruntergeladene Skript nicht beschädigt ist, vergleichen Sie die Prüfsumme, die Sie in der obigen Ausgabe erhalten haben, mit den Prüfsummen, die auf der offiziellen Anaconda-Website bereitgestellt werden.

Wenn Sie wie oben beschrieben Ihre Prüfsumme in der Liste finden, können Sie die Skriptdatei sicher verwenden und fortfahren. Wenn nicht, wiederholen Sie die oben genannten Schritte, um das Skript erneut herunterzuladen.
Schritt 10: Anaconda installieren
Nachdem Sie das Skript überprüft haben, fahren Sie mit der Anaconda-Installation fort.
1) Führen Sie das Skript mit dem folgenden Befehl aus, um die Installation zu starten:
cd /tmp
Ausgabe:

Hinweis: Der obige Befehl führt eine stille Installation (nicht interaktiv) durch, was bedeutet, dass das Installationsprogramm davon ausgeht, dass Sie die „Standard“-Einstellungen akzeptieren, wie z. B. den Standardspeicherort und die Lizenzvereinbarung; Daher wird das Paket direkt installiert.
Wenn Sie jedoch den Speicherortpfad angeben möchten, können Sie den folgenden Befehl verwenden, um die Installation im interaktiven Modus durchzuführen:
wget -O anaconda.sh https://repo.anaconda.com/archive/Anaconda3-2024.06-1-Linux-x86_64.sh
2) Anaconda initialisieren
Wenn Sie das Paket im nicht interaktiven Modus oder im interaktiven Modus installiert haben, aber bei der Aufforderung zur automatischen Initialisierung NEIN eingegeben haben, verwenden Sie den folgenden Befehl, um Anaconda zu aktivieren:
sha256sum anaconda.sh
Wenn es im interaktiven Modus heruntergeladen und in der Eingabeaufforderung für die automatische Initialisierung JA eingegeben wird, wird es nach der Installation automatisch aktiviert. Aktualisieren Sie einfach die Bash-Datei, damit die Änderungen wirksam werden:
bash anaconda.sh -b
3) Anaconda-Funktionen hinzufügen
bash anaconda.sh
Ausgabe:

Dann aktualisieren Sie die Shell:
source <path_to_conda>/bin/activate </path_to_conda>
4) Überprüfen Sie die Installation
Abschließend überprüfen wir, ob die Installation abgeschlossen ist und Ananconda einsatzbereit ist.
ssh root@ip
Ausgabe:

Wenn Sie dies sehen, bedeutet dies, dass die Installation und Initialisierung von Anaconda erfolgreich waren. Wenn Sie jetzt ein neues Terminal öffnen, wird die Basisumgebung automatisch initialisiert, sodass Sie Conda-Funktionen direkt verwenden können. Wenn Sie dieses Verhalten jedoch nicht möchten und es stattdessen vorziehen, die Umgebung jedes Mal manuell zu aktivieren, bevor Sie Conda verwenden, verwenden Sie den folgenden Befehl, um dies zu deaktivieren:
apt update && apt upgrade -y
Jedes Mal, wenn Sie Conda verwenden möchten, sollten Sie zunächst die Basisumgebung mit „Conda Activate“ aktivieren. Anschließend können Sie mit der Verwendung von Conda fortfahren.
Abschluss
Die Installation einer leistungsstarken Python-Bibliothek wie Anaconda ist ein entscheidender Schritt für jeden, der seine Arbeitsabläufe in den Bereichen Datenwissenschaft oder maschinelles Lernen verbessern möchte. Dieser Leitfaden führte Sie durch das Herunterladen, Installieren und Aktivieren von Anaconda, um Ihre Umgebung für eine effiziente Entwicklung vorzubereiten. Durch die Bereitstellung unseres Ubuntu-Servers auf NodeShift konnten wir zusätzliche Vorteile wie optimierten Energieverbrauch, Skalierbarkeit und verbesserte Leistung nutzen, die an moderne Arbeitslasten angepasst sind. Die Infrastruktur von NodeShift sorgt für eine reibungslose und zuverlässige Einrichtung und ist damit die ideale Wahl für den nachhaltigen und effizienten Einsatz ressourcenintensiver Tools wie Anaconda.
Weitere Informationen zu NodeShift:
- Website
- Dokumente
- X
- Zwietracht
- daily.dev
Das obige ist der detaillierte Inhalt vonRichten Sie Anaconda unter Ubuntu in wenigen Minuten ein: Vereinfachen Sie Ihren KI-Workflow. Für weitere Informationen folgen Sie bitte anderen verwandten Artikeln auf der PHP chinesischen Website!
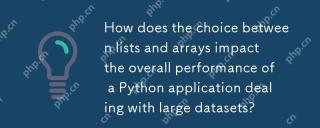 Wie wirkt sich die Auswahl zwischen Listen und Arrays auf die Gesamtleistung einer Python -Anwendung aus, die sich mit großen Datensätzen befasst?May 03, 2025 am 12:11 AM
Wie wirkt sich die Auswahl zwischen Listen und Arrays auf die Gesamtleistung einer Python -Anwendung aus, die sich mit großen Datensätzen befasst?May 03, 2025 am 12:11 AMForHandlinglargedatasetsinpython, Usenumpyarraysforbetterperformance.1) Numpyarraysarememory-Effiction und FasterFornumericaloperations.2) meidenunnötiger Anbieter.3) HebelVectorisationFecedTimeComplexity.4) ManagemememoryusageSageWithEffizienceDeffictureWitheseffizienz
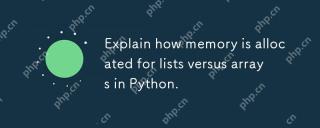 Erklären Sie, wie das Speicher für Listen gegenüber Arrays in Python zugewiesen wird.May 03, 2025 am 12:10 AM
Erklären Sie, wie das Speicher für Listen gegenüber Arrays in Python zugewiesen wird.May 03, 2025 am 12:10 AMInpython, listEUSUutsynamicMemoryAllocationWithover-Accocation, whilenumpyarraysalcodeFixedMemory.1) ListSallocatemoremoryThanneded intellig, vereitelte, dass die sterbliche Größe von Zeitpunkte, OfferingPredictableSageStoageStloseflexeflexibilität.
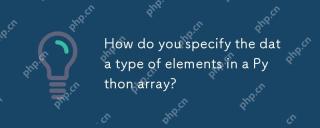 Wie geben Sie den Datentyp der Elemente in einem Python -Array an?May 03, 2025 am 12:06 AM
Wie geben Sie den Datentyp der Elemente in einem Python -Array an?May 03, 2025 am 12:06 AMInpython, youcansspecthedatatypeyFelemeremodelerernspant.1) Usenpynernrump.1) Usenpynerp.dloatp.Ploatm64, Formor -Präzise -Preciscontrolatatypen.
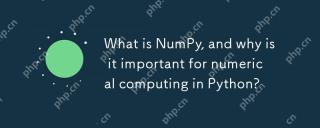 Was ist Numpy und warum ist es wichtig für das numerische Computing in Python?May 03, 2025 am 12:03 AM
Was ist Numpy und warum ist es wichtig für das numerische Computing in Python?May 03, 2025 am 12:03 AMNumpyisessentialfornumericalComputingInpythonduetoitsSpeed, GedächtnisEffizienz und kompetentiertemaMatematical-Funktionen.1) ITSFACTBECAUSPERFORMATIONSOPERATIONS.2) NumpyarraysSaremoremory-Effecthonpythonlists.3) iTofferSAgyarraysAremoremory-Effizieren
 Diskutieren Sie das Konzept der 'zusammenhängenden Speicherzuweisung' und seine Bedeutung für Arrays.May 03, 2025 am 12:01 AM
Diskutieren Sie das Konzept der 'zusammenhängenden Speicherzuweisung' und seine Bedeutung für Arrays.May 03, 2025 am 12:01 AMContInuuousMemoryAllocationScrucialforAraysBecauseAltoLowsFofficy und Fastelement Access.1) iTenablesconstantTimeAccess, O (1), Duetodirectaddresscalculation.2) itimProvesefficienceByallowing -MultipleTeLementFetchesperCacheline.3) Es wird gestellt
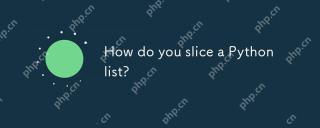 Wie schneiden Sie eine Python -Liste?May 02, 2025 am 12:14 AM
Wie schneiden Sie eine Python -Liste?May 02, 2025 am 12:14 AMSlicingPapythonListisDoneUsingthesyntaxlist [Start: Stop: Stufe] .here'Showitworks: 1) StartIndexoFtheFirstelementtoinclude.2) stopiStheIndexoFtheFirstelementtoexclude.3) StepisTheincrementBetweenelesfulFulForForforexcractioningPorporionsporporionsPorporionsporporesporsporsporsporsporsporsporsporsporionsporsPorsPorsPorsPorsporsporsporsporsporsporsAntionsporsporesporesporesporsPorsPorsporsPorsPorsporsporspors,
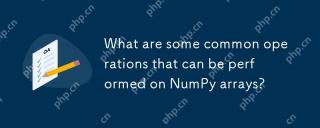 Was sind einige gängige Operationen, die an Numpy -Arrays ausgeführt werden können?May 02, 2025 am 12:09 AM
Was sind einige gängige Operationen, die an Numpy -Arrays ausgeführt werden können?May 02, 2025 am 12:09 AMNumpyallowsforvariousoperationssonarrays: 1) BasicarithmeticliKeaddition, Subtraktion, Multiplikation und Division; 2) AdvancedoperationssuchasmatrixMultiplication;
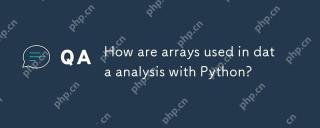 Wie werden Arrays in der Datenanalyse mit Python verwendet?May 02, 2025 am 12:09 AM
Wie werden Arrays in der Datenanalyse mit Python verwendet?May 02, 2025 am 12:09 AMArraysinpython, insbesondere ThroughNumpyandpandas, areessentialfordataanalyse, öfterspeedandeffizienz.1) numpyarraysenableAnalysHandlingoflargedatasets und CompompexoperationslikemovingAverages.2) Pandasextendsnumpy'ScapaBilitiesWithDaTataforsForstruc


Heiße KI -Werkzeuge

Undresser.AI Undress
KI-gestützte App zum Erstellen realistischer Aktfotos

AI Clothes Remover
Online-KI-Tool zum Entfernen von Kleidung aus Fotos.

Undress AI Tool
Ausziehbilder kostenlos

Clothoff.io
KI-Kleiderentferner

Video Face Swap
Tauschen Sie Gesichter in jedem Video mühelos mit unserem völlig kostenlosen KI-Gesichtstausch-Tool aus!

Heißer Artikel

Heiße Werkzeuge

Notepad++7.3.1
Einfach zu bedienender und kostenloser Code-Editor

SublimeText3 Linux neue Version
SublimeText3 Linux neueste Version

VSCode Windows 64-Bit-Download
Ein kostenloser und leistungsstarker IDE-Editor von Microsoft

SAP NetWeaver Server-Adapter für Eclipse
Integrieren Sie Eclipse mit dem SAP NetWeaver-Anwendungsserver.

mPDF
mPDF ist eine PHP-Bibliothek, die PDF-Dateien aus UTF-8-codiertem HTML generieren kann. Der ursprüngliche Autor, Ian Back, hat mPDF geschrieben, um PDF-Dateien „on the fly“ von seiner Website auszugeben und verschiedene Sprachen zu verarbeiten. Es ist langsamer und erzeugt bei der Verwendung von Unicode-Schriftarten größere Dateien als Originalskripte wie HTML2FPDF, unterstützt aber CSS-Stile usw. und verfügt über viele Verbesserungen. Unterstützt fast alle Sprachen, einschließlich RTL (Arabisch und Hebräisch) und CJK (Chinesisch, Japanisch und Koreanisch). Unterstützt verschachtelte Elemente auf Blockebene (wie P, DIV),





