Es gibt viele Möglichkeiten, das Java JDK unter Windows zu installieren. Früher wurde das Oracle JDK verwendet. Da Oracle nun jedoch Änderungen an der Nutzungslizenz vorgenommen hat, wird empfohlen, entweder das OpenJDK oder eine der vielen vorhandenen Distributionen zu verwenden , die auf OpenJDK basieren und Verbesserungen und Optimierungen hinzufügen. Eine der beliebtesten ist die Adoptium-Distribution, früher bekannt als AdoptOpenJDK, die OpenJDK-Builds für verschiedene Betriebssysteme und Architekturen bietet. Eclipse Temurin ist der Name der OpenJDK-Distribution von Adoptium. Einer der Vorteile gegenüber OpenJDK besteht darin, dass Temurin langfristigen Support bietet, was bedeutet, dass Sicherheitsupdates und Fehlerbehebungen über einen langen Zeitraum erhalten bleiben.
In diesem Artikel erfahren Sie, wie Sie das Java JDK mit Temurin unter Windows installieren und welche Überlegungen wir berücksichtigen müssen, damit alles ordnungsgemäß funktioniert.
Laden Sie Temurin herunter
Um Temurin unter Windows zu installieren, müssen wir zunächst das Installationsprogramm von der offiziellen Adoptium-Website herunterladen. Dazu greifen wir auf https://adoptium.net/es/ zu. Sobald Sie auf der Seite sind, klicken Sie am besten auf die Schaltfläche Neueste LTS-Version. Dadurch wird automatisch das Installationsprogramm für die neueste LTS-Version von Temurin heruntergeladen, in diesem Fall Version 21 (ungefähr alle 3 Jahre). eine neue LTS-Version wird veröffentlicht).

Falls wir eine bestimmte Version herunterladen möchten, können wir auf die Schaltfläche Andere Plattformen und Versionen klicken und mit der Filterung nach Betriebssystem, Architektur, Pakettyp und Java-Version beginnen.

Installieren Sie Temurin
Sobald das Installationsprogramm heruntergeladen ist, doppelklicken wir darauf, um es auszuführen. Als nächstes öffnet sich ein Installationsfenster, in dem wir auf die Schaltfläche Weiter klicken müssen, um den Installationsvorgang zu starten. Im nächsten Fenster akzeptieren wir die Lizenzbedingungen und klicken auf Weiter. Wir wählen aus, ob es nur für den aktuellen Benutzer oder für alle Benutzer installiert werden soll und klicken auf Weiter.
Im letzten Fenster der benutzerdefinierten Installation ist es wichtig, die folgenden Optionen zu berücksichtigen:
- Fügen Sie das Installationsverzeichnis zum Systempfad hinzu.
- Verknüpfen Sie .jar-Dateien mit Adoptium (ermöglicht das Ausführen von .jar-Dateien durch Doppelklicken).
- Erstellen oder überschreiben Sie die Umgebungsvariable JAVA_HOME mit dem Adoptium-Installationspfad.
Falls dies die einzige Java-Version ist, die wir auf dem System installieren werden, können wir diese Optionen ausgewählt lassen, aber wenn wir mehrere Java-Versionen installiert haben, ist es ratsam, diese Optionen zu deaktivieren, da wir könnte beim Ausführen einiger Anwendungen oder beim Arbeiten mit IDEs wie Eclipse oder IntelliJ IDEA zu Unannehmlichkeiten führen, da diese die Umgebungsvariable JAVA_HOME verwenden, um zu wissen, welche Java-Version verwendet werden soll.
Hinweis: Wir können diese Umgebungsvariablen jederzeit manuell konfigurieren, falls wir sie während der Installation nicht konfiguriert haben. Wir können den folgenden Beitrag als Referenz verwenden: https://asjordi.dev/blog/como- install-java-openjdk-on-windows, in dem erklärt wird, wie Umgebungsvariablen in Windows konfiguriert werden.
Schließlich können wir den Installationspfad ändern. Ich persönlich bevorzuge die Installation im Ordner C:jdk-version, wobei Version die Java-Version ist, die wir installieren , zum Beispiel C:jdk-21. Sobald die Optionen konfiguriert sind, klicken wir auf Weiter und dann auf Installieren, um mit der Installation zu beginnen. Wenn wir fertig sind, klicken wir auf Fertig stellen, um das Installationsprogramm zu schließen.

Überprüfen Sie die Installation
Um zu überprüfen, ob die Installation erfolgreich war, öffnen wir ein Windows-Terminal und führen den folgenden Befehl aus:
java -version
Wenn alles korrekt ist, sollten wir eine Meldung ähnlich der folgenden sehen.

Falls eine Fehlermeldung angezeigt wird, wurde die Umgebungsvariable JAVA_HOME möglicherweise nicht richtig eingestellt oder der Installationspfad wurde möglicherweise nicht zum Systempfad hinzugefügt. Zu diesem Zweck können Sie den oben genannten Beitrag lesen, in dem erklärt wird, wie Umgebungsvariablen in Windows konfiguriert werden.
Dies sind alle notwendigen Schritte, um Temurin unter Windows zu installieren. Sie müssen lediglich dem Installationsassistenten folgen und die notwendigen Überlegungen zu den Umgebungsvariablen anstellen, damit alles ordnungsgemäß funktioniert.
Das obige ist der detaillierte Inhalt vonSo installieren Sie das Java JDK mit Temurin unter Windows. Für weitere Informationen folgen Sie bitte anderen verwandten Artikeln auf der PHP chinesischen Website!
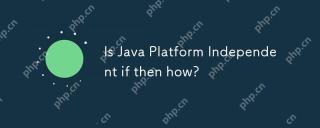 Ist die Java -Plattform unabhängig, wenn dann wie?May 09, 2025 am 12:11 AM
Ist die Java -Plattform unabhängig, wenn dann wie?May 09, 2025 am 12:11 AMJava ist plattformunabhängig wegen seiner Designphilosophie "einmal schreiben, überall rennen", die auf Java Virtual Machines (JVMS) und Bytecode beruht. 1) Java -Code wird in Bytecode zusammengestellt, von der JVM interpretiert oder im laufenden Fliegen vor Ort zusammengestellt. 2) Achten Sie auf Bibliotheksabhängigkeiten, Leistungsunterschiede und Umgebungskonfigurationen. 3) Durch die Verwendung von Standardbibliotheken ist plattformübergreifender Tests und das Versionsmanagement die beste Praxis, um die Unabhängigkeit der Plattform zu gewährleisten.
 Die Wahrheit über Javas Plattformunabhängigkeit: Ist es wirklich so einfach?May 09, 2025 am 12:10 AM
Die Wahrheit über Javas Plattformunabhängigkeit: Ist es wirklich so einfach?May 09, 2025 am 12:10 AMJava'splattformindependenceIsnotsimple; itinvolvescomplexities
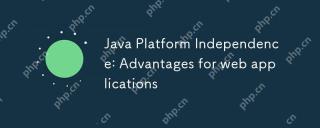 Java -Plattform Unabhängigkeit: Vorteile für WebanwendungenMay 09, 2025 am 12:08 AM
Java -Plattform Unabhängigkeit: Vorteile für WebanwendungenMay 09, 2025 am 12:08 AMJava'splattformindependenceBenefitswebapplicationsby -AchoklingenCodetorunanyStemWithajvm, vereinfachte Deploymentandscaling.InTenables: 1) EasyDeploymentacrossDifferents, 2) näher und 3) konsistent
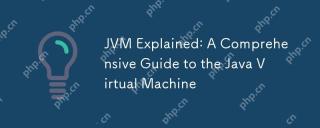 JVM erklärte: Ein umfassender Leitfaden für die virtuelle Java -MaschineMay 09, 2025 am 12:04 AM
JVM erklärte: Ein umfassender Leitfaden für die virtuelle Java -MaschineMay 09, 2025 am 12:04 AMThejvmistheruntimeenvironmentforexecutingjavabytecode, Crucialforjavas "Writeonce, Runanywhere" -Capability.itmanagesMeMory, ExecutHutHeadreads, Andensuressecurity, MakingessentialForjavadeVentalStandSeffictoRtoChapla -Entwicklungen
 Schlüsselmerkmale von Java: Warum es eine Top -Programmiersprache bleibtMay 09, 2025 am 12:04 AM
Schlüsselmerkmale von Java: Warum es eine Top -Programmiersprache bleibtMay 09, 2025 am 12:04 AMJavaremainsatopchoicefordentwicklersDuetoitsplattformindependenz, objektorientierter, strongyping, automaticMemoryManagement und kompetentverzögert, dass TheseFeaturesMakejavaverseandly, geeigneter Anpassungsanwendungen, verzweifelt, verzweifelt
 Java -Plattform Unabhängigkeit: Was bedeutet es für Entwickler?May 08, 2025 am 12:27 AM
Java -Plattform Unabhängigkeit: Was bedeutet es für Entwickler?May 08, 2025 am 12:27 AMJava'splattformIndependencemeansDevelopersCanwriteCodeonceAnDrunitonanyDevicewithoutrecompiling.Thissisached ThejavavirtualMachine (JVM), Who IssisByteCodeIntomachine-spezifische STRADIONS, ZUSTANDUNGUNGENSALVATIBILIBILIBLETUNGEN.HOWIFRISIONENS
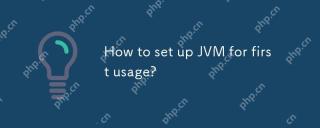 Wie richte ich JVM für den ersten Gebrauch ein?May 08, 2025 am 12:21 AM
Wie richte ich JVM für den ersten Gebrauch ein?May 08, 2025 am 12:21 AMUm die JVM einzurichten, müssen Sie die folgenden Schritte ausführen: 1) Laden Sie die JDK -Set -Variablen herunter und installieren Sie die Umgebungsvariablen, 3) Überprüfen Sie die Installation, 4) Setzen Sie die IDE, 5) Testen Sie das Läuferprogramm. Bei der Einrichtung eines JVM geht es nicht nur darum, es funktioniert, sondern auch die Optimierung der Speicherzuweisung, der Müllsammlung, der Leistungsstimmung und der Fehlerbehandlung, um einen optimalen Betrieb sicherzustellen.
 Wie kann ich die Unabhängigkeit der Java -Plattform für mein Produkt überprüfen?May 08, 2025 am 12:12 AM
Wie kann ich die Unabhängigkeit der Java -Plattform für mein Produkt überprüfen?May 08, 2025 am 12:12 AMToensurejavaplatformIndependenz, folge theSesteps: 1) compileandrunyourApplicationOnmultiPlatformSusendifferentosandjvmversions.2) utilizeci/cdpipelines-usjenkinsorgithubactionsForAutomatedCross-PlatformTesting.3) US-Erklammern


Heiße KI -Werkzeuge

Undresser.AI Undress
KI-gestützte App zum Erstellen realistischer Aktfotos

AI Clothes Remover
Online-KI-Tool zum Entfernen von Kleidung aus Fotos.

Undress AI Tool
Ausziehbilder kostenlos

Clothoff.io
KI-Kleiderentferner

Video Face Swap
Tauschen Sie Gesichter in jedem Video mühelos mit unserem völlig kostenlosen KI-Gesichtstausch-Tool aus!

Heißer Artikel

Heiße Werkzeuge

SublimeText3 Linux neue Version
SublimeText3 Linux neueste Version

WebStorm-Mac-Version
Nützliche JavaScript-Entwicklungstools

ZendStudio 13.5.1 Mac
Leistungsstarke integrierte PHP-Entwicklungsumgebung

MantisBT
Mantis ist ein einfach zu implementierendes webbasiertes Tool zur Fehlerverfolgung, das die Fehlerverfolgung von Produkten unterstützen soll. Es erfordert PHP, MySQL und einen Webserver. Schauen Sie sich unsere Demo- und Hosting-Services an.

SublimeText3 chinesische Version
Chinesische Version, sehr einfach zu bedienen






